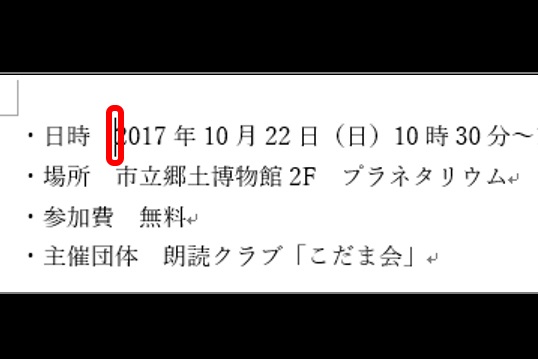ワードで1行目から3行目まで行の途中で文字を揃えたい場合、どうしていますか? スペースを入れて調整できますが、上下が微妙に揃わないことが多いですね。そんあときはタブを利用すれば、きれいに文字が揃います。今回は、行の途中で思いどおりに文字を揃えるワザを紹介します。

【ワザ1】 タブで文字を揃える
タブを使う場合は、Tabキーを押します。タブ位置は先頭から4字ごとに設定されていますが、変えることもできます。

「2017年」以降が8文字目のタブ位置に移動します


標準で設定されている4文字目、8文字目のタブ位置を変える場合は、「タブとリーダー」画面でタブ位置を設定します。「タブとリーダー」画面は、「ホーム」タブ → 「段落の設定」ボタンをクリックし、「段落」画面で「タブ設定」ボタンをクリックして表示します。
【ワザ2】タブとぶら下がりで2行目以降を揃える
2行目以降の先頭を1行目の途中と揃えるには、1行目でタブ位置に移動し、段落書式で「ぶら下がり」を選択します。「幅」でタブ位置の文字数を指定するのがポイントです。
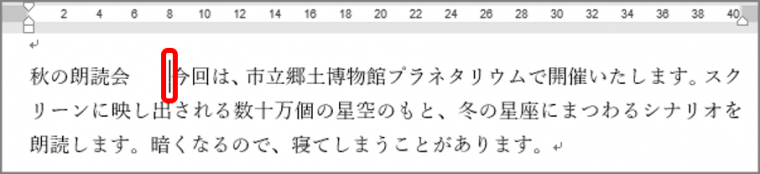
「今回は」以降が8文字目のタブ位置に移動します。
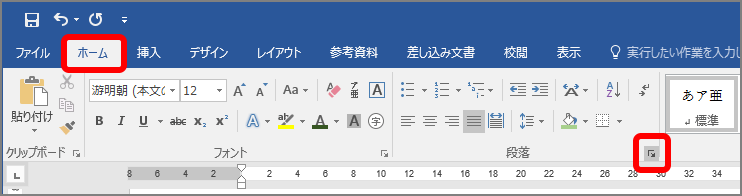
「段落」画面が表示されます。
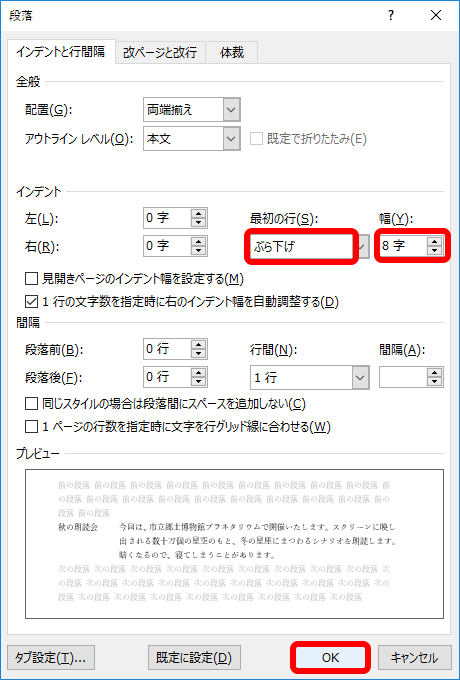
2行目以降が8文字目で折り返されます。頭出しを同じしたまま改行したい場合は、Shift+Enterキーを押します。

【ワザ3】罫線なしの表で文字を揃える
罫線なしの表は、表を作り、「線種とページ罫線と網かけの設定」画面で「線なし」を設定します。
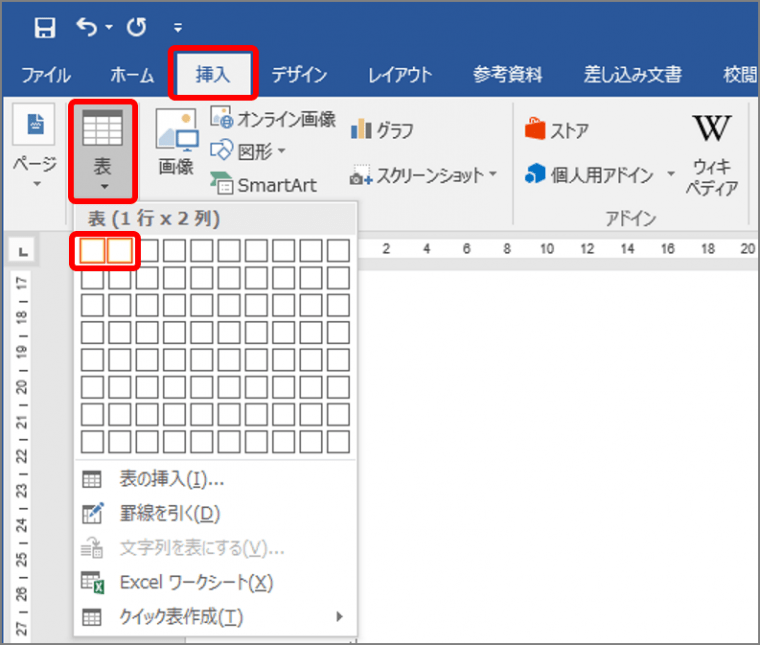
表が挿入されます。表に文字を入力し、列幅を調整します。
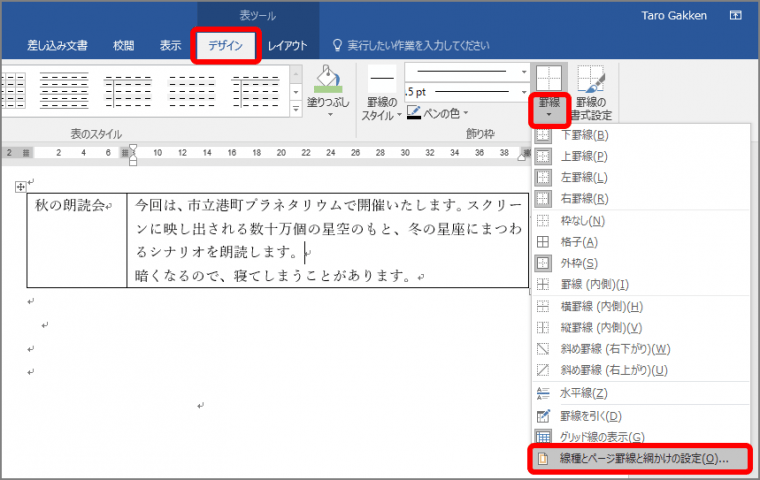
「線種とページ罫線と網かけの設定」画面が表示されます。
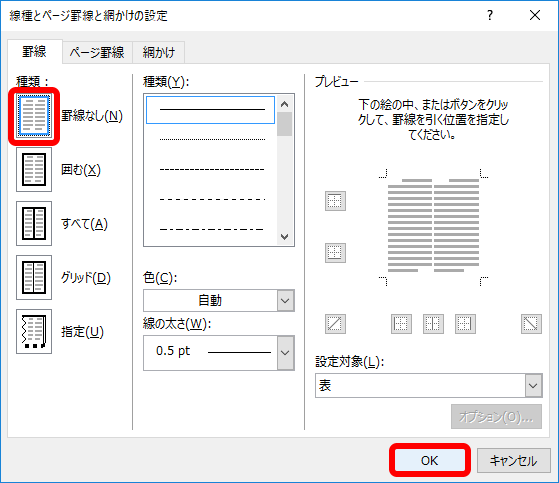
罫線が消えます。画面では表を示す点線が見えますが、印刷すると消えます。
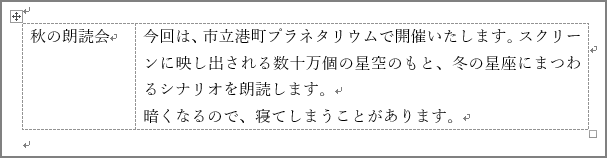
文字を揃えるワザは、いかがでしょうか? 文書作成では必須のテクニックです。ぜひマスターしましょう。