「月末の金曜日は午後3時ごろ退社しよう!」という取り組み、“プレミアムフライデー”がいよいよ本日よりスタートします。とはいっても、「いきなり3時に帰るようにいわれても仕事が終わらないよ・・・」という方も多いのではないでしょうか? そこで、本記事ではこれまで紹介してきたエクセルワザのなかから、すぐに使える時短ワザをピックアップして紹介します!
【時短ワザ1】絶対知っておきたいショートカットキーBEST10
ショートカットキーとは、特定の操作を実行するキーのこと。マウスに持ち替えずに、キー操作だけで簡単に機能を実行できるので、覚えておけば効率よく作業を行うことが可能になります。エクセルには数多くのショートカットキーがありますが、覚えておきたいものは限られますので、しっかり身につけておきましょう。
下の図で、「+」は前のキーを押しながら後ろのキーを押すことを示します。例えば、「Ctrl + Zキー」は、Ctrlキーを押しながらZキーを押します。
1.操作を元に戻す
![]()
直前の操作を取り消して元に戻すときは、Ctrl + Zキーを押します。
2.選択したセルをコピーする
![]()
セルをコピーするときは、Ctrl + Cキーで選択したものをクリップボードに保管し、Ctrl + Vキーで貼り付けます。
3.クリップボードから貼り付ける
![]()
Ctrl + Cキーなどでクリップボードに保管したものをセルに貼り付けます。
4.表やシート全体を選択する
![]()
表全体を選択する場合は、表内のいずれかのセルを選択し、Ctrl + Aキーを押します。もう一度押すと、シート全体が選択されます。
5.太字を設定/解除する
![]()
選択したセル内の文字を太字に設定する場合は、Ctrl + Bキーを押します。もう一度押すと、太字を解除します。
6.上書き保存する
![]()
編集中のファイルを上書き保存する場合は、Ctrl + Sキーを押します。新しいファイルの場合は、「名前を付けて保存」画面で保存します。
7.セルの内容を修正する
![]()
セルの内容を修正する場合は、F2キーを押します。
ここまでは「知ってて当たり前でしょ?」という内容だと思いますが、ここからは意外に知られていないけど、使うと便利なショートカットキーを紹介。
8.「セルの書式設定」画面を表示する
![]()
セルの表示形式などを設定する「セルの書式設定」画面を表示するときは、Ctrl + 1キーを押します。
9.セルA1にアクティブセルを移動する
![]()
左上隅のセルA1にアクティブセルを移動する場合は、Ctrl + Homeキーを押します。
10.名前を付けて保存する
![]()
編集中のファイルを別名で保存する場合は、F12キーを押します。
【時短ワザ2】データ管理に必須! 重複データを簡単にチェック・削除する小ワザ
受注データや会員名簿などデータ数が多いと、ついやってしまいがちなのが“データの重複入力”でしょう。重複に気付いても、あとから探すのは大変です。そんなとき、「重複の削除」を使えば一瞬で重複データを削除できます。重複する内容の有無を確認する場合は、COUNTIF関数を使います。
■重複データを削除する
表内の重複データを削除するには、「重複の削除」を使います。
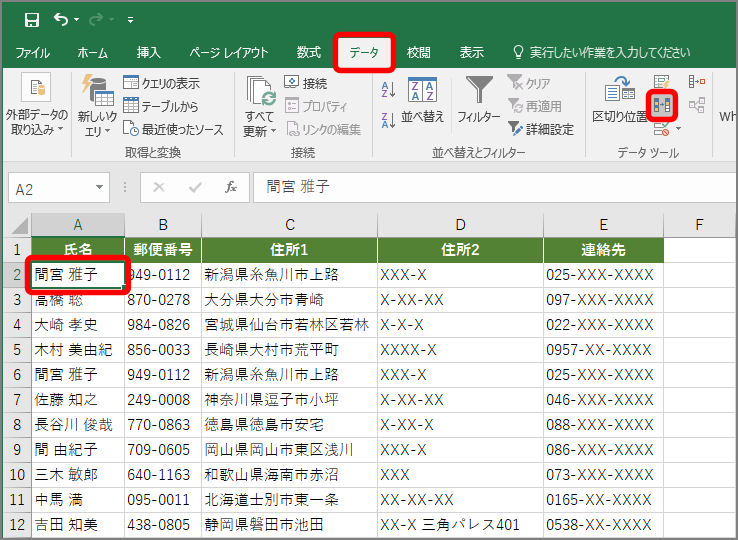
「重複の削除」画面が表示されます。
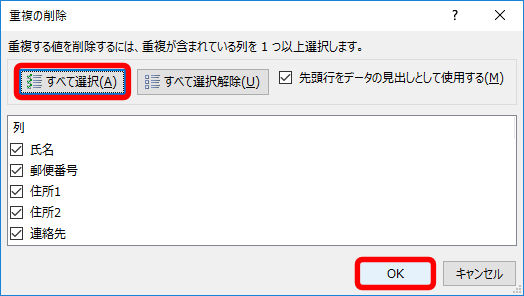
重複データがあると確認画面が表示されます。
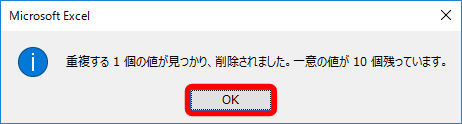
一番目のデータを除き、重複データが削除されます。
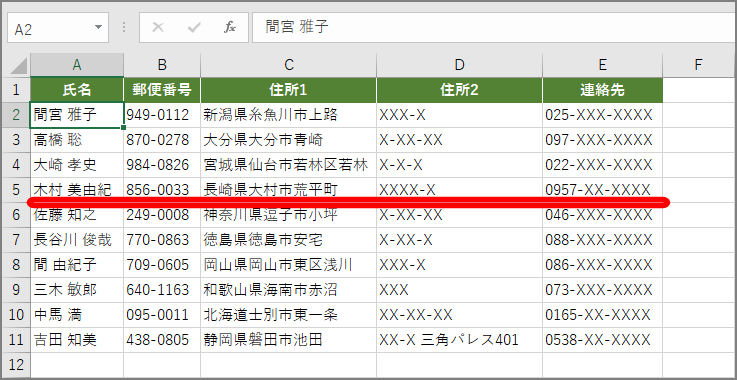
重複する内容をチェックする
重複する内容の有無をチェックするには、COUNTIF関数で同じ内容が複数ある場合に「重複あり」と表示させましょう。「 =IF(COUNTIF(A:A,A2)>1、”重複あり”,””)」と入力すると、A列(A:A)にセルA2と同じ内容がある数を調べ、複数(>1)の場合は「重複あり」を、そうでない場合は空白(””)を表示します。
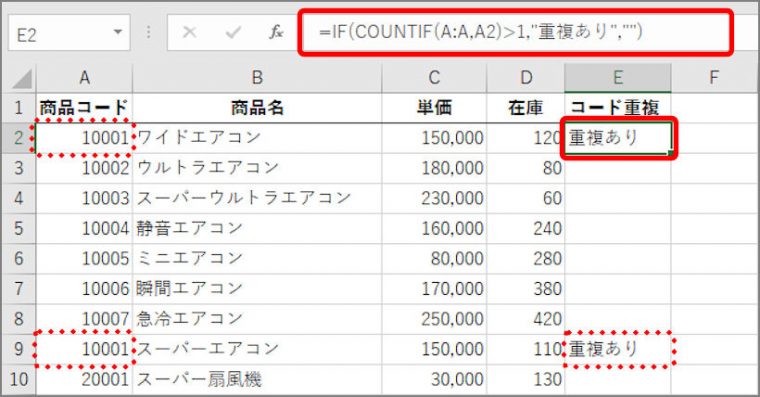
【時短ワザ3】膨大なデータに潜む半角・全角の「表記の不ぞろい」を統一する画期的ワザ!
商品リストや住所録などは、入力を手分けすれば作業がスピードアップして効率的ですよね。しかし、複数人での作業には、半角・全角やひらがな・カタカナなどの表記が統一されないというリスクもあります。こうした表記の不統一も、関数を使えば一発で変換可能です。ここでは、「表記の不ぞろい」を統一する方法をご紹介します。
■英数字の全角を半角に変換する
英数字の全角を半角に変換するには、ASC関数を使います。
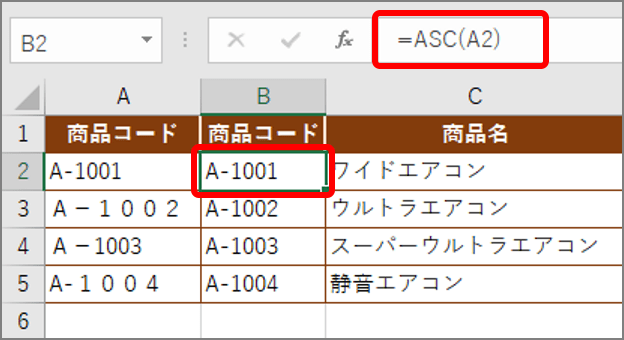
「=ASC(A2)」と入力することで、商品コードのセル・A2の英数字を半角に変換しました。
■ふりがなを全角カタカナに統一する
全角・半角のカタカナやひらがなで入力されたふりがなを、全角カタカナに統一するには、PHONETIC関数を使います。
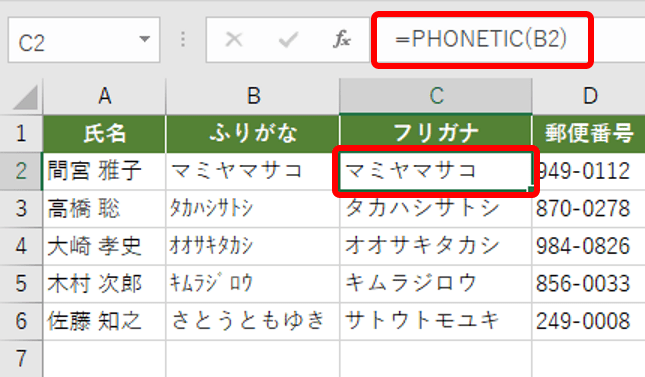
PHONETIC関数を使ったことで、全角カタカナ、半角カタカナ、ひらがなが混在していたB列をC列で全角カタカナに変換できました。
■全角カタカナのふりがなをひらがなに変換する
PHONETIC関数で変換した全角カタカナをひらがなに変えるには、「ふりがなの設定」画面で「ひらがな」に設定します。この設定は、関数の参照元のセルで指定するのがポイントです。
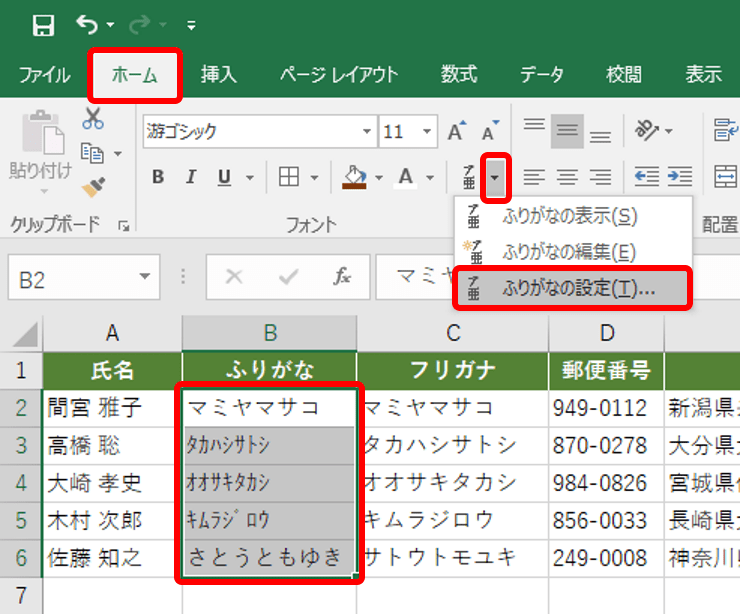
「ふりがなの設定」画面が表示されます。
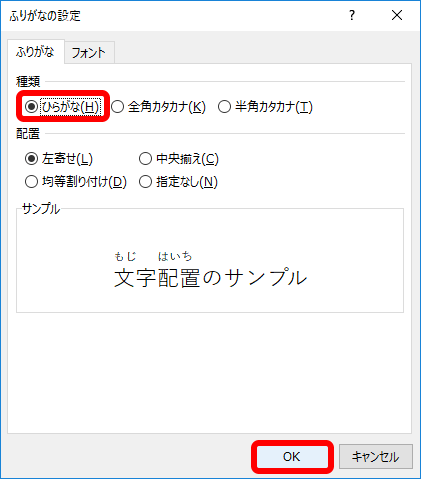
ふりがながひらがなに変わります。このあと計算結果のふりがなをほかのセルにコピペして文字列に変換しましょう。貼り付けオプションで「値」を選択すれば文字列になります。
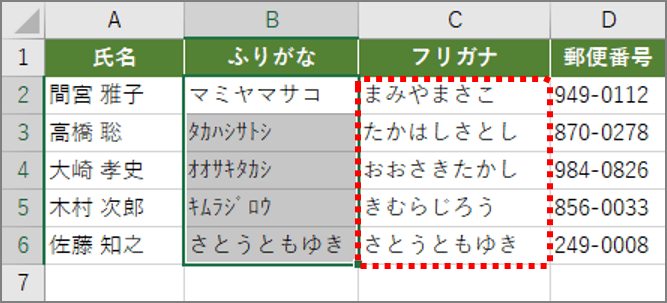
いかがでしたでしょうか? これらのテクニックを駆使してプレミアムフライデーにのりくれないようにしましょう!