データを入力する際、ついEnterキーを押してしまうことはないでしょうか? エクセルでは、Enterキーでアクティブセルが下に移り、入力したいセルを選択し直すという手間が発生します。右のセルに移る場合にはTabキーを使う方法もありますが、普段あまり使わないためやや扱いにくいのが難点です。そこで今回は、Enterキーで連続してデータを入力する方法を紹介します。
Enterキーを使ったエクセル時短ワザ①
1行を横方向に連続入力する
Enterキーで1行を横方向に連続入力するには、1行を選択してから入力を開始します。
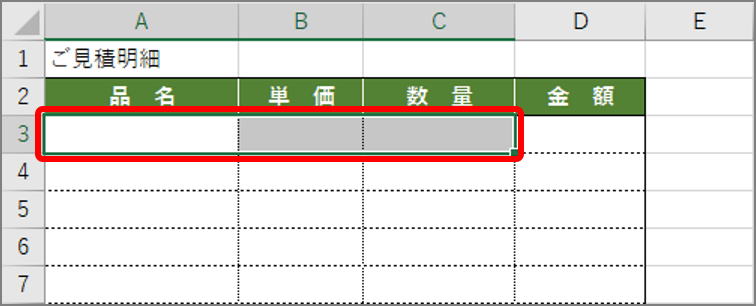
このあと、データを入力し、Enterキーを押します。
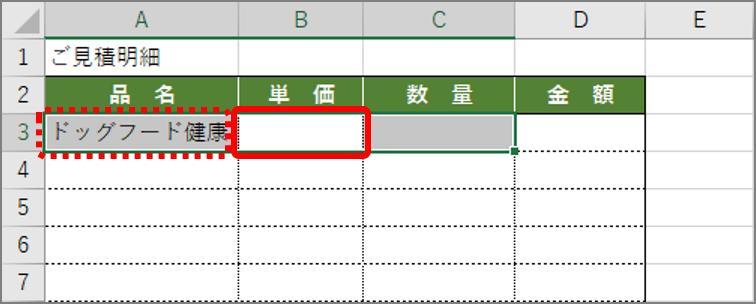
このあとデータを入力し、Enterキーを押します。
Enterキーを使ったエクセル時短ワザ②
1行ごとに複数行選択し、横方向に連続入力する
Enterキーで複数行を連続入力するには、1行目を選択してから、Ctrlキー+ドラッグで2行目を追加選択します。Ctrlキー+ドラッグを繰り返して範囲を選択し、最後に入力を開始するセルをCtrl+クリックして選択します。
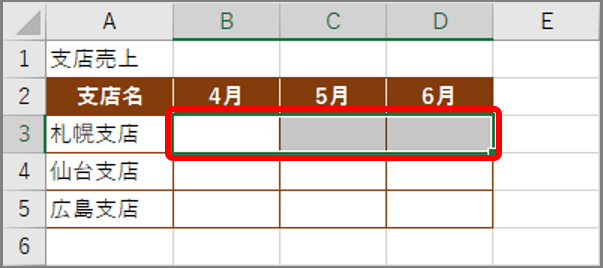
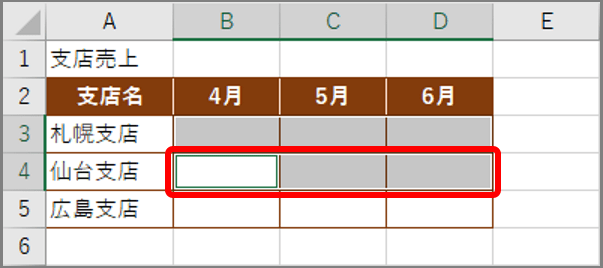
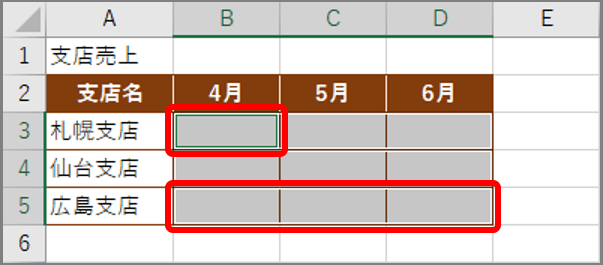
データを入力しEnterキーを押すと、右のセルに移動します。右端のセルでEnterキーを押すと、2行目の先頭セルに移動します。
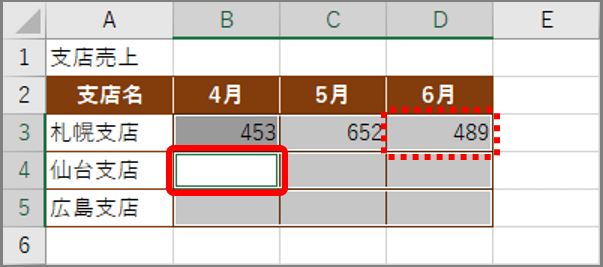
以降、データを入力しEnterキーを押します。
Enterキーを使ったエクセル時短ワザ③
縦方向に連続入力する
縦方向に連続入力するには、範囲を選択してから、データを入力しEnterキーを押します。
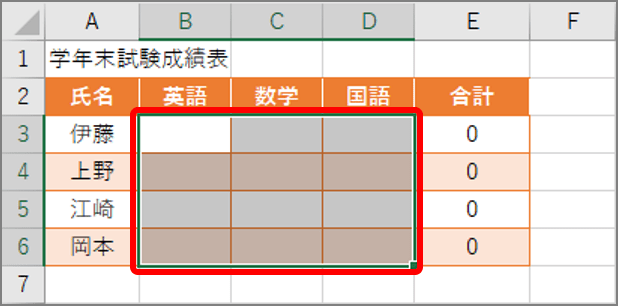
アクティブセルが下に移ります。続けて入力し、下端のセルで入力しEnterキーを押すと、2列目の上端セルに移動します。
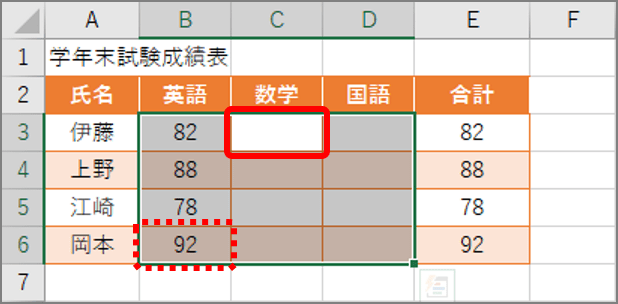
Enterキーを使ったエクセル時短ワザ④
Enterキーで常に右に移動する
Enterキーを押すと、常に右に移動するには、オプションで設定を変更します。
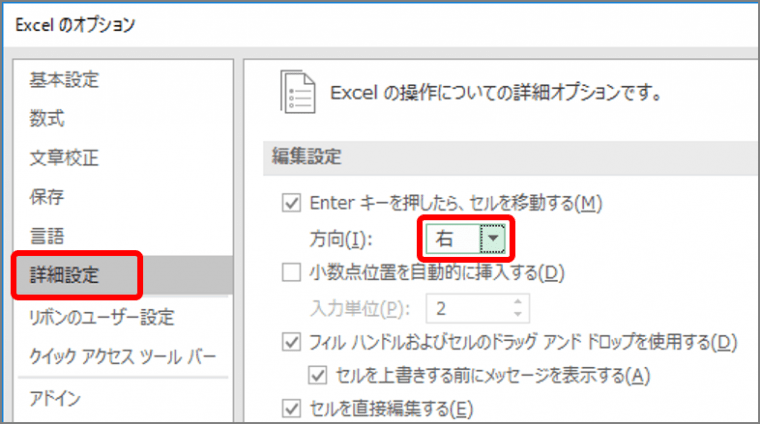
このあとEnterキーを押すと、アクティブセルが右に移ります。
Enterキーでの入力、いかがでしょうか? 慣れないTabキーで入力ミスを重ねるより、使い慣れたEnterキーで入力スピードがアップすればストレスの解消にもなります。試してみましょう。






















