大量のデータを入力する際、実はひと工夫を加えるだけでキー操作が減り、イライラ解消につながります。しかも入力ミスを回避して、項目名を統一することができます。今回は、キー操作を減らして素早く入力する便利ワザを紹介します。
エクセルの入力ミスを減らす便利ワザ①
リストから項目を選択する
リストから項目を選択するには、入力規則で設定します。元の項目は別のシートに入力しておくのがポイントです。
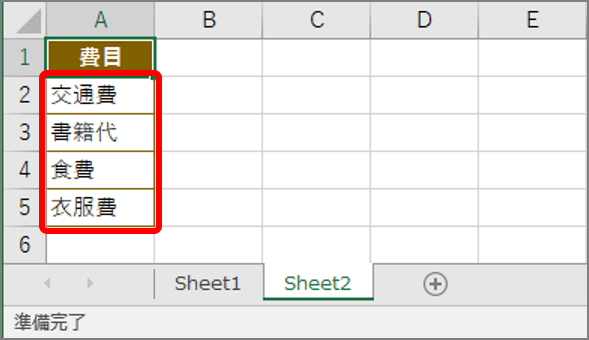
入力用シートにリストを作成すると、思いがけず削除してしまうリスクを回避できます。
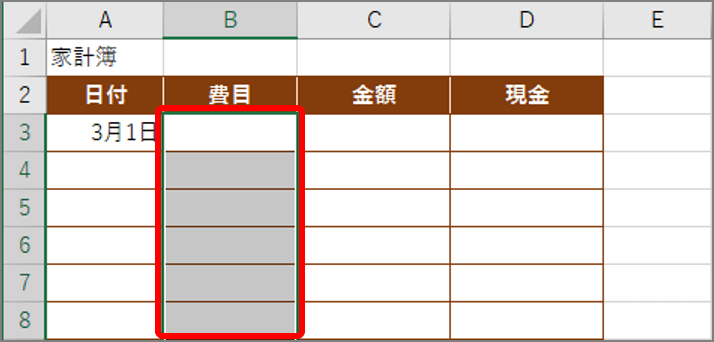
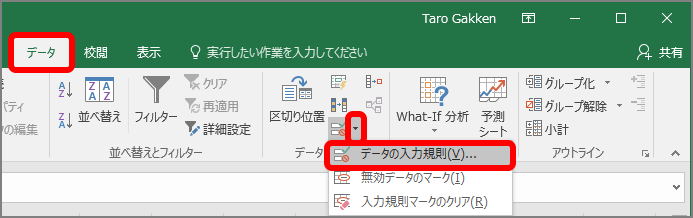
「データの入力規則」画面が表示されます。
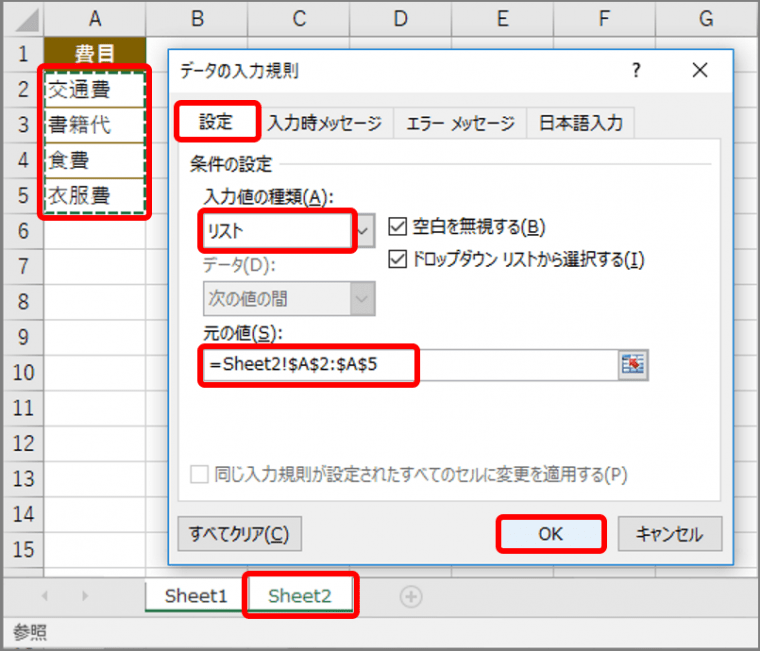
リストが登録されます。
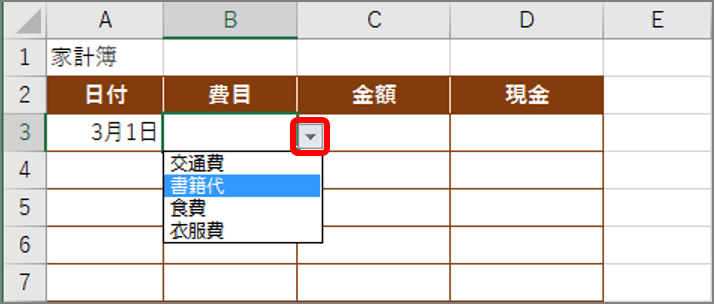
エクセルの入力ミスを減らす便利ワザ②
自動で日本語入力に切り替える
セルを選択したときに自動でひらがなモードに切り替えると、「半角/全角」キーを押さずに日本語を入力できます。
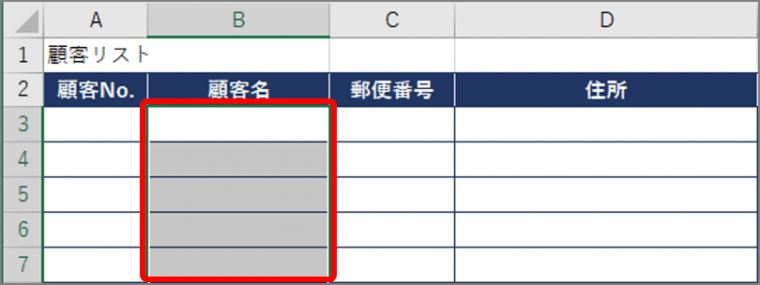
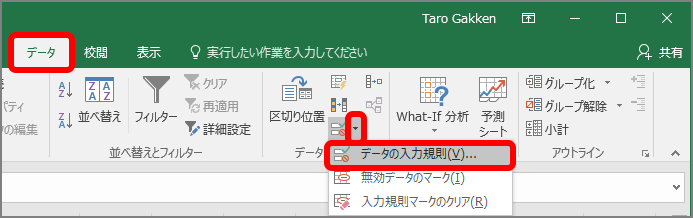
「データの入力規則」画面が表示されます。
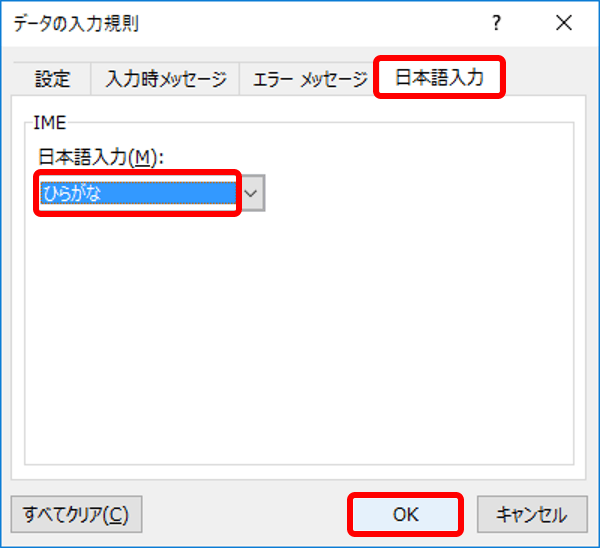
入力モードがひらがなモードに設定されます。
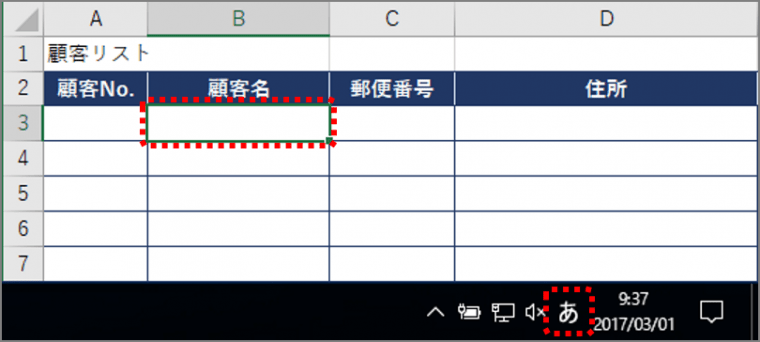
エクセルの入力ミスを減らす便利ワザ③
決まった項目リストを簡単に入力する
並びが決まっている項目のリストを素早く入力するには、ユーザー設定リストに登録します。
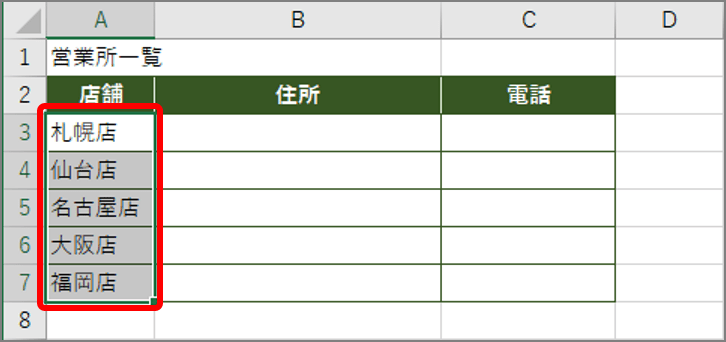
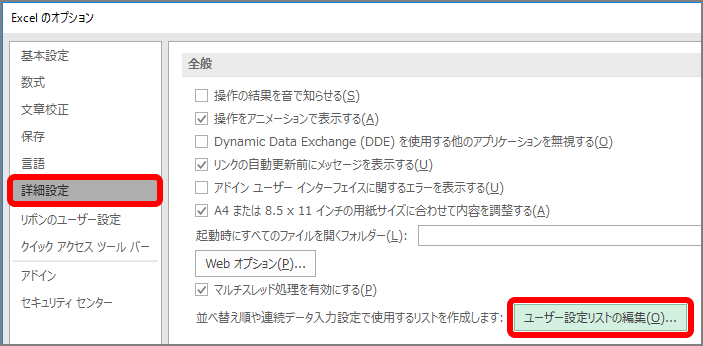
「ユーザー設定リスト」画面が表示されます。
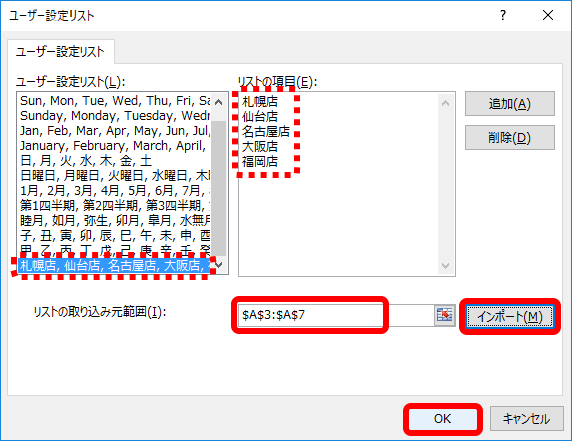
ユーザー設定リストに項目が登録され、元の画面に戻ります。「OK」ボタンをクリックします。ユーザー設定リストを使って入力する場合は、次のように操作します。
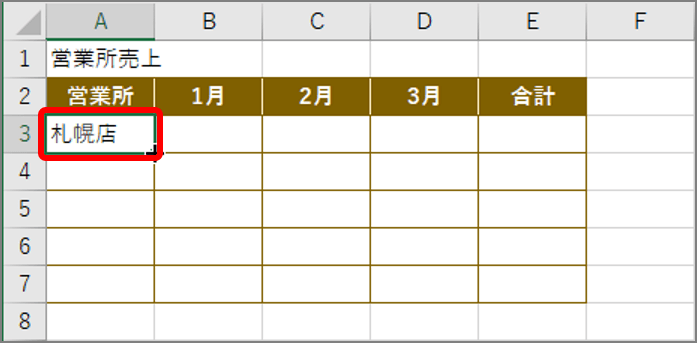
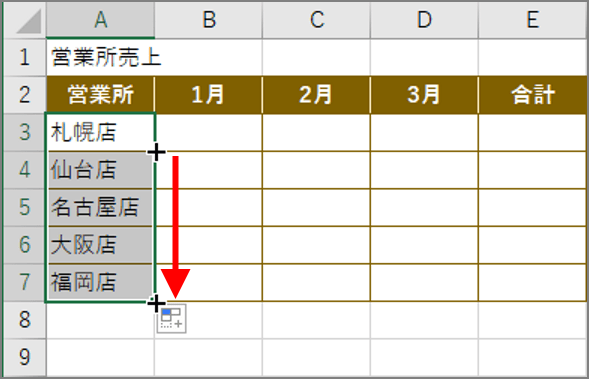
ユーザー設定リストに登録されている項目が入力されます。
キー操作を減らすワザはいかがでしたでしょうか? これを覚えれば入力作業がラクになりmすので、ぜひお試しください。






















