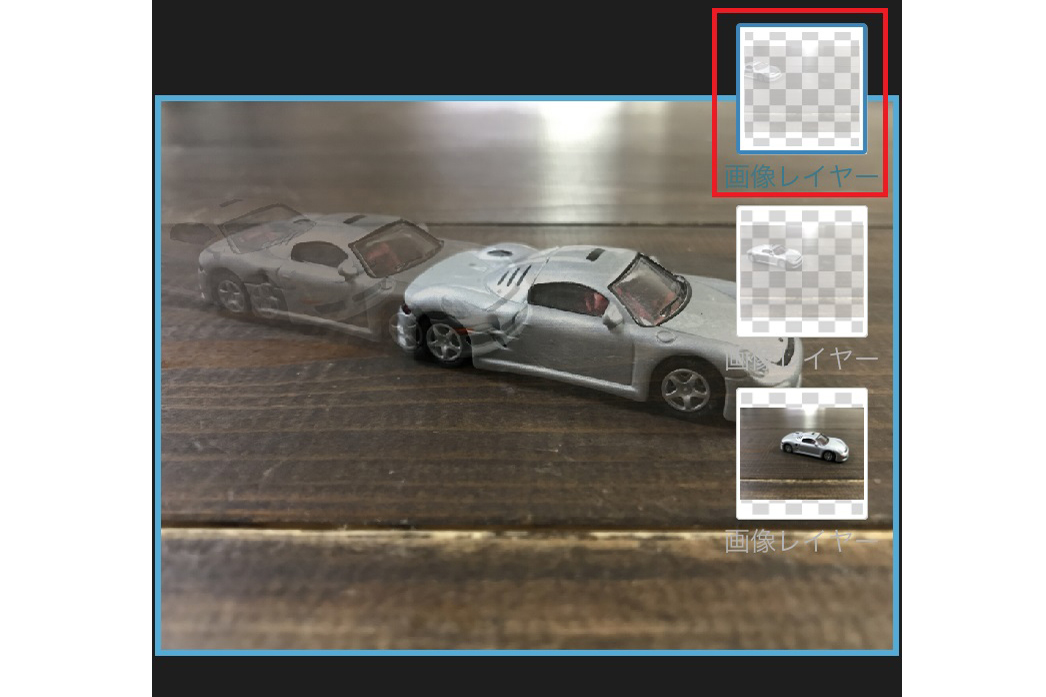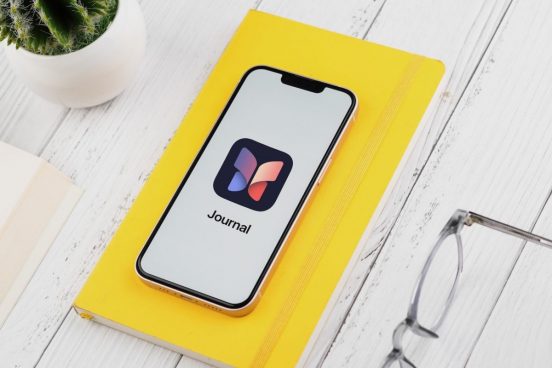このコーナーでは、iPhoneやiPadで使えるAdobeのiOSアプリを紹介します。ユニークな便利機能を用いて、いつもの写真や動画にひと手間加えてみましょう。なお、利用にはAdobe ID(無料)が必要になるので、予め取得しておくと便利です。
「Adobe Photoshop Mix」の機能を使えば、複数の写真を合成することができます。本記事では、同じ視点で撮影した写真を重ねて、動きを見せるコツを紹介します。
写真を用意する
まずは合成したい写真を数枚撮影します。しっかりと視点を固定して撮影しましょう。もし、スマホ用の三脚を持っている場合には、それを活用しておくと安心です。



Adobe Photoshop Mixを起動する
Adobe Photoshop Mixをインストールし起動。Adobe IDでログインしたら、下記手順で編集していきましょう。
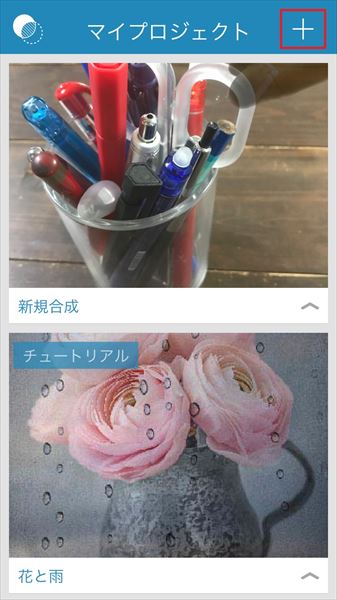
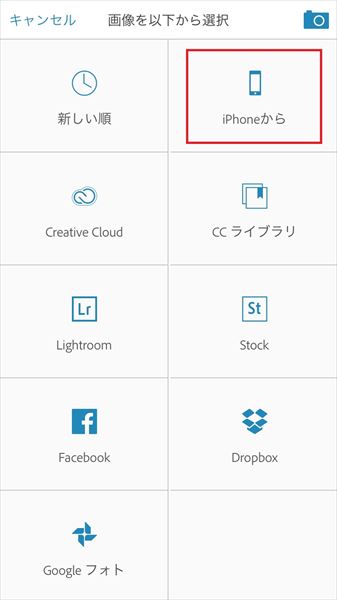
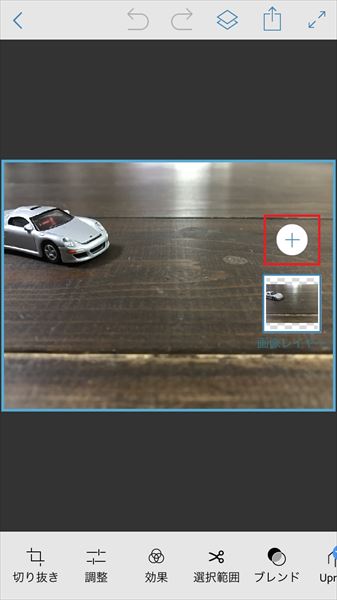
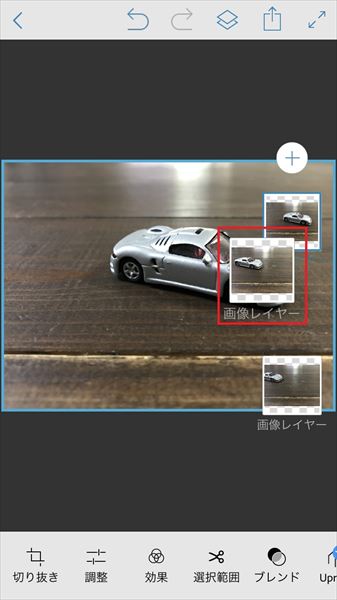
不透明度を調整しよう
それぞれのレイヤーの不透明度を変更していきます。
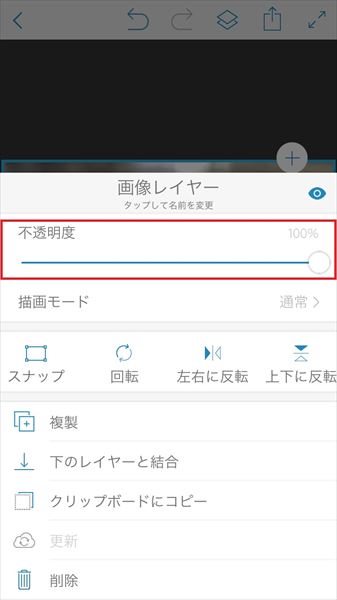
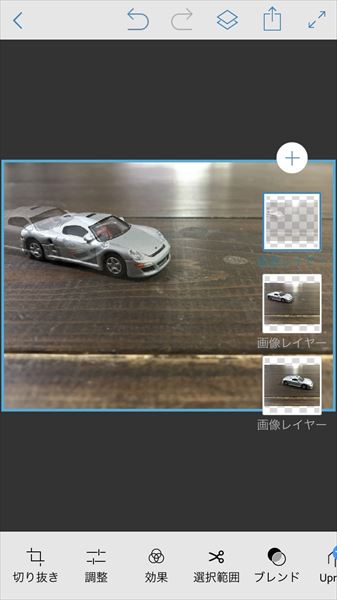
不透明度の具合は「ブレンド」で微調整
最後に「ブレンド」をタップし、レイヤーごとにフィルタや不透明度を微調整しよう。
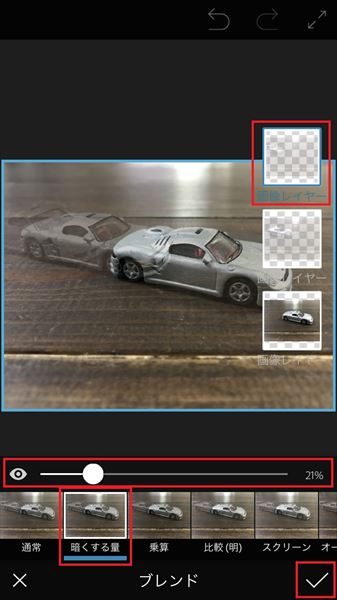

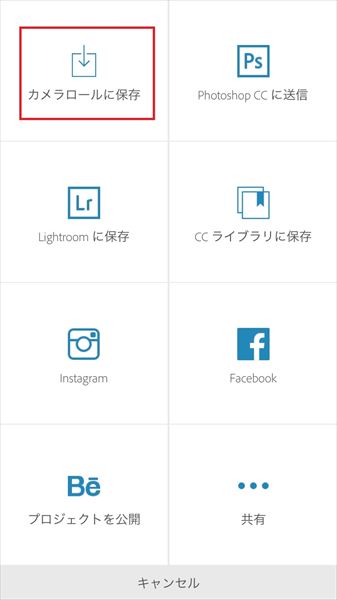

今回は切り抜き処理をしませんでしたが、より鮮明に表示させるには、1・2枚目の写真を同アプリ内の機能で、切り抜いておくのがおすすめです。