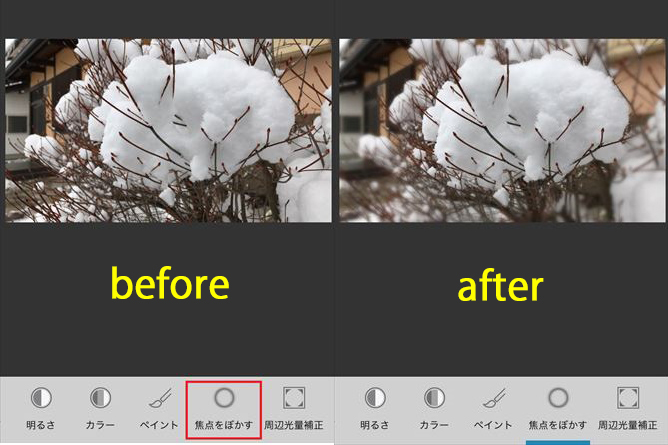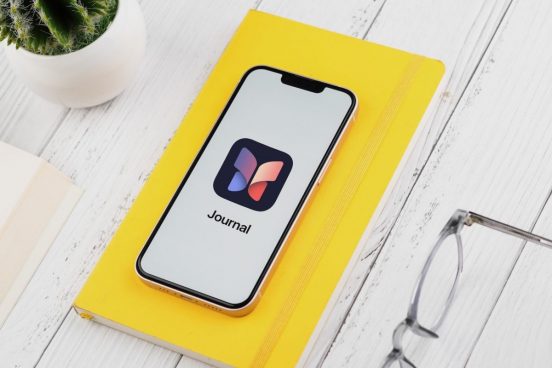このコーナーでは、iPhoneやiPadで使えるAdobeのiOSアプリを紹介します。ユニークな便利機能を用いて、いつもの写真や動画にひと手間加えてみましょう。なお、利用にはAdobe ID(無料)が必要になるので、予め取得しておくと便利です。
「Adobe Photoshop Fix」の機能を使えば、写真をいろいろな方法で修整することができます。本記事では、写真の任意の箇所のみをぼかす方法を紹介しましょう。
Adobe Photoshop Fixを起動する
「Adobe Photoshop Fix」をインストールし起動。Adobe IDでログインしたら、下記手順で編集していきましょう。
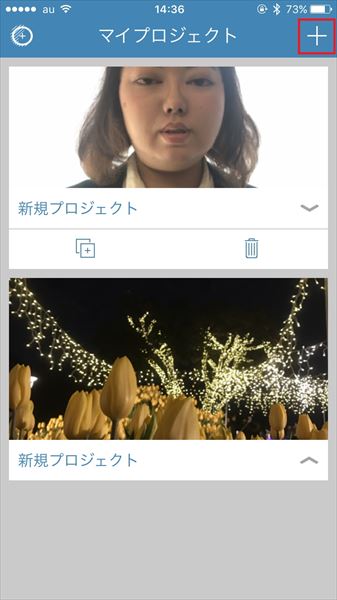
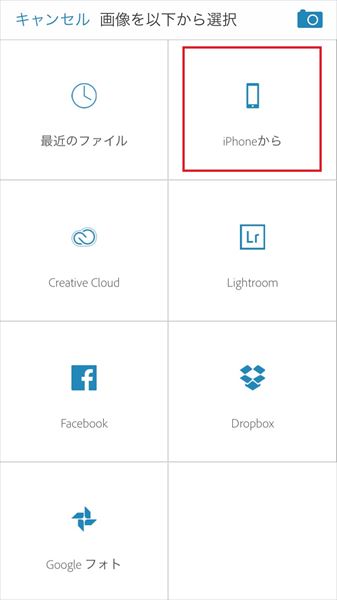
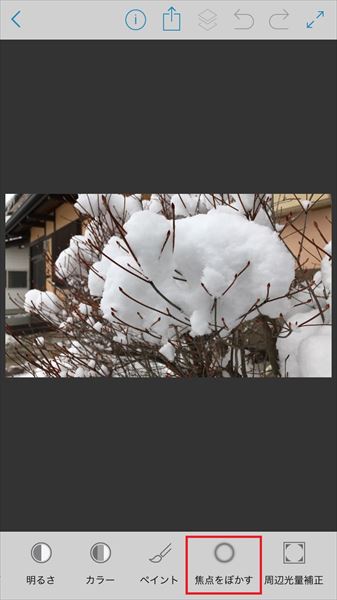
任意の場所にぼかしを加えていく
写真をタッチして、写真を調整していきましょう。
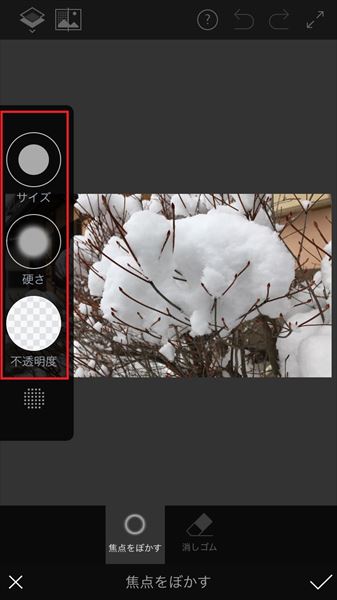
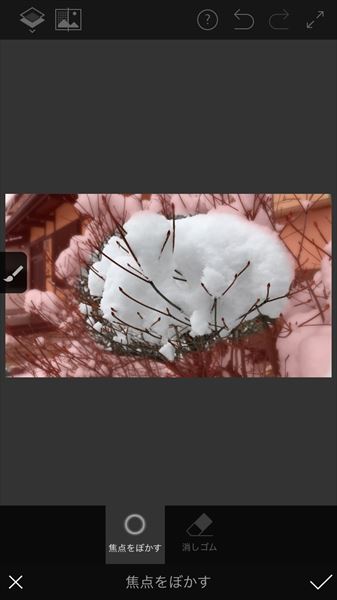
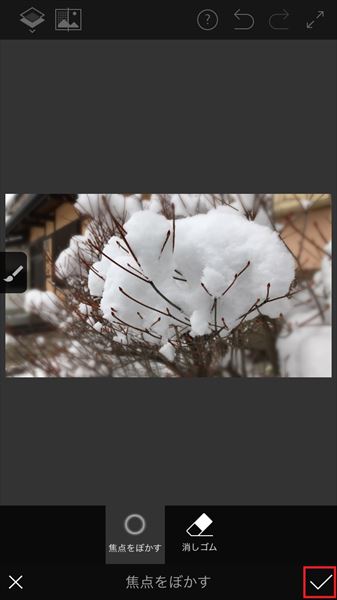
ぼかし過ぎたと感じた場合には、「消しゴム」に切り替えると加工を部分的に取り消せます。また、ぼかしや不透明度の具合を段階的に調整して、グラデーションのように加工していくと自然な見た目になります。
完了したら右下のチェックアイコンをタップしましょう。
画像を保存する
修正が完了したら、写真を保存します。
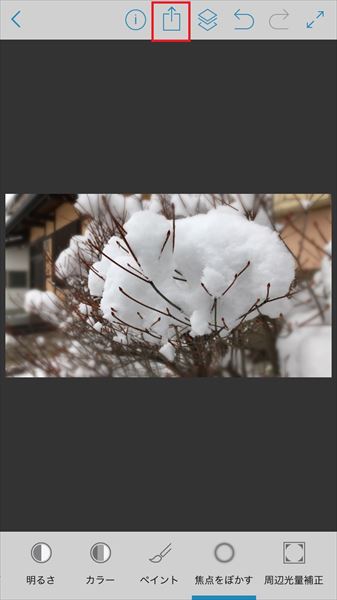
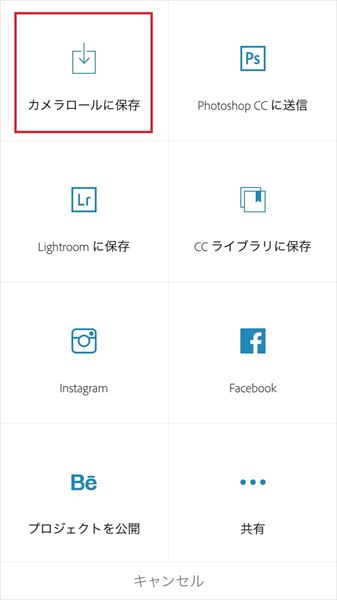

一般的な写真加工アプリのぼかし機能は、写真全体にバランスよく効果がでますが、本機能では欲しいところに必要なだけボカシを加えられるのが特徴。時間をかければより細かい部分の調整も可能です。