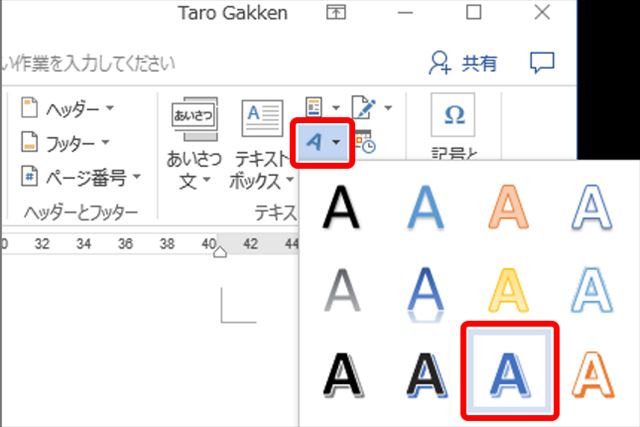文書のタイトルを装飾する場合、どのようにしていますか。「文字の効果」機能を使えば簡単に装飾できますが、タイトルを自由にレイアウトする場合は「ワードアート」が便利です。ワードアートとは、飾り文字のこと。装飾は「文字の効果」と同じように一文字単位で指定でき、さらに語句をまとめて変形することも可能です。また、文字がテキストボックス内にあるため、任意の場所に移動できるのがメリットです。今回は、ワードアートでの装飾(変形、縦書き、影付き)について解説します。
タイトルを変形する
タイトルを変形するには、ワードアートを作ってから機能を選択します。
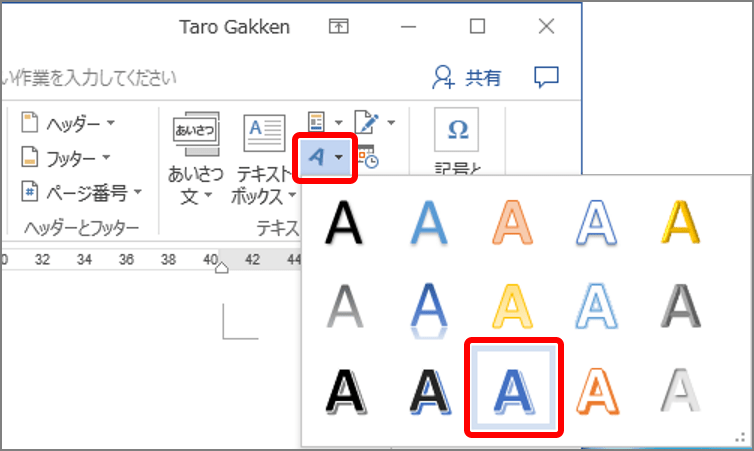
テキストボックス「ここに文字を入力」が挿入されます。
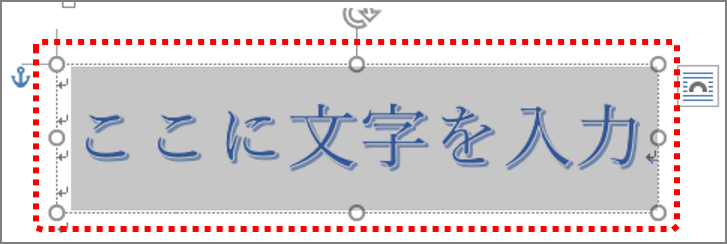
ワードアートの色やフォントは、通常の文字と同じように編集できます。

ワードアートを変形するには、「描画ツール」の「書式」タブを開き、「ワードアートのスタイル」の「文字の効果」ボタンから「変形」を選択します。
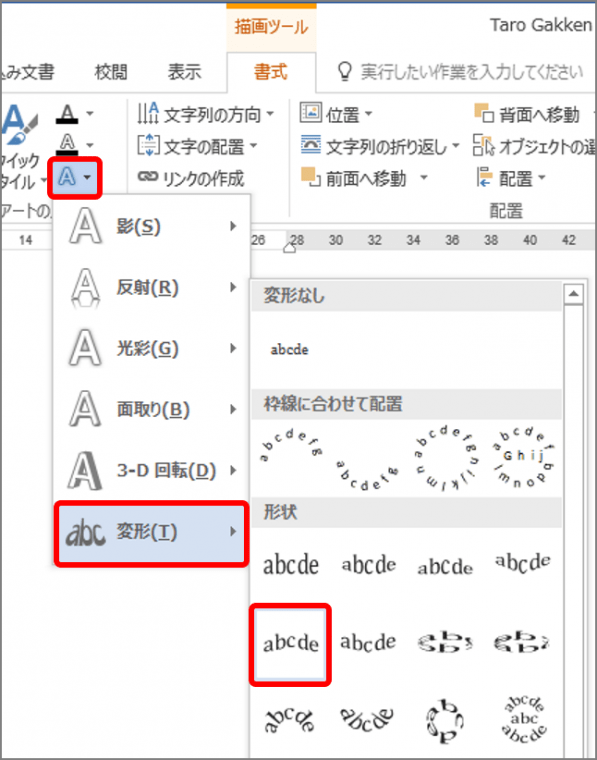
指定したスタイルに変形されます。末尾に■が表示される場合は、文字の末尾にスペースを入れれば消えます。

タイトルを縦書きにする
タイトルを縦書きにするには、ワードアートを作り、文字列の方向を変えます。
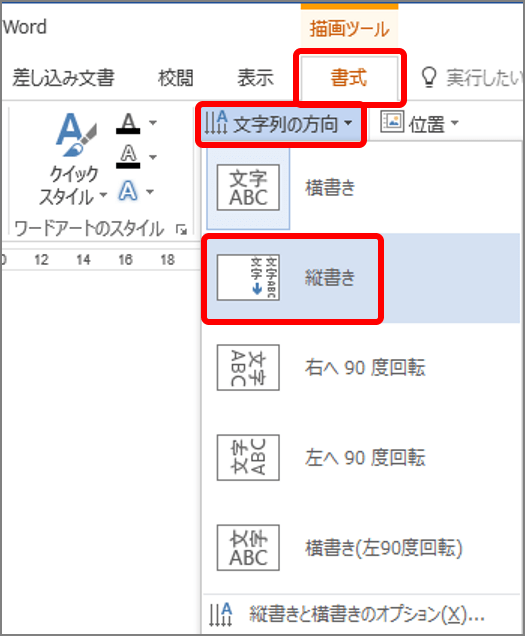
ワードアートが縦書きに変わります。
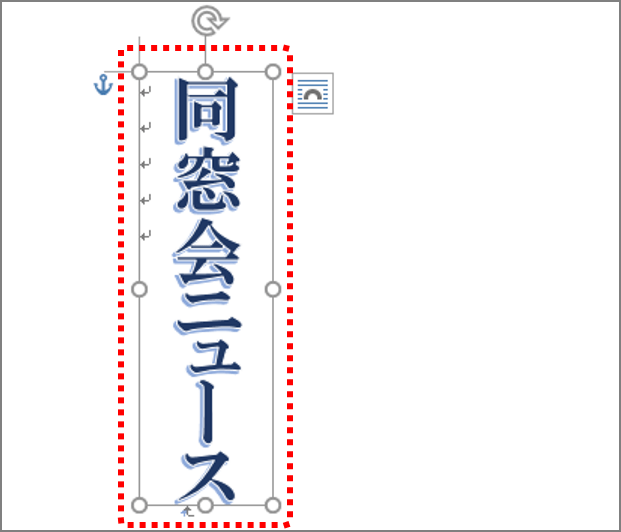
タイトルに影を付ける
タイトルに影を付けるには、ワードアートの「文字の効果」から「影」を選択します。「図形の効果」から「影」を選択して影を強調することもできます。

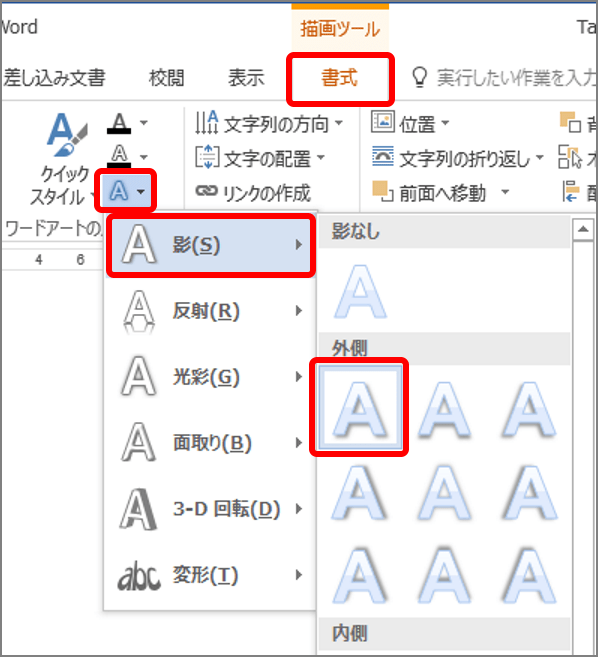
文字の効果の影が設定されます。
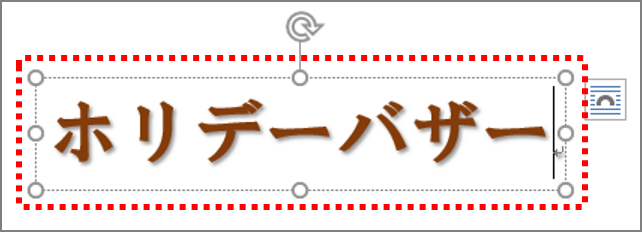
図形の効果で影を付ける場合は、「図形の効果」ボタンを使います。
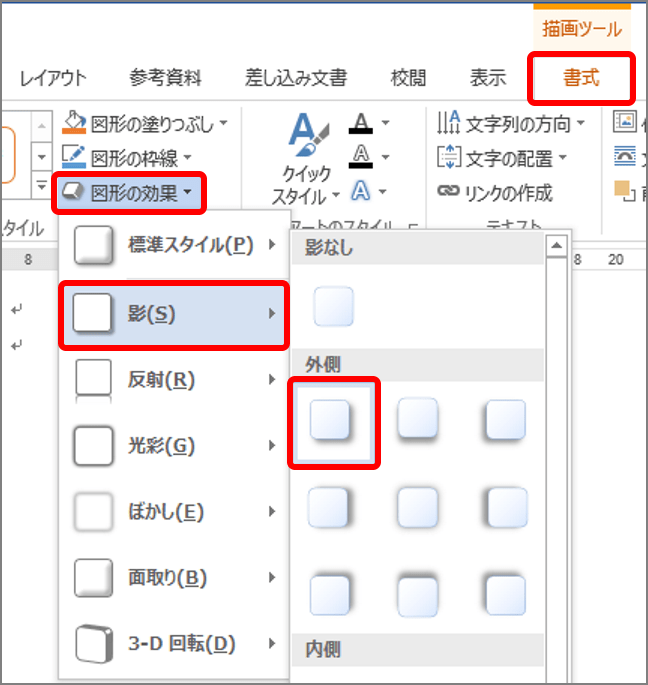
図形の効果の影が設定されます。
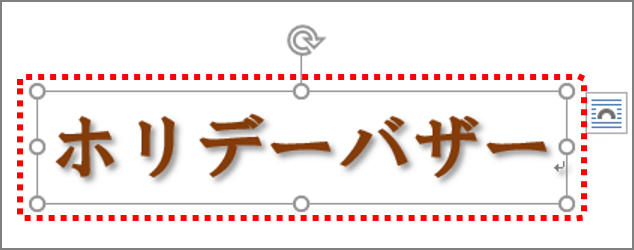
タイトルをデザインするワザは、いかがでしたか。ワードアートを使えば、文字の装飾とは異なる飾り方ができます。試してみましょう。