エクセルで大量のデータ処理する際、もちろん入力も大変ですがなんといっても最後の確認作業が非常に面倒ですよね。せっかく計算や入力までは関数で素早く処理したのに、チェックはアナログ式にひとつずつ確認するなんてもったいない! 今回は「入力漏れチェック」と「重複入力チェック」に関するテクニックを紹介します。
エクセルのデータ処理を効率的にするワザ①
「入力漏れチェック」を驚くほどラクにする方法
まずは、入力漏れチェックから。データが多すぎると空白のセルを発見しにくいですが、ちょっとした工夫で容易に確認できるようになります。ここではいくつかの方法をご紹介します。
■空白セルにマークを付ける
空白セルにマークを付けるには、「選択オプション」画面で「空白セル」を指定して空白セルを選択し色を塗ります。入力が終了したら、セルの色を「塗りつぶしなし」に変えて消します。
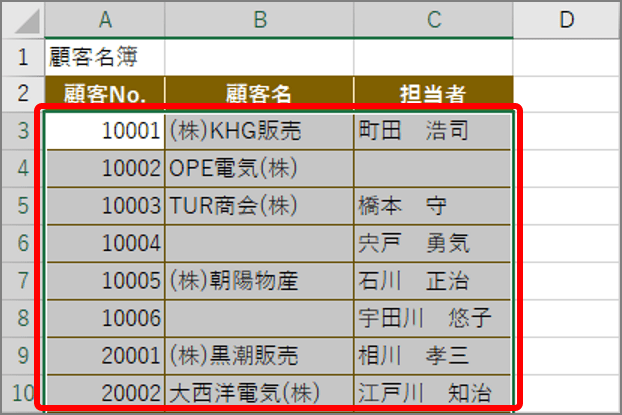
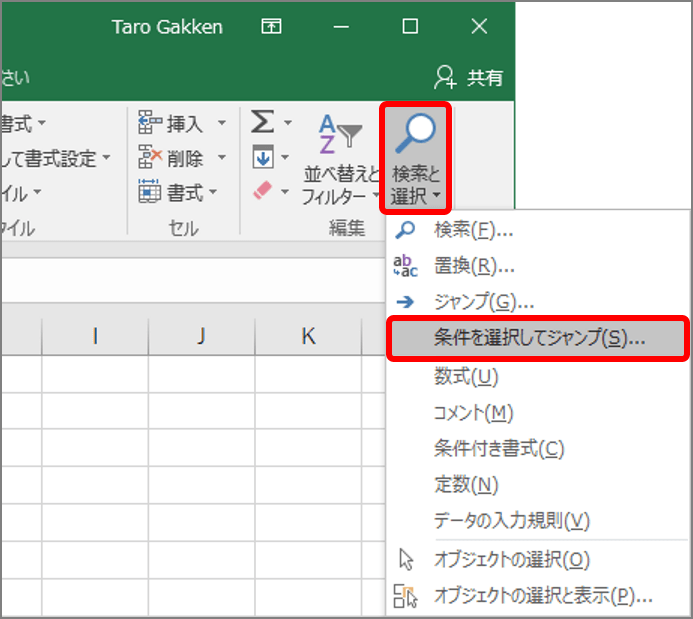
「選択オプション」画面が表示されます。
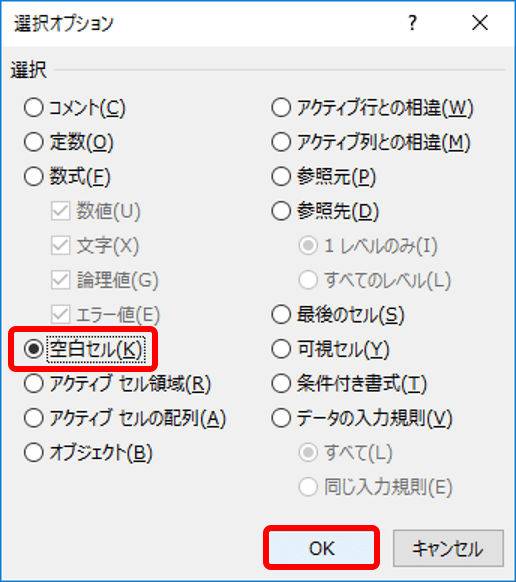
空白セルが選択されます。
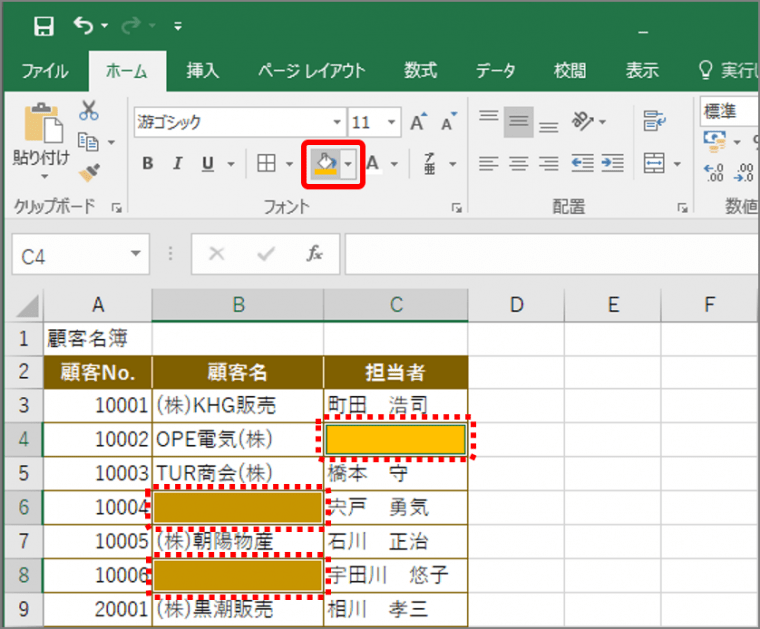
空白セルに色が塗られます。入力が済んだら、セルの色を消します。
■空白セルを絞り込む
空白セルを絞り込むには、フィルターを使い「空白セル」を指定します。
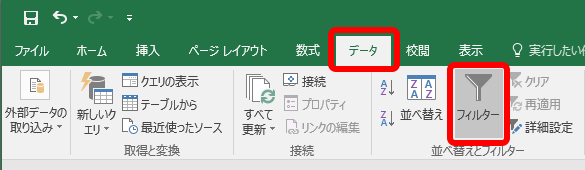
表の項目にフィルターボタンが表示されます。
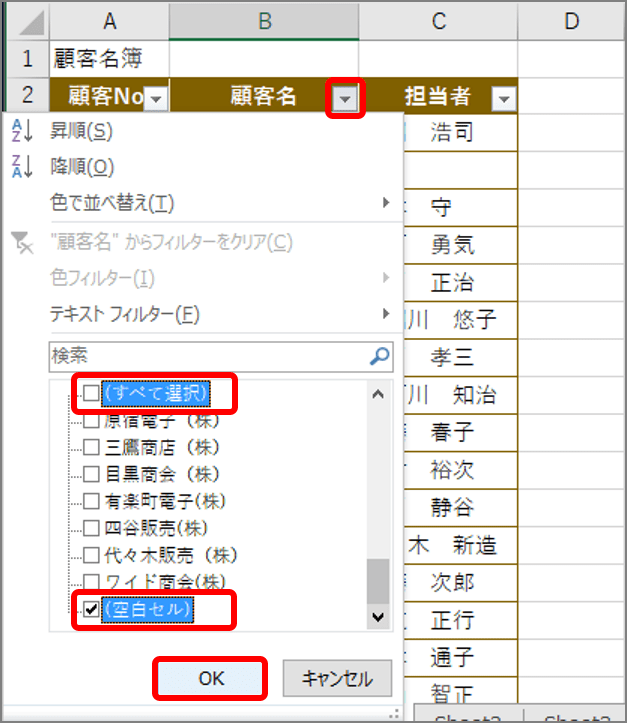
指定した項目で空白セルのデータが絞り込まれます。
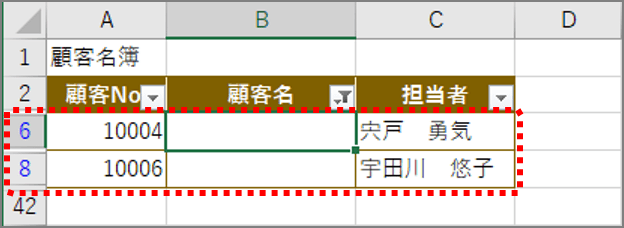
入力が済んだら、「データ」タブ → 「フィルター」ボタンをクリックしてフィルターを解除しましょう。
■入力漏れの有無をチェックする
入力漏れの有無をチェックするには、チェック欄にCOUNTIF関数で空白があれば「入力漏れ」と表示します。
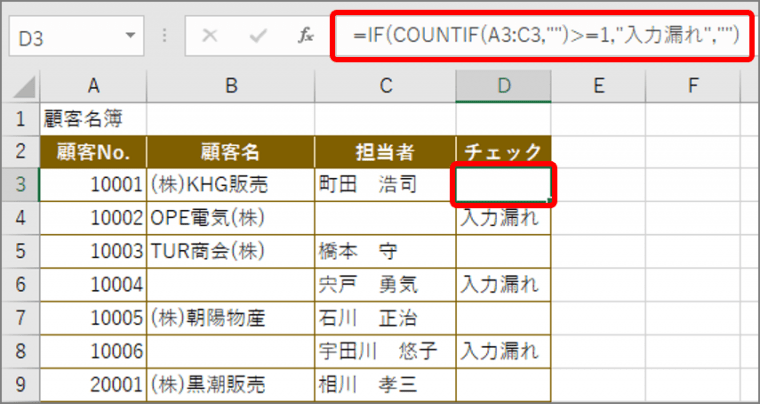
セルD3に次の数式を入力します。「=IF(COUNTIF(A3:C3,””)>=1,”入力漏れ”,””)」
データをチェックするセルA3~C3に「””」(空白)があるかをCOUNTIF関数でチェックし、空白があれば(>=1)「入力漏れ」を表示し、なければ「””」(空白)を表示します。
■入力中に空白セルをチェックする
入力中に空白セルをチェックするには、条件付き書式にCOUNTIF関数を使い、セルに入力すると色が変わるように設定します。
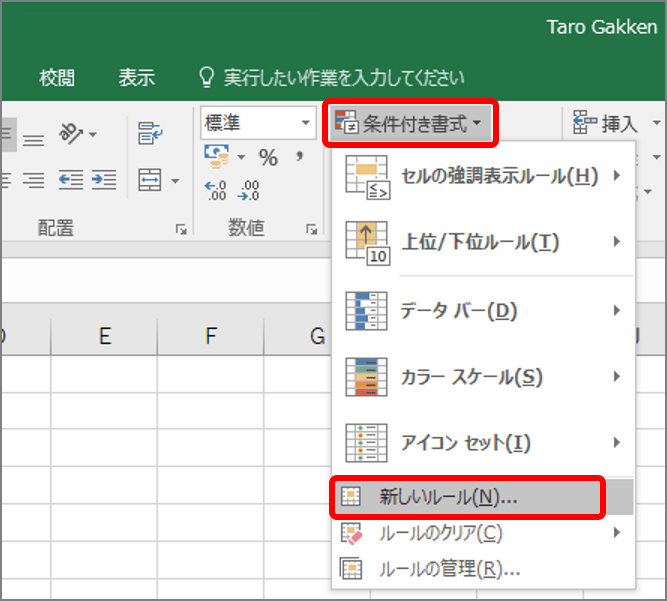
「新しい書式ルール」画面が表示されます。
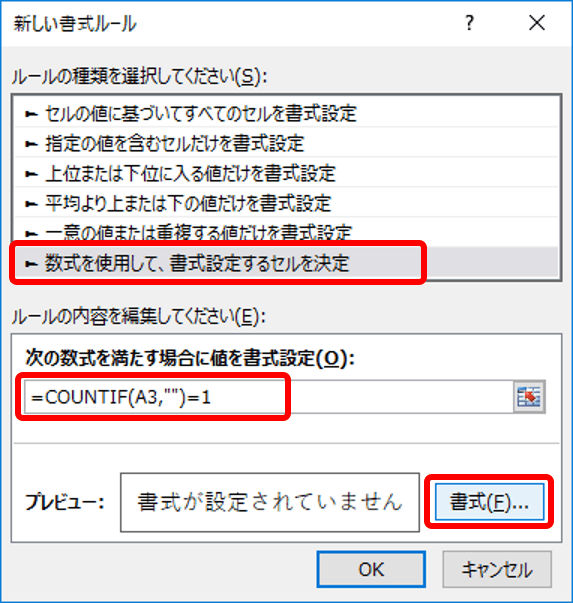
「セルの書式設定」画面が表示されます。「=COUNTIF(A3,””)=1」は、セルA3が「””」(空白)である場合(=1)、という条件を指定しています。「A3」はデータ入力する範囲の左上のセルです。
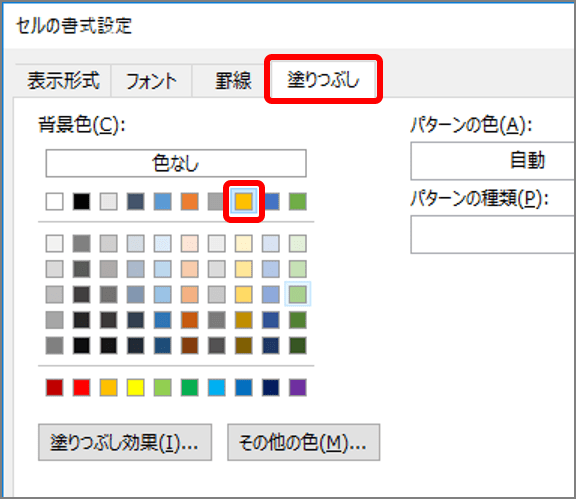
元の画面に戻るので「OK」ボタンをクリックします。
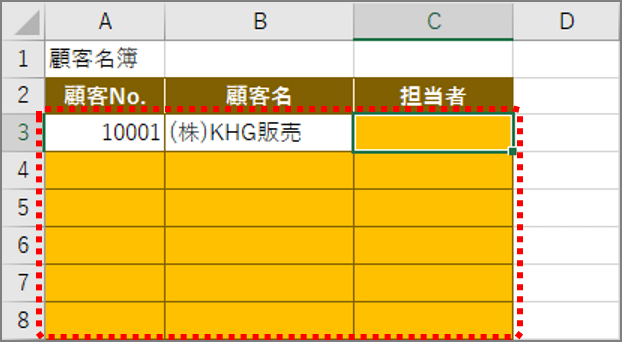
上記の方法は、表や目的によって使い分けてみましょう。このチェックテクを使えばエクセル作業がはかどること間違いなしです!
エクセルのデータ処理を効率的にするワザ②
目視チェックの手間とリスクを回避! 二重入力を一発で発見・削除する方法
続いて、重複入力に関するテクニックです。エクセルにデータを入力する際、二重に入力してしまうことってありますね。特にデータを数多く入力する場合は起こりがちです。そんなときは今回紹介する二重入力の対処法をお試しください!
■条件付き書式で重複データを表示する
条件付き書式で重複データを表示するには、「重複する値」を選択します。
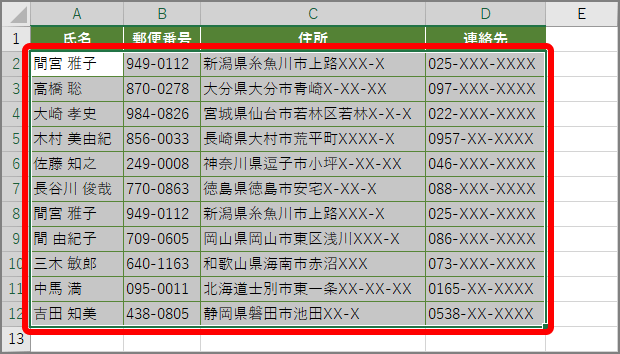
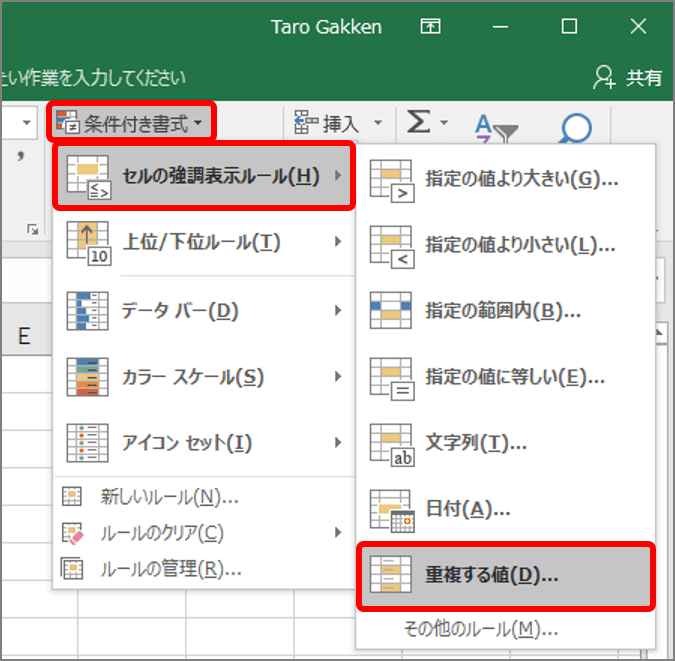
「重複する値」画面が表示されます。
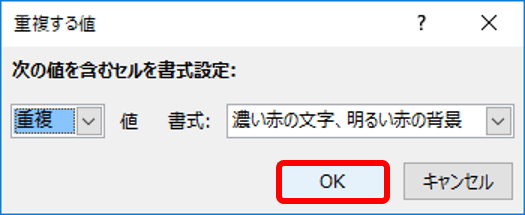
重複データが表示されます。重複データの組み合わせが複数ある場合も同じ書式で表示されます。
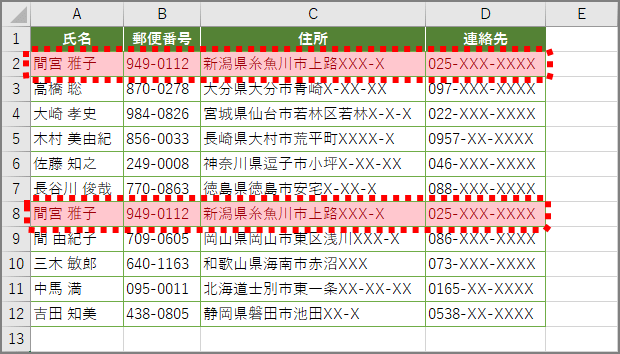
■COUNTIF関数で重複データをチェックする
COUNTIF関数で重複データをチェックするにはCOUNTIF関数の結果、同じデータが見つかれば、IF関数を使って「重複あり」と明示します。
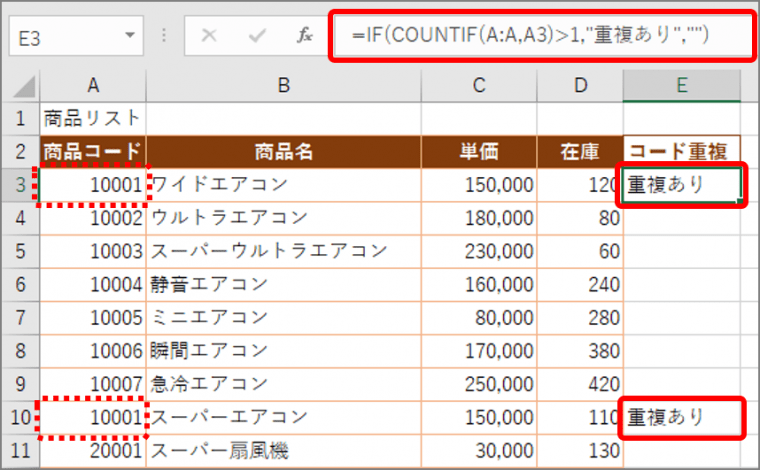
「コード重複」をチェックしたいセルE3に下記の数式を入力し、ほかのセルに数式をコピーします。
=IF(COUNTIF(A:A,A3)>1,”重複あり”,””)
この式では、商品コードの列(A:A)でセルA3「10001」をチェックし、同じデータがあれば(>1)「重複データあり」、なければ空白(””)を表示します。この場合も重複データの組み合わせが複数あると、「重複データあり」と表示されます。
■重複データを自動で削除する
重複データを自動で削除するには、重複の削除を使います。先頭の一つのみデータが残ります。
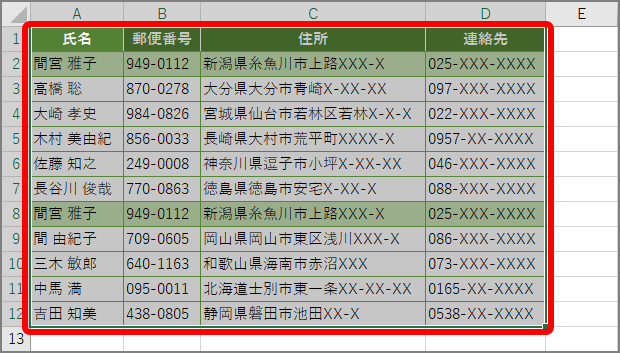
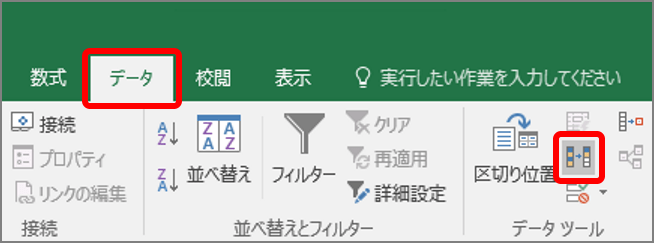
「重複の削除」画面が表示されます。
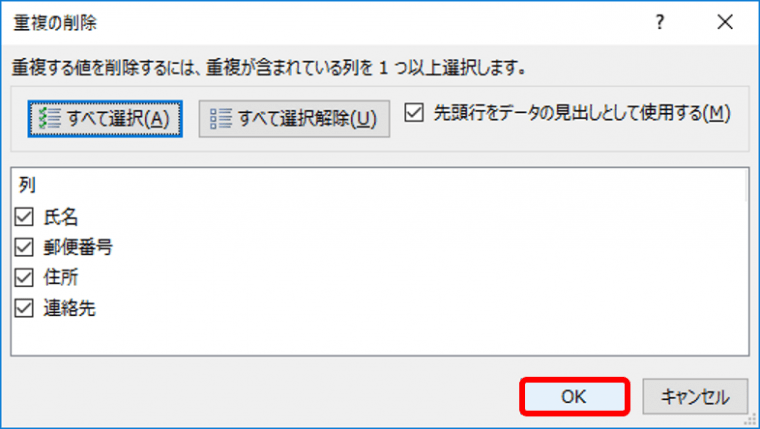
重複データが削除されます。確認の画面が表示されます。
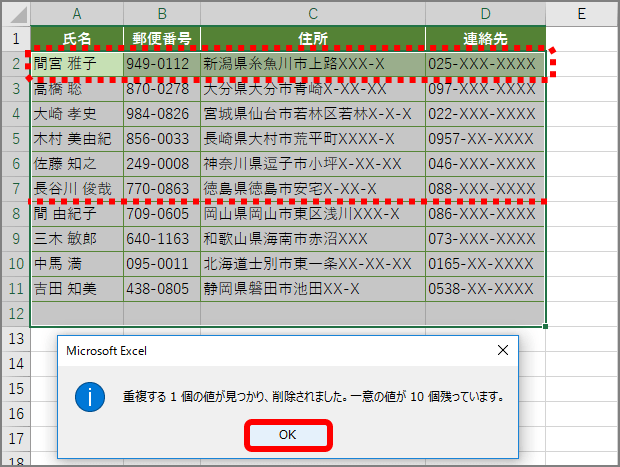
重複データを発見し削除するワザは、いかがでしたか。大量のデータをチェックする場合には、重複データの有無からはじめてみましょう。
データの確認は地味ですがとても重要な作業。ここで紹介したテクニックを使えば、作業が効率的になるだけでなく、正確さもあがります。ぜひお試しください!






















