このコーナーでは、普段からiPhoneを使っている中級者向けに、意外と見落としている便利テクニックをご紹介! さまざまなデータをまとめて保存しておける「Evernote」は、つい失くしてしまいがちな書類の管理にも役立ちます。管理が大変な領収者やレシートなどをスキャンして保存しておけば、必要なときに簡単に取り出せて便利です。今回は、レシートをスキャンして保存する方法をご紹介します。
※本記事の内容は2017年8月執筆時点のものです
カメラが書類を認識して自動撮影
Evernoteに書類を保存するには、まずカメラを起動します。トップ画面の下にある「+」を長押しすると、メニューが表示されるので「写真」を選択しましょう。カメラが起動するので、レシートにレンズを向けて撮影します。この際、カメラが自動でレシートを認識して撮影します。うまく認識されない場合は、シャッターボタンをタップして撮影しましょう。
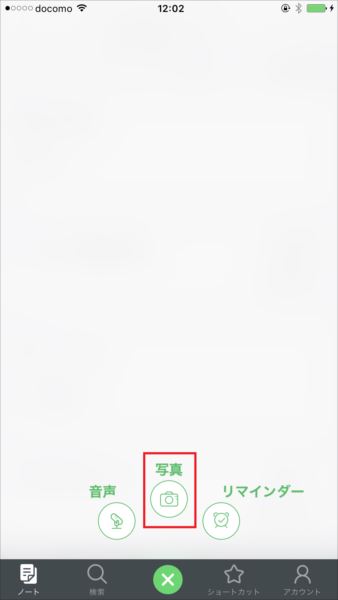

うまく撮れたら保存しよう
撮影がうまくいくと、画面左下に撮影した写真のサムネイルが表示されます。タップすると、どのように撮れたかを確認可能。次画面では、「写真」「文書」「カラー文書」「ポスト・イット・ノート」「名刺」のいずれかから、撮影した書類の種類を指定できます。
特に問題がなければ、右下の「保存」をタップ。これで、レシートの写真が保存されます。
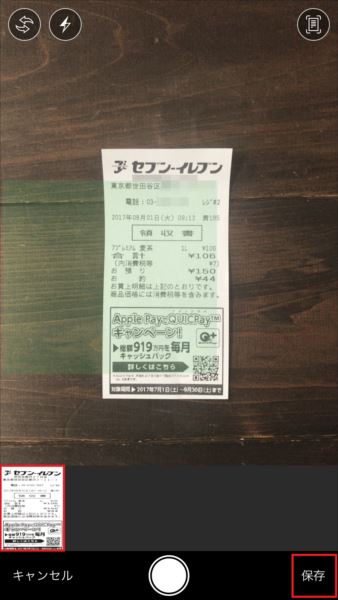

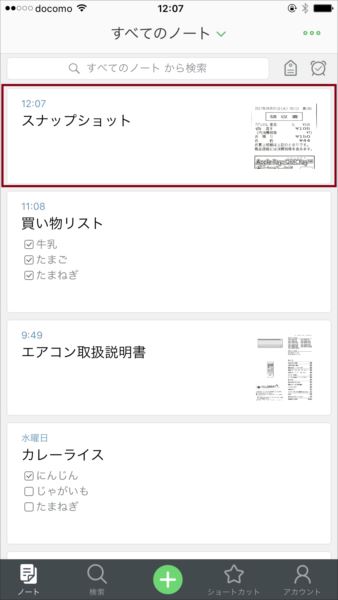
そのまま保存するとタイトルが「スナップショット」になるので、識別しやすいタイトルに変更するのがポイントです。