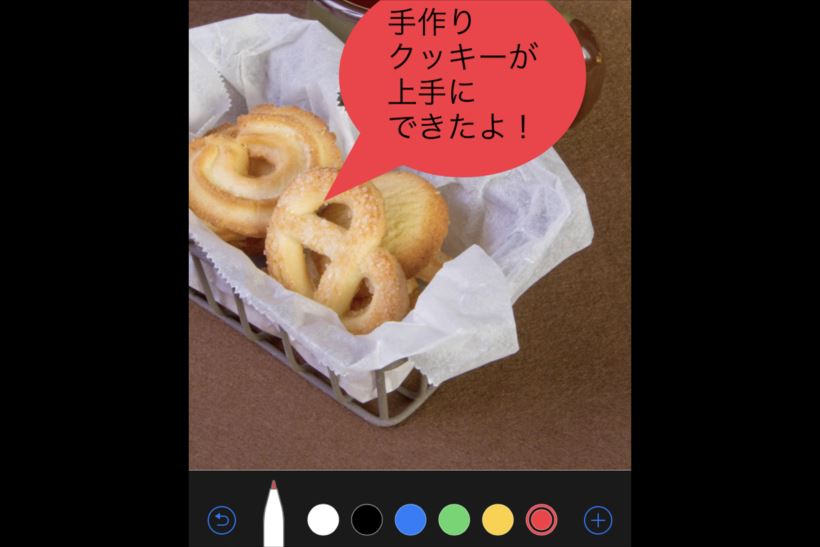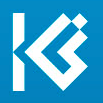iOS 11では、写真の注釈機能である「マークアップ」がさらに強化されました。ペンツール、テキスト挿入、拡大鏡などの従来の機能に加え、今回の更新では図形の挿入ができるようになりました。上手に利用して、自分好みに写真をデコレーションしてみましょう!
マークアップ画面を表示する
マークアップを使うには、まず「写真」アプリで編集したい写真を表示します。


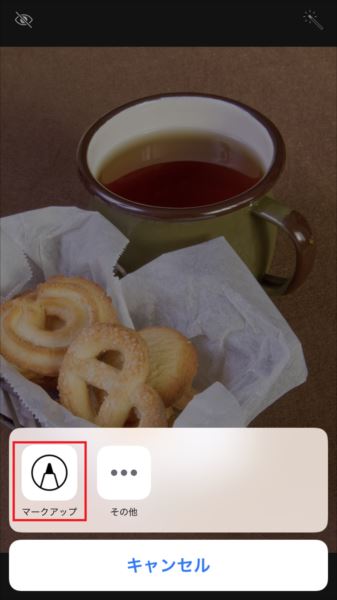
写真に吹き出しや矢印を入れる
マークアップ画面では、下部に編集用のツールが表示されます。iOS 11から利用可能になった吹き出しや矢印などの図形を挿入したい場合は、右下の「+」ボタンから指定します。各図形ごとにスタイルの変更もできるようになっています。
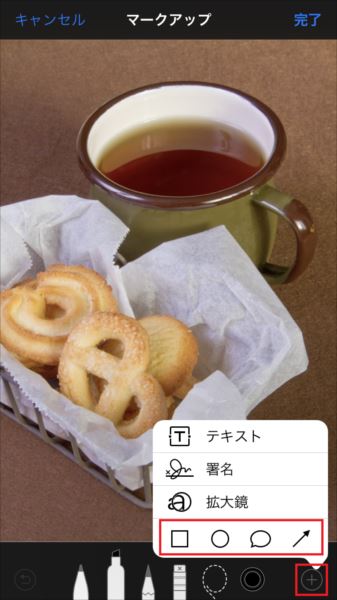
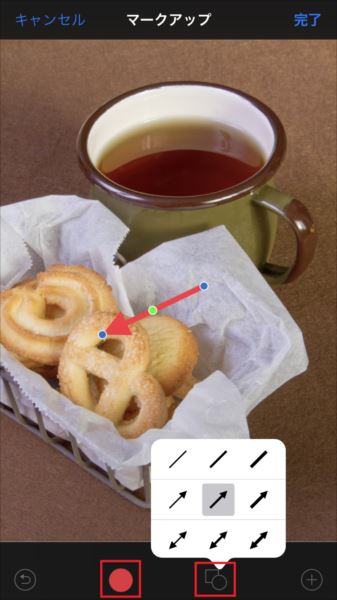
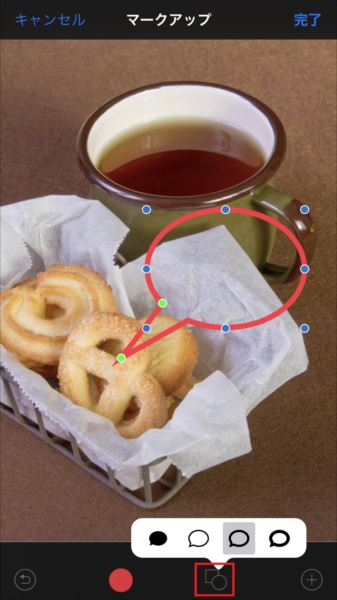


図形の挿入が可能になったことで、マークアップの表現の幅が格段に広がりました。本格的な編集アプリがなくても、ひと通りの加工なら十分にこなせそうです。メールやSNSなどで友だちに見せたい写真は、ぜひマークアップで楽しく編集してみてください。