2017年は「働き方改革」が大きく叫ばれた年でした。ゲットナビウェブでも日々のオフィスワークの一助となるようなTIPS記事を定期的に配信。そのなかでも特に好評だったのが、エクセルに関するテクニック記事です。そこで本稿では、2017年に公開したエクセル人気記事をランキング形式で一挙に振り返っていきます!
エクセル人気記事ランキング2017
第1位:膨大なエクセルデータに潜む半角・全角の「表記の不ぞろい」を統一する画期的ワザ!
第2位:数字を並べるだけじゃセンスがない! 表を劇的に見やすくするレイアウトワザ4選
第3位:コピペしてもレイアウトが崩れない! 別々のシートにある表を1枚の用紙に印刷するワザ
【第1位】膨大なエクセルデータに潜む半角・全角の「表記の不ぞろい」を統一する画期的ワザ!
商品リストや住所録などは、入力を手分けすれば作業がスピードアップして効率的ですよね。しかし、複数人での作業には、半角・全角やひらがな・カタカナなどの表記が統一されないというリスクもあります。こうした表記の不統一も、関数を使えば一発で変換可能です。今回は、「表記の不ぞろい」を統一する方法をご紹介します。
■英数字の全角を半角に変換する
英数字の全角を半角に変換するには、ASC関数を使います。
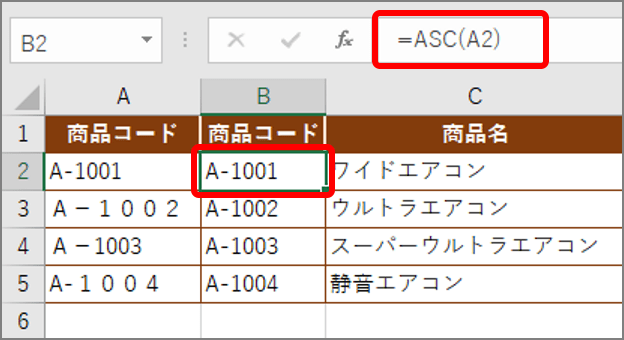
「=ASC(A2)」と入力することで、商品コードのセル・A2の英数字を半角に変換しました。
■ふりがなを全角カタカナに統一する
全角・半角のカタカナやひらがなで入力されたふりがなを、全角カタカナに統一するには、PHONETIC関数を使います。
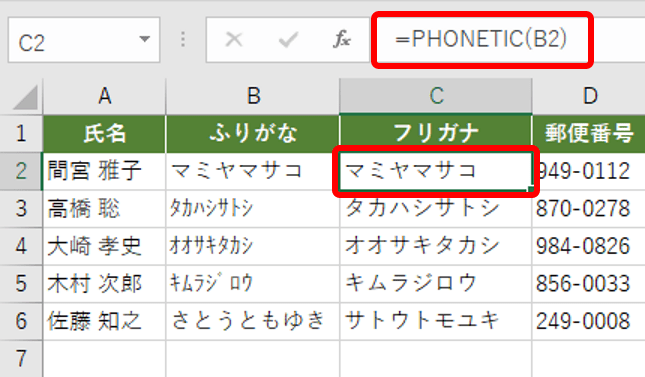
PHONETIC関数を使ったことで、全角カタカナ、半角カタカナ、ひらがなが混在していたB列をC列で全角カタカナに変換できました。
■全角カタカナのふりがなをひらがなに変換する
PHONETIC関数で変換した全角カタカナをひらがなに変えるには、「ふりがなの設定」画面で「ひらがな」に設定します。この設定は、関数の参照元のセルで指定するのがポイントです。
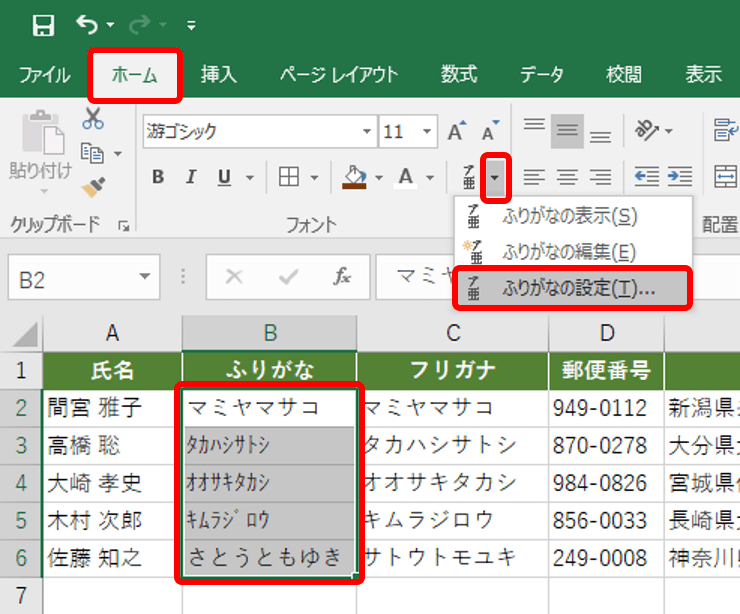
「ふりがなの設定」画面が表示されます。
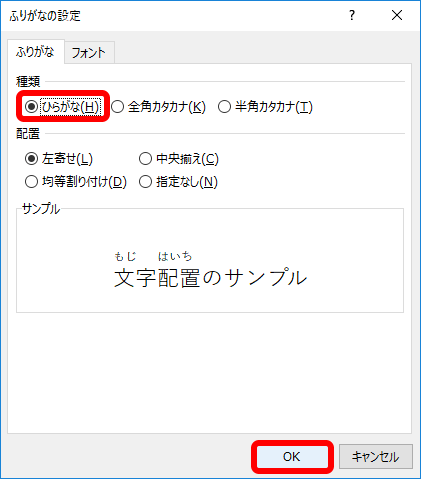
ふりがながひらがなに変わります。このあと計算結果のふりがなをほかのセルにコピペして文字列に変換しましょう。貼り付けオプションで「値」を選択すれば文字列になります。
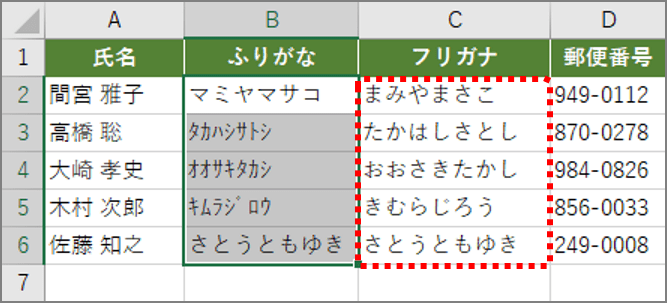
オフィスワークでは必ずといってよいほど必要なテクニックです。ぜひお試しください!
【第2位】数字を並べるだけじゃセンスがない! 表を劇的に見やすくするレイアウトワザ4選
数字がたんたんと並ぶエクセル表ってとっつきにくいですよね。見やすくするには「テーブル機能」が便利です。例えば、表に縞模様をつけて見やすくしたり、データバーを使ってセルに横棒グラフを表示できたりします。今回は、見やすい資料作りに必須な表のレイアウトワザを紹介します。
1.表に縞模様を付ける
表に縞模様を付けるには、テーブル機能を使います。レイアウトを残したままテーブル機能を解除するには、「範囲に変換」を使います。
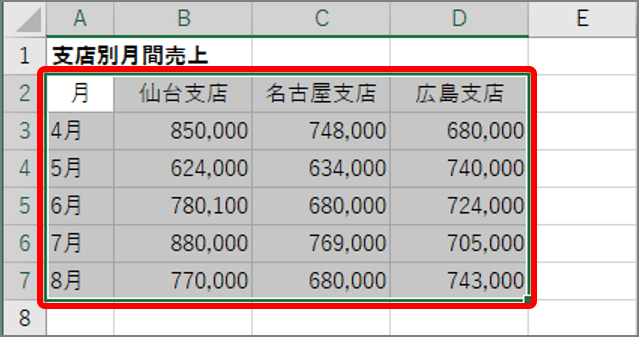
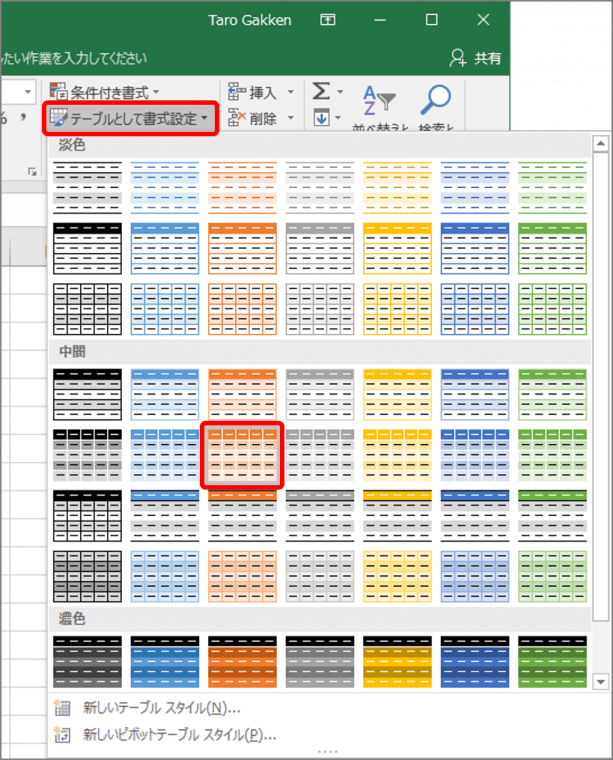
「テーブルとして書式設定」画面が表示されます。
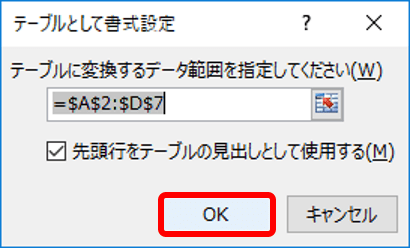
テーブルのスタイルが設定されます。
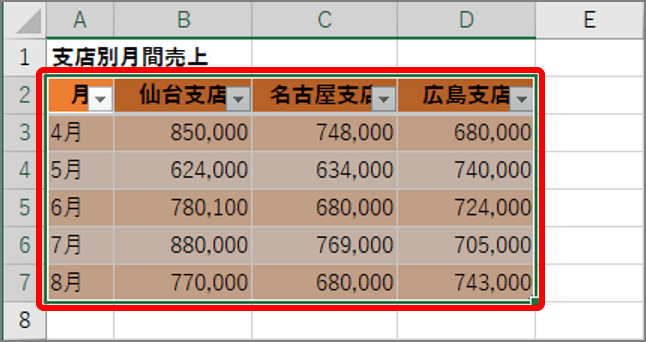
フィルターボタンなどのテーブル機能を解除する場合は、表を選択し「範囲に変換」を実行します。
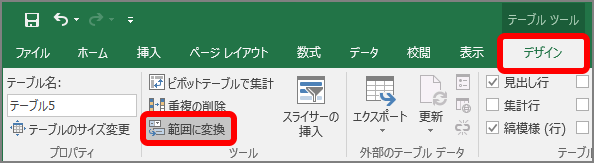
確認の画面が表示されます。「はい」ボタンをクリックします。
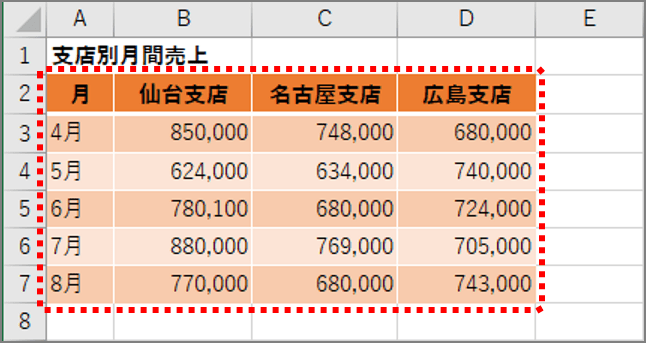
2.セルに横棒グラフを表示する
セルに横棒グラフを表示するには、条件付き書式のデータバーを使います。ここでは、数値を表示しないで横棒グラフのみを表示します。
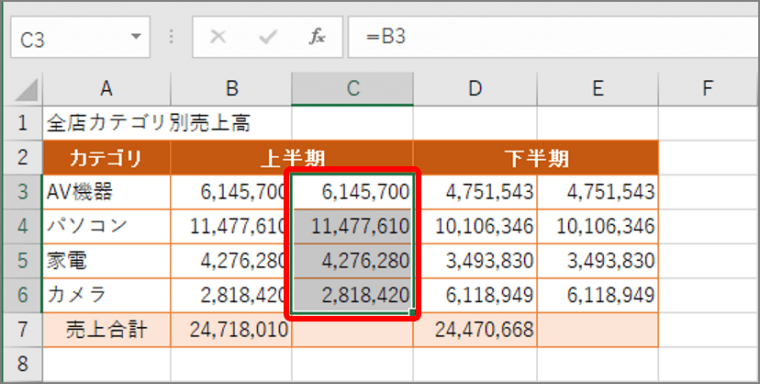
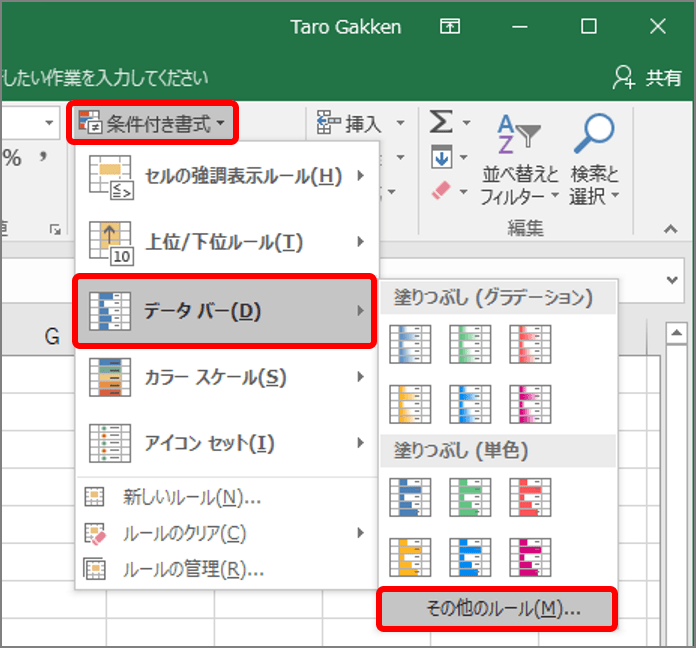
「新しい書式ルール」画面が表示されます。
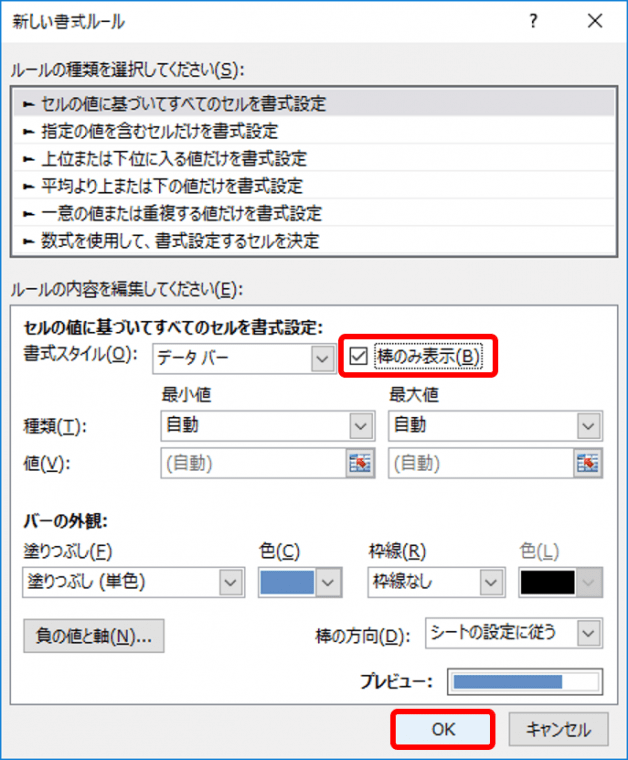
セルの数値が消え、横棒グラフのみが表示されます。
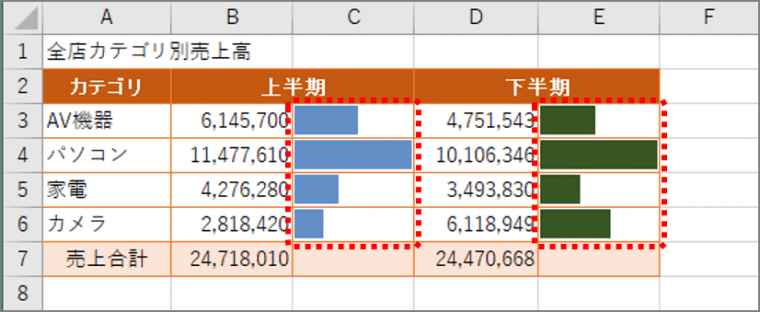
3.増減を矢印で明示する
増減を矢印で明示するには、アイコンセットを使います。アイコンに適用されるパーセントや数値の範囲が自動で決まるので、手動で設定する場合は「新しい書式ルール」画面で設定します。ここでは、105%以上で↑、95~104%で→、95%以下で↓を表示します。
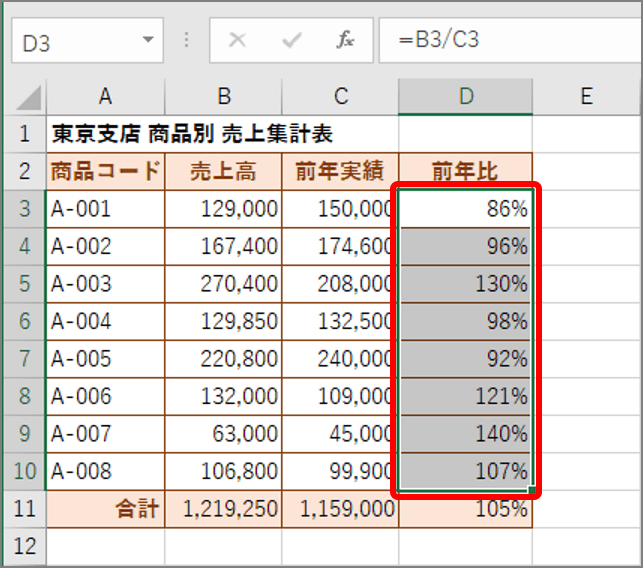
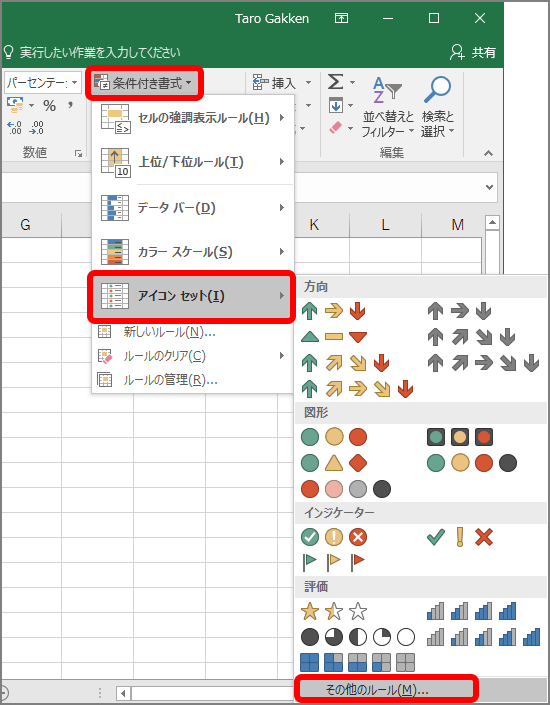
「新しい書式ルール」画面が表示されます。
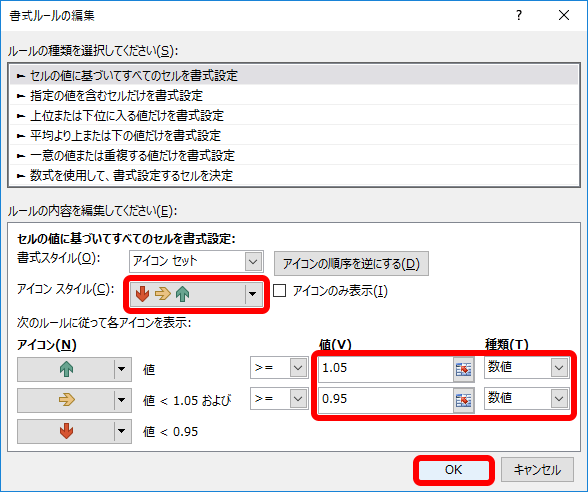
増減が矢印で表示されます。
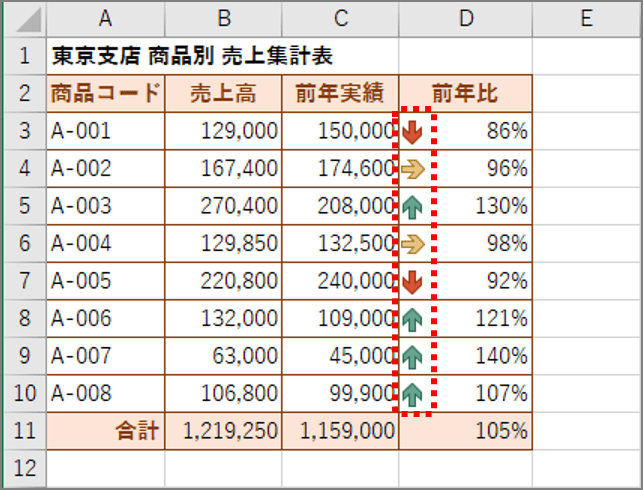
4.セルに折れ線グラフを表示する
セルに折れ線グラフを表示するには、スパークラインを使います。折れ線の変化をわかりやすくする場合は、行の高さを広げます。
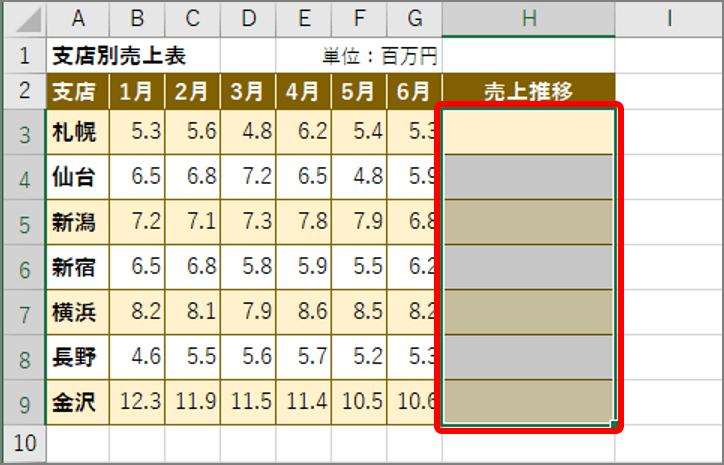
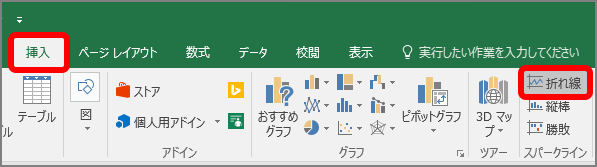
「スパークラインの作成」画面が表示されます。
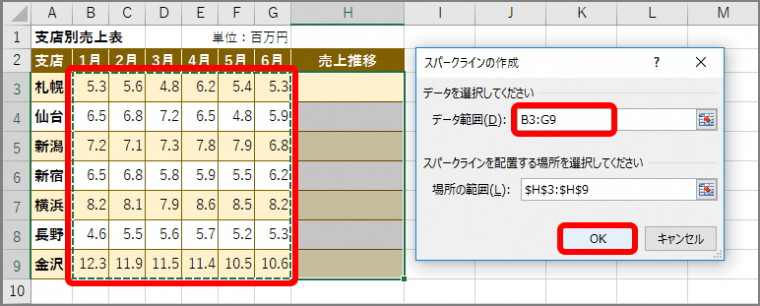
折れ線グラフがセルに挿入されます。
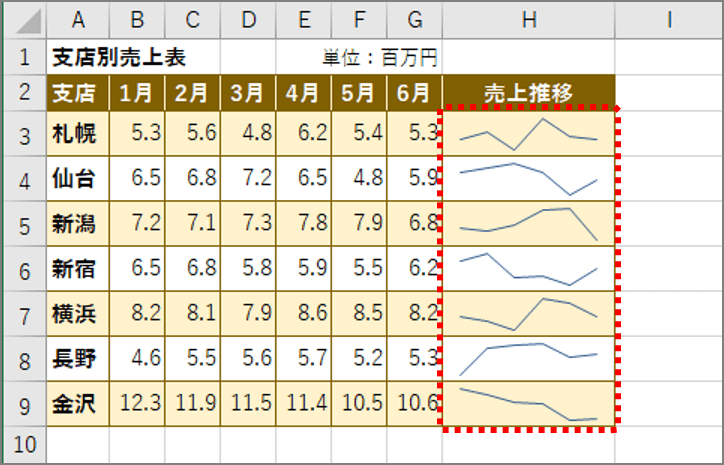
表を見やすくするワザは、いかがでしょうか。数値だけの表をわかりやすくすることができます。ぜひ試してみましょう。
【第3位】コピペしてもレイアウトが崩れない! 別々のシートにある表を1枚の用紙に印刷するワザ
売上表と来客者数表が複数のシートに分かれている場合、印刷するとそれぞれが別の用紙に印刷されてしまいますね。2つの表を1枚の用紙に印刷すれば用紙を節約でき便利ですが、表をコピペすると列幅が同じでないため、レイアウトが分かりづらくなったり、複数ページにわたったりします。作成したレイアウトのまま1枚の用紙に印刷するには、「リンクされた図」で貼り付けましょう。今回は、複数のシートの表を1枚の用紙に印刷するワザを紹介します。
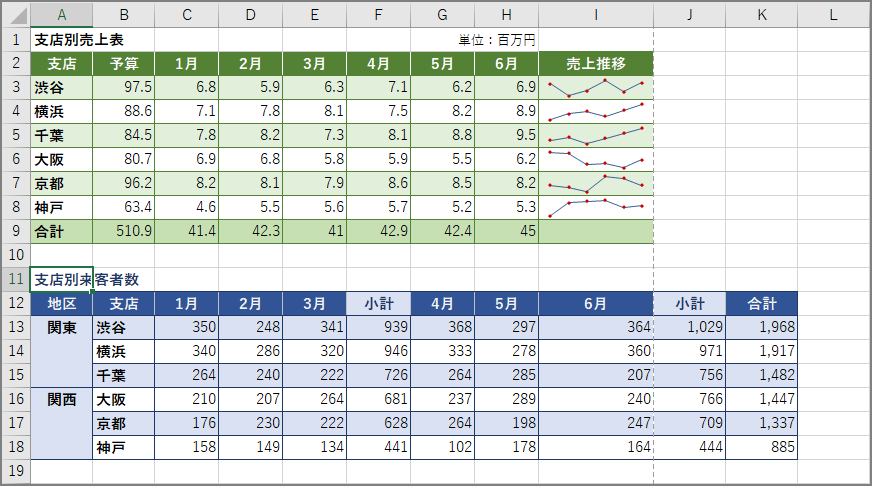
■同じレイアウトでコピペする
表を同じレイアウトのままコピペするには、「リンクされた図」で貼り付けます。「リンクされた図」の表は図形扱いになりますが、元の表でデータを編集すればその内容が反映されます。
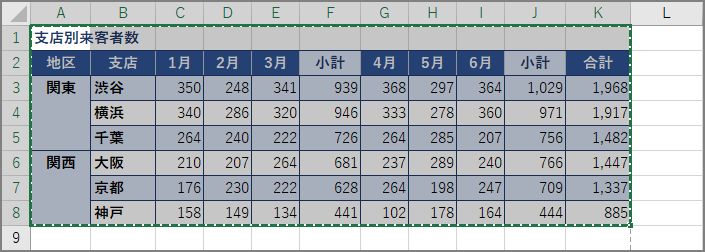
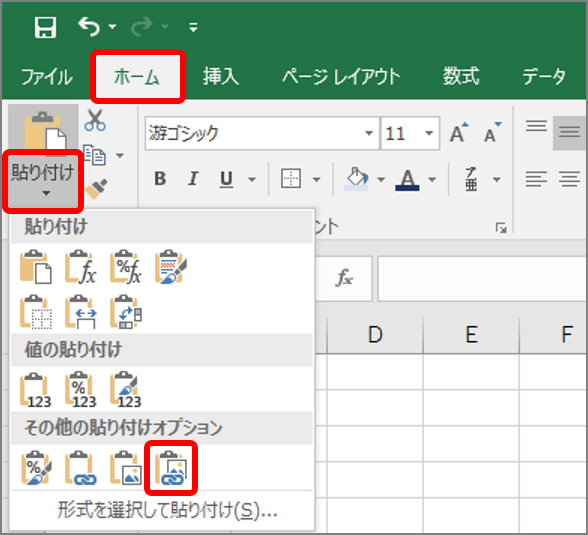
表がリンクされた図として貼り付けられます。
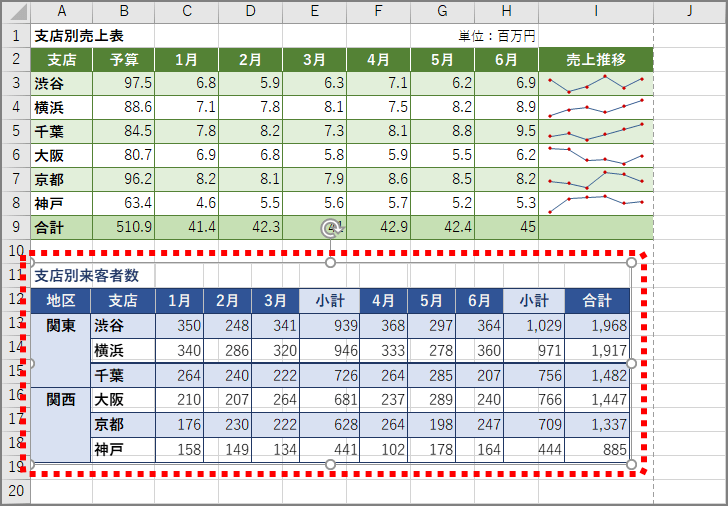
このあと印刷すると、1枚の用紙に2つの表が印刷されます。
手順は簡単ですが意外と知られていないエクセルの達人ワザです。ぜひ使ってみましょう。
【第4位】PDFファイルをExcelに取り込むには? 実はWordさえあれば大丈夫!
PDFファイルの表をエクセルに取り込んで利用したい、なんてこともありますよね。エクセルでは直接PDFファイルを読み込むことはできませんが、Adobe Acrobat Proなどの専用アプリを使えば取り込むことが可能です。また、ワードを介してエクセルにデータを取り込むという方法もあります。データによってはレイアウトが変わりますが、列幅を調整したりすれば表として利用できます。
■PDFファイルをワードを介してエクセルに取り込む
PDFファイルをエクセルに取り込むには、ワードで開き、エクセルにコピーします。取り込んで文字や数字として扱えるのは、ワードやエクセル、パワーポイントで作成したPDFファイルです。PDFファイルによっては正しく取り込めないファイルもあります。

「ファイルを開く」画面が表示されます。
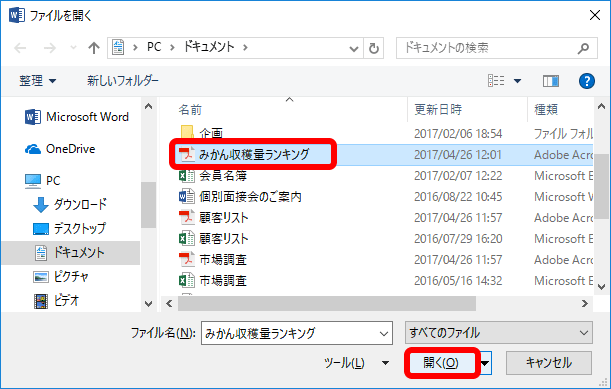
変換の確認画面が表示されます。

PDFファイルがワード文書に変換され、PDFファイルの内容が表示されます。ファイルによっては変換に時間がかかったり、レイアウトが変わったりします。
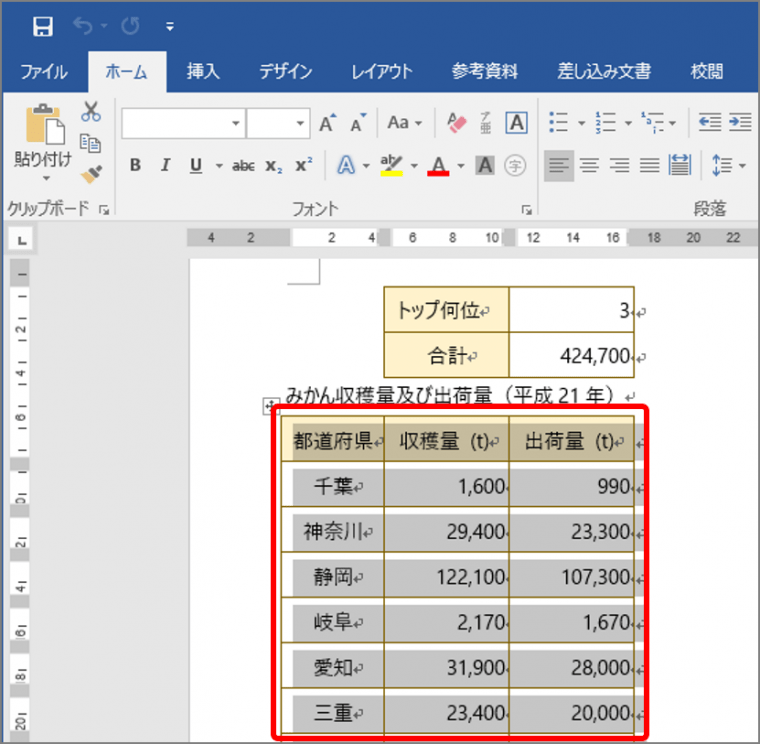
表のデータが記録されます。次にエクセルを起動します。
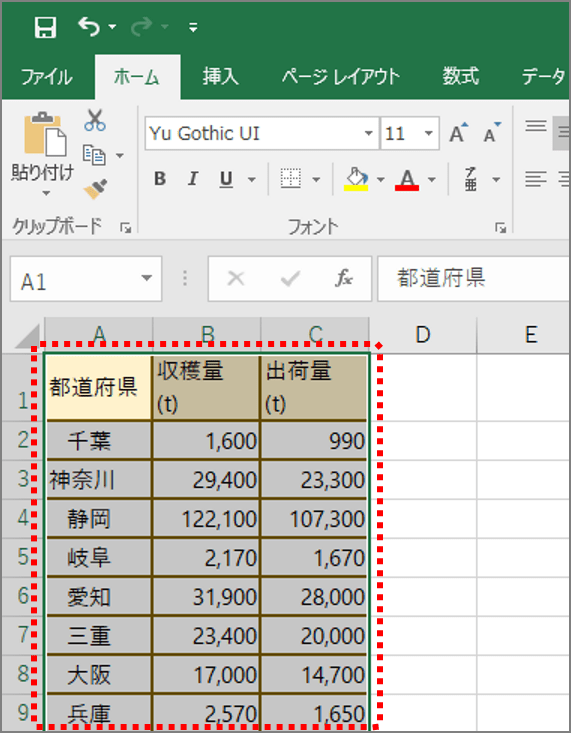
記録したデータが貼り付けられます。取り込まれた表を確認します。
今回ご紹介したワザは、Word 2013/2016で実行可能です。また、この方法で文字や数字を取り込んで利用できるPDFファイルは、ワードやエクセル、パワーポイントで作成したファイルのみ。画像編集アプリで作成したPDFファイルやスキャニングしたPDFファイルなどは対象外なのでご注意ください。
【第5位】文字がハミ出たとき、どうしてる? セル幅を巧みに調整する達人テクニック
エクセルで入力したデータに対してセル幅が狭いと、文字列の一部が欠けたり、数値が「####」と表示されたりしますね。こんなとき、どうしていますか。多くの場合は列幅を手動で調整していると思いますが、実はほかにもいろいろと調整の方法があります。今回は、セル幅を調整する方法を紹介します。
■列幅を手動で調整する
まずは一般的な列幅を手動で調整する方法をおさらいしておきましょう。
最初に列の境界線をドラッグします。
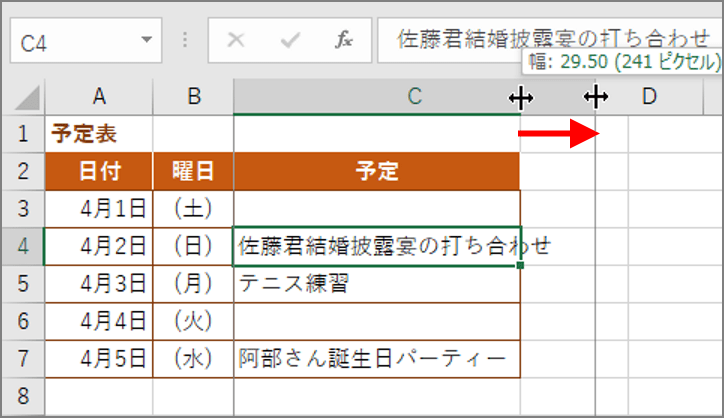
列幅が変わります。
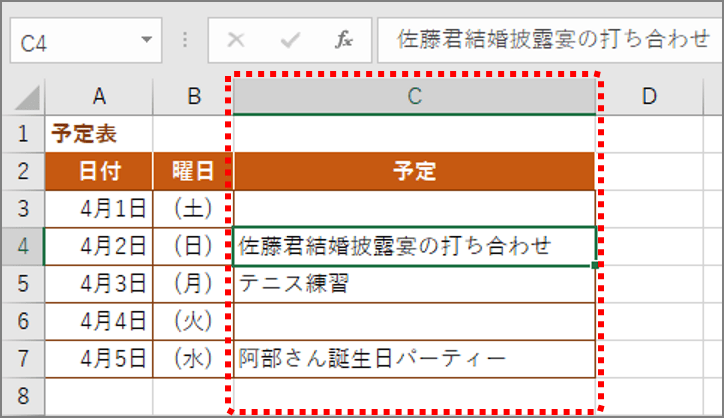
■列幅を自動調整する
列幅を自動調整するには、列の境界線をダブルクリックします。
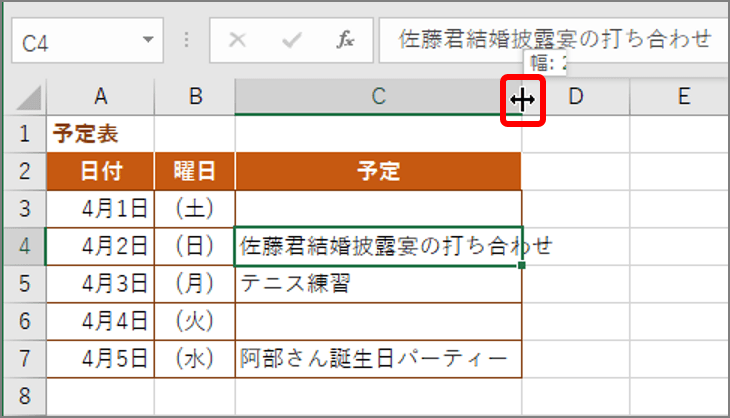
セルに入力されているデータをすべて表示される列幅に自動で調整されます。
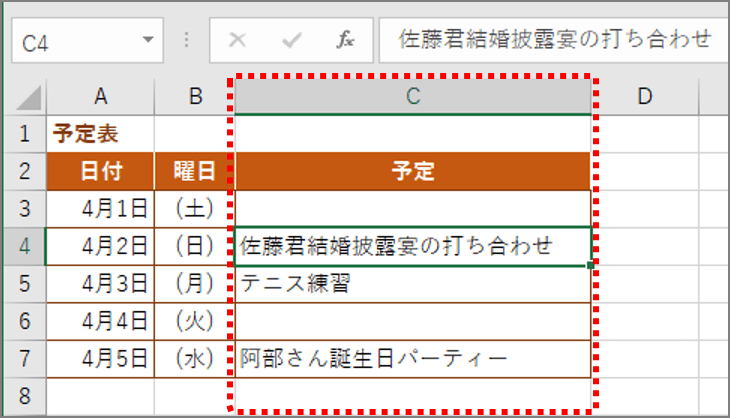
■複数列の列幅をまとめて手動で調整する
複数列をまとめて手動で同じ列幅に調整するには、列を選択し、いずれかの列の境界線をドラッグします。
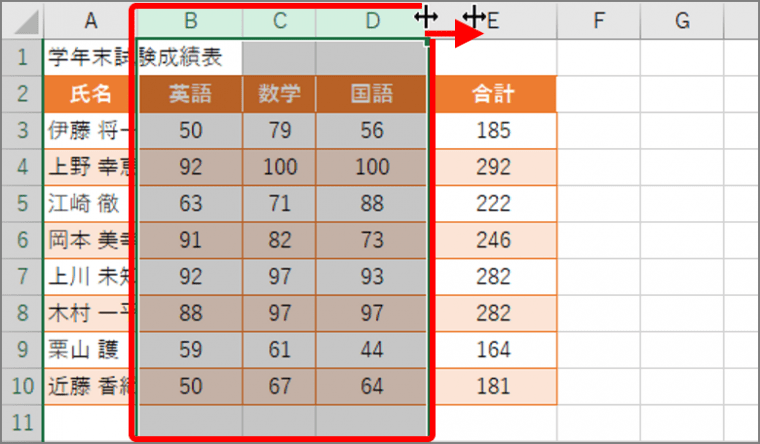
選択した列の列幅が同じ幅に調整されます。
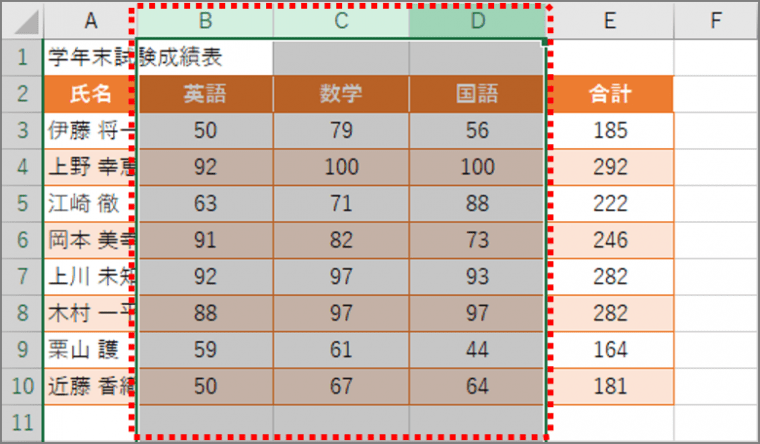
■複数列の列幅をまとめて自動調整する
複数列の列幅をまとめて自動調整するには、列を選択し、いずれかの列の境界線をダブルクリックします。
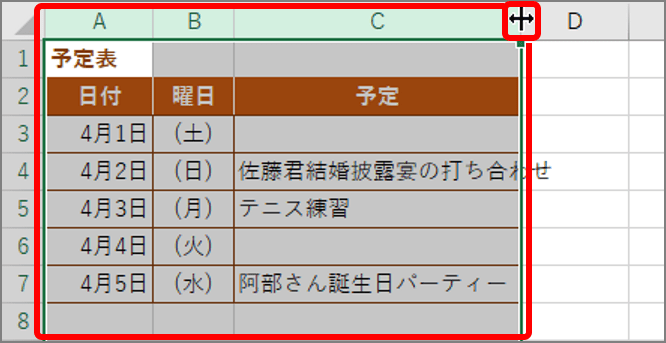
選択した列に入力されているデータがすべて表示される列幅に自動で調整されます。
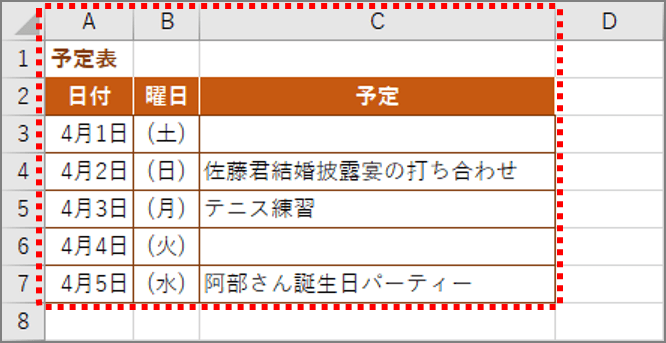
■見出しを除いて列幅を自動調整する
見出しが長いセルのある列では、境界線をダブルクリックすると、自動で長い列幅になります。見出しを除いて自動調整する場合は、「書式」ボタンの「列の幅の自動調整」を選択します。
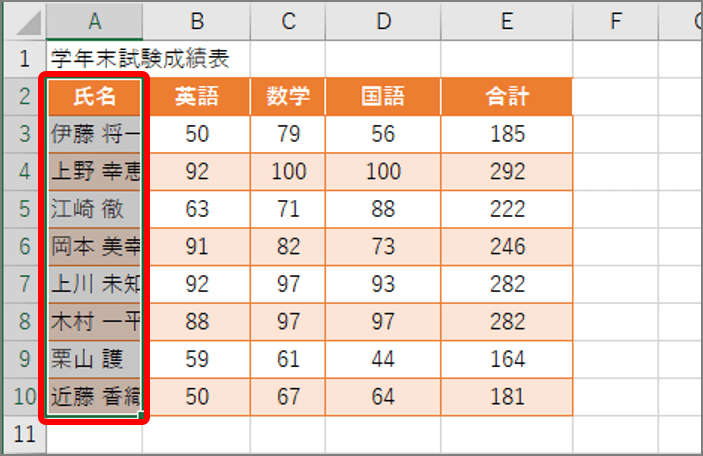
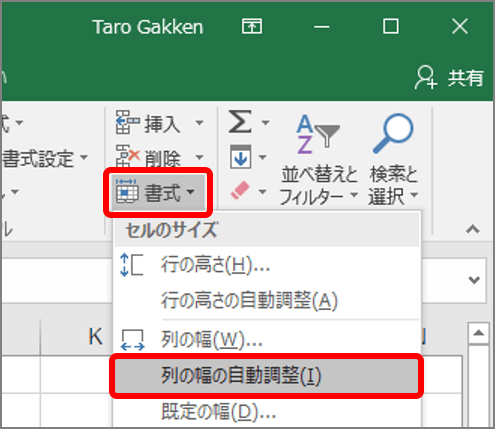
選択したセルのセル幅が自動で調整され、データが表示されます。
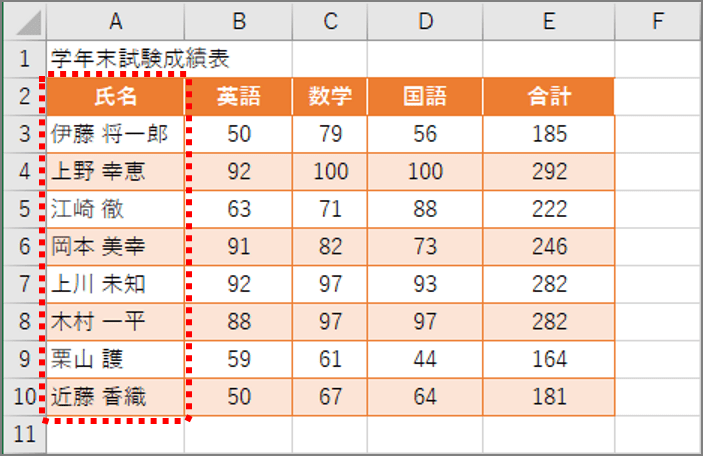
以上、2017年のエクセル人気記事Top5でした。これらのテクニックをきっちりマスターして、2018年もスタートダッシュを決めちゃいましょう!






















