エクセルで店員の勤務表などのシフト表を作成する際、ガントチャートがあれば、手薄な時間帯を一発で発見できて便利です。このガントチャートは、積み上げ横棒グラフを使えば簡単に作成できます。あるいは、条件付き書式を使って、就業時間帯のセルを塗りつぶしてガントチャートを作成することもできます。今回は、ガントチャートを作成するワザを2つ解説します。
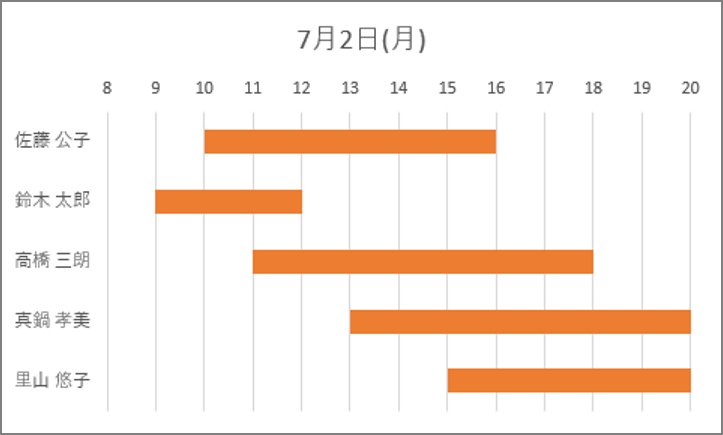
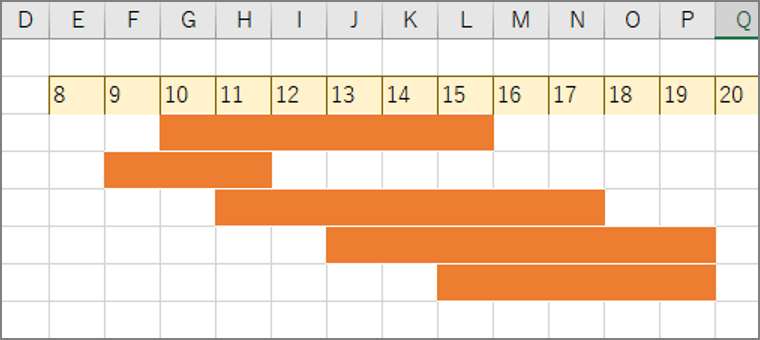
「積み上げ横棒グラフ」でガントチャートを作る
積み上げ横棒グラフでガントチャートを作るには、就業時間を計算した表を作ります。縦に並ぶ氏名が表と逆になるので、軸を反転させます。就業時間帯を横軸に設定し、始業時のデータ系列を透明(「塗りつぶしなし」と「線なし」)に指定します。
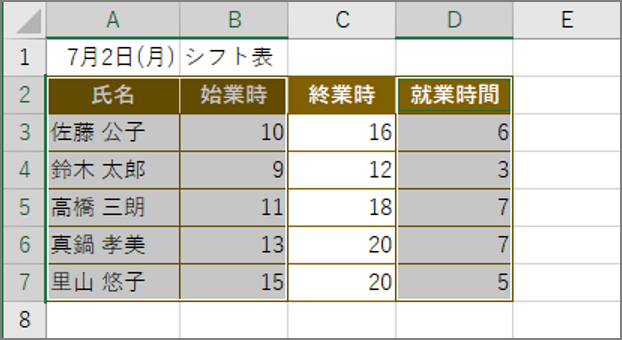
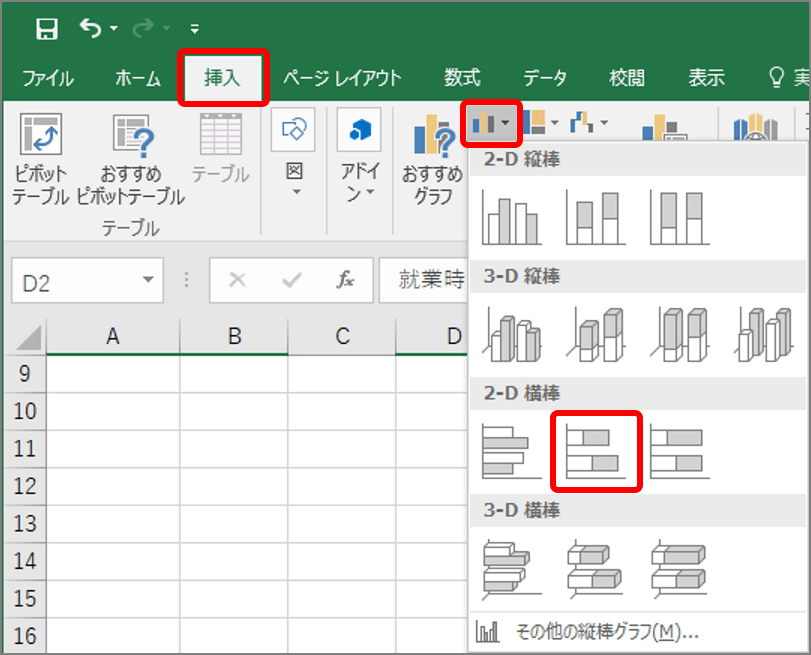
積み上げ横棒グラフが作成されます。グラフタイトルは、セルA1の日付(曜日付き)のデータを参照します。
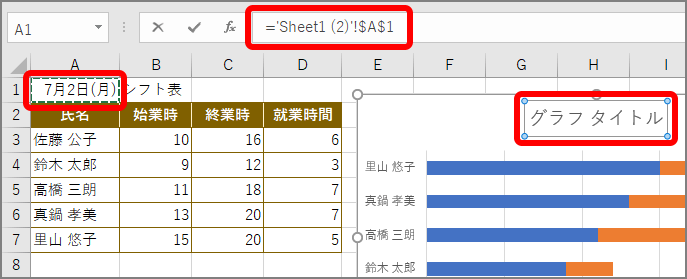
グラフタイトルに日付と曜日が表示されます。次に縦に並んだ氏名を表の並びに揃えます。
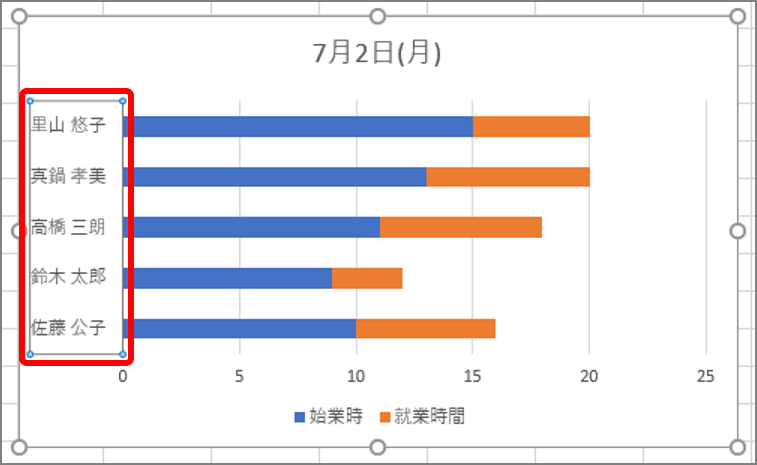
「軸の書式設定」画面が表示されます。
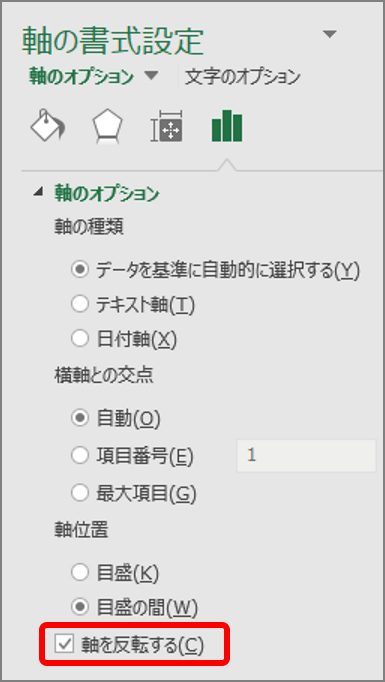
氏名の並びが表と同じになります。次は、就業時間を指定します(ここでは8~20時)。
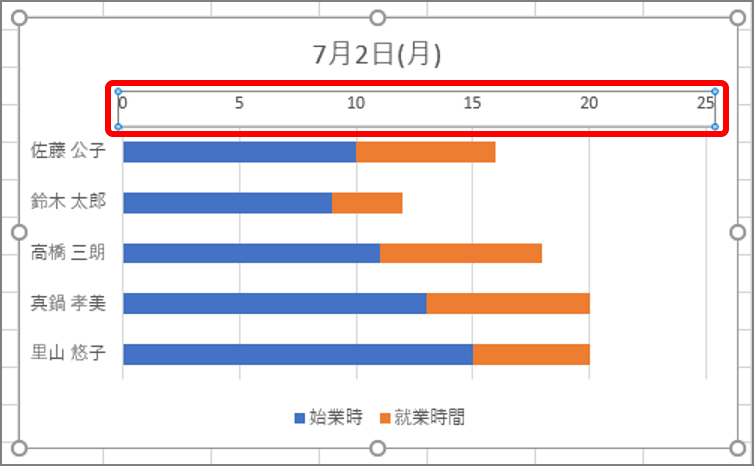
「軸の書式設定」画面の「軸のオプション」が表示されます。
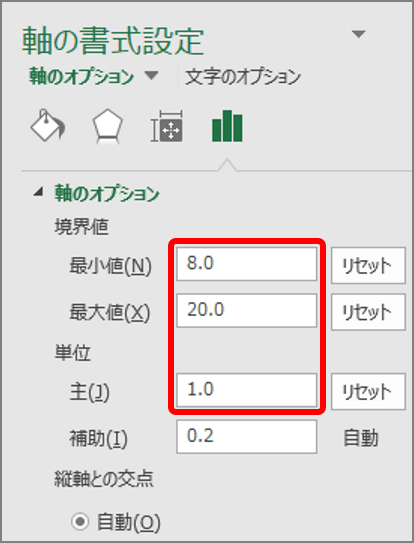
横軸に時刻が表示されます。
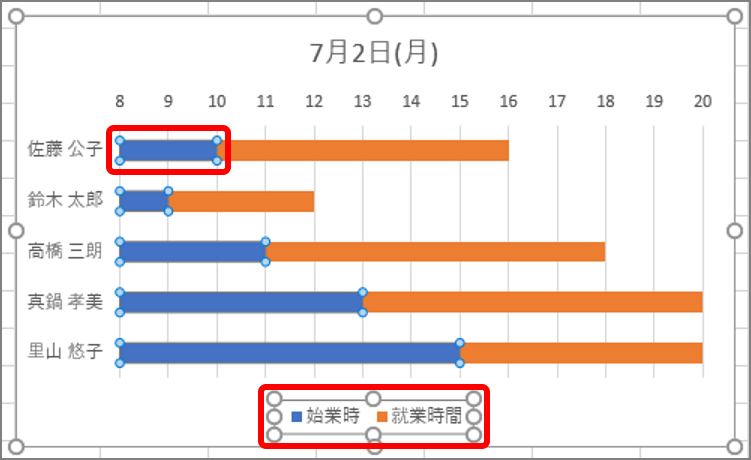
凡例が削除されます。最後に、選択した始業時の青帯を透明に変えます。
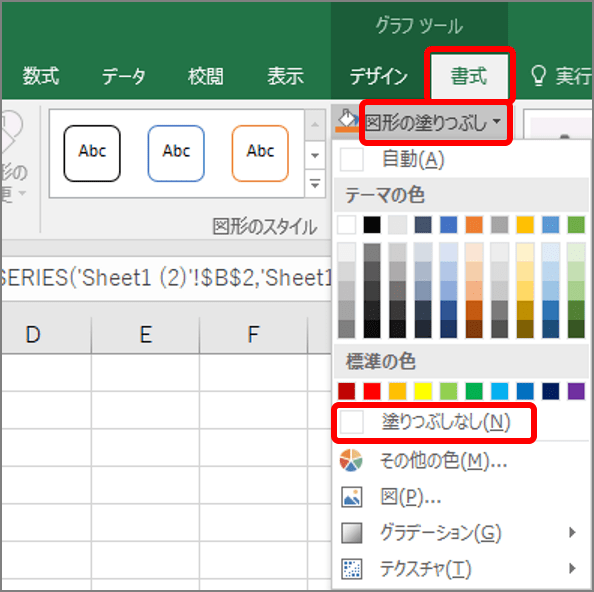
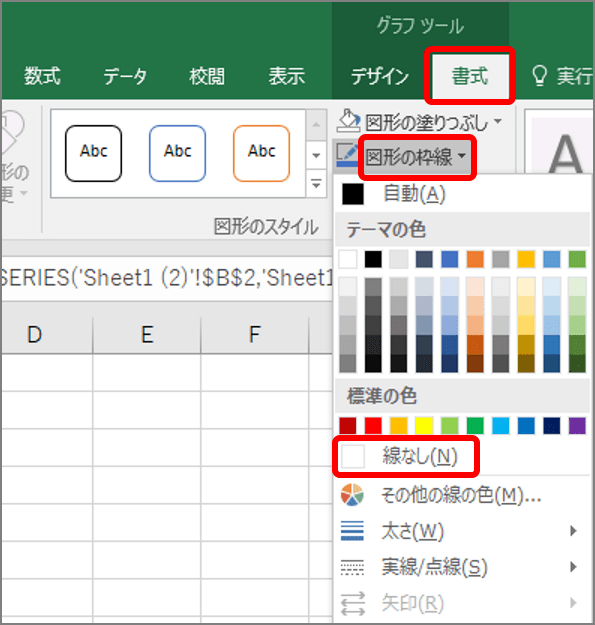
始業時の青帯が透明になり、ガントチャートが作成されます。
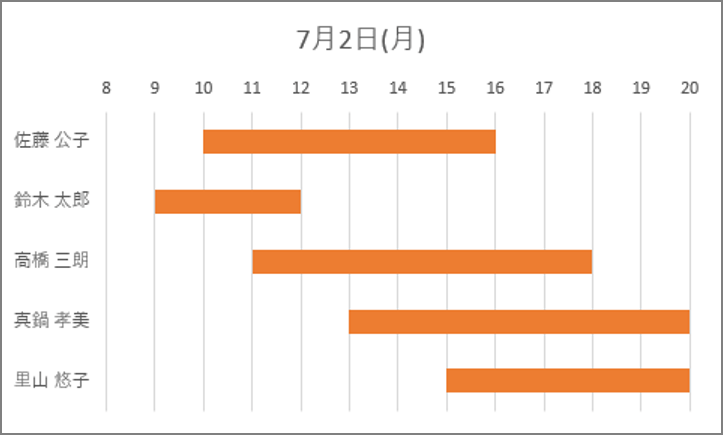
条件付き書式でガントチャートを作る
条件付き書式でガントチャートを作るには、勤務時間帯のセルに色を塗ります。条件には、AND関数を使って、「始業時」以降で「終業時-1」以前のセルを指定します。上下の罫線に白色を指定して時間帯を切り離すのがポイントです。
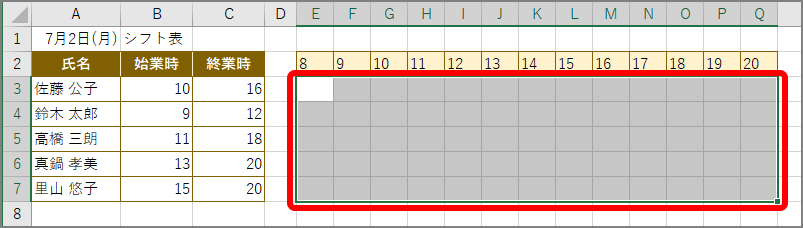
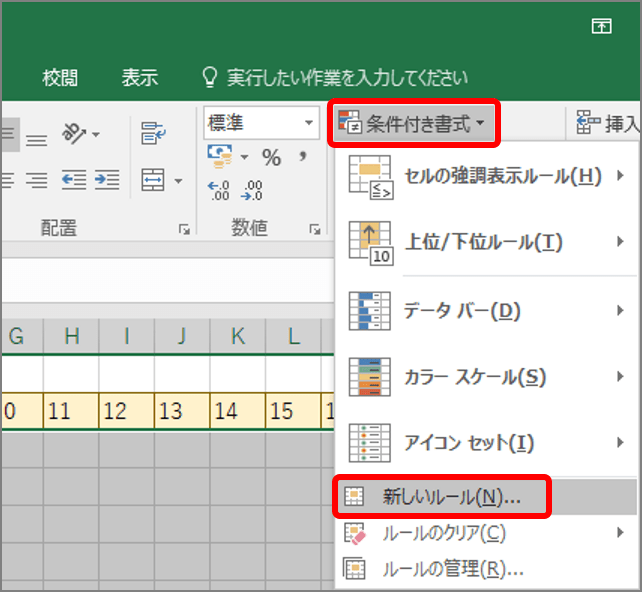
「新しい書式ルール」画面が表示されます。
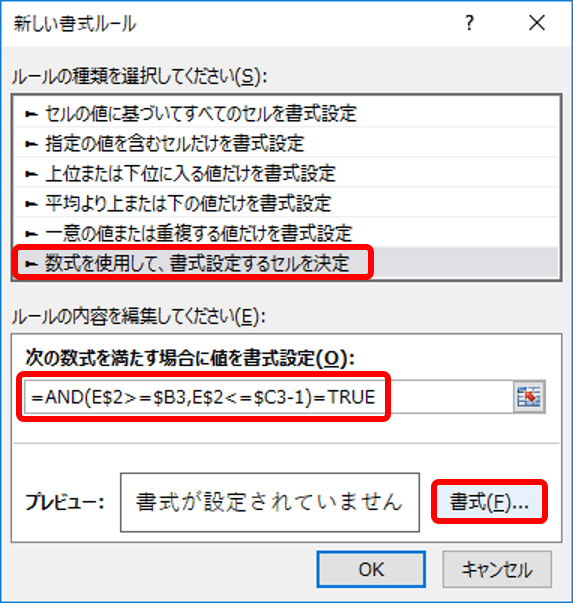
この場合、時刻のセルE2が始業時のセルB3以上で、しかもセルE2が「終業時-1」以下を満たす場合、という条件をAND関数で指定して満たす(TRUE)ときと指定しています。時間帯の2行目と、始業時の列B列、終業時の列C列は絶対参照で指定します。セルG3では、時刻のセルG2(10)が始業時のセルB3(10)以上になり、終業時のセルC3(16)-1が終業時のセルC3(16)以下になるので、指定した書式で表示されます。
「書式」ボタンをクリックすると、「セルの書式設定」画面が表示されます。
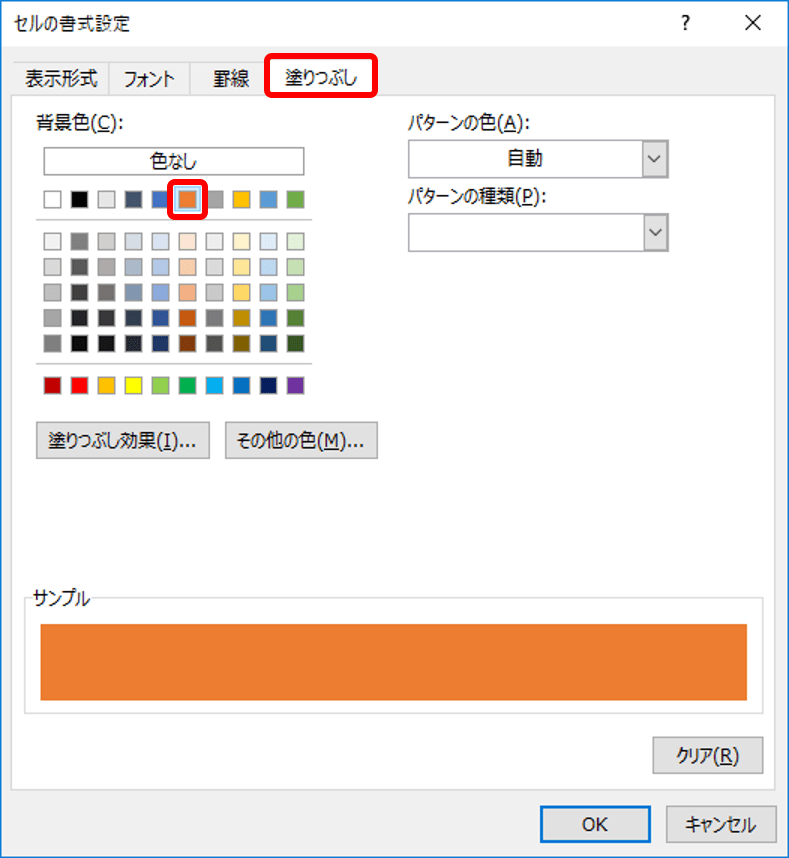
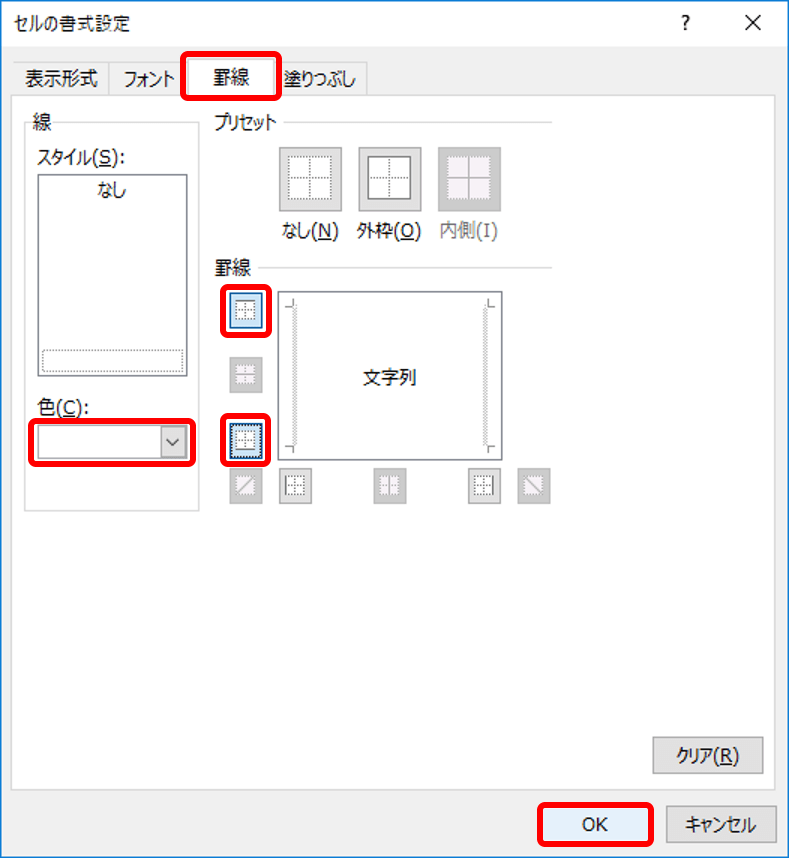
セルの書式が設定され、「新しい書式ルール」画面に戻ります。
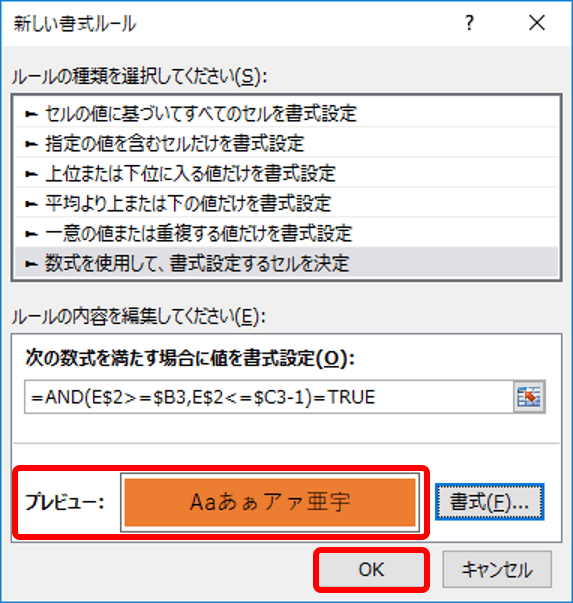
ガントチャートが表示されます。
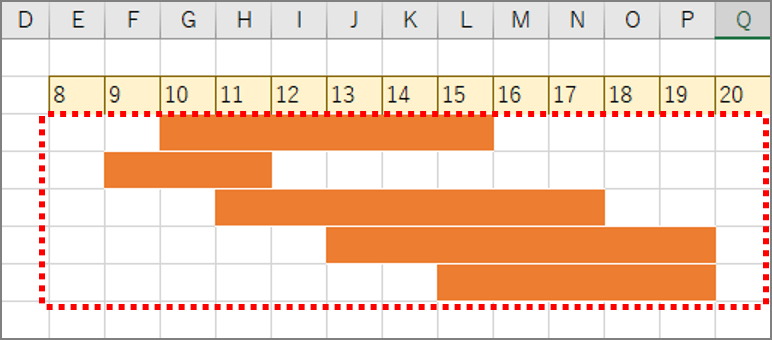
ガントチャート作成のワザはいかがでしょうか。ビジネスではよく使うので、いずれかをマスターしましょう。