このコーナーでは、いまさら聞けないiPhoneの基礎知識を解説し、より便利にiPhoneを使いこなせるようサポートします。
最近は気軽にやりとりができるLINEなどが主流となり、標準メールアプリやキャリアメールを使う機会が減ったという方も多いのではないでしょうか。でもiPhoneの場合、「メッセージの管理」という点では、標準メールアプリのほうが使いやすい場合もあります。そこで今回は、標準メールアプリの活用法のなかから「iPhoneに届いたメールを簡単に検索する方法」をいくつかご紹介いたします。
基本的な検索方法と覚えておきたい小技
まずは基本的な受信メールの検索方法をご紹介します。標準のメールのアプリを開き「受信メール」などのフォルダに移動します。
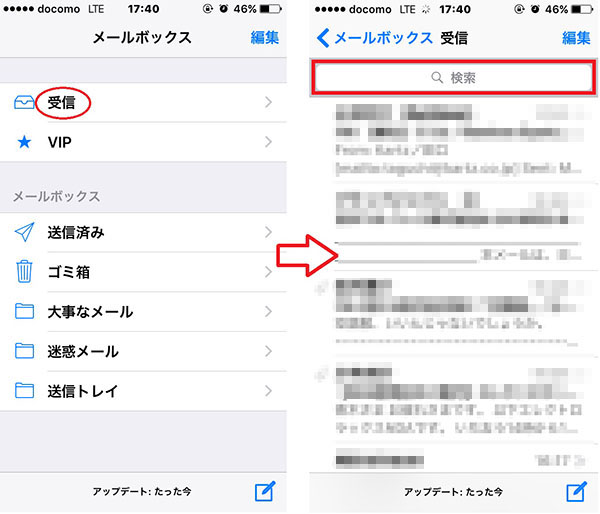
受信したメールの一覧で上から下にスワイプすると検索窓が表示されるので、探したいメールの単語や送信者、アドレスなどを入力します。すると検索結果が表示されるので、探していたメールをタップすれば開くことができます。
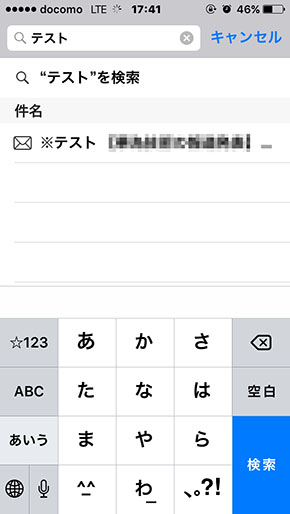
以上が基本的な標準メールアプリの検索方法ですが、ひと工夫すれば未読メールのみを表示させることも出来ます。
「未読メールのみ」をまとめて表示したい場合は、まず標準メールのトップの画面に進んでください。次にメールボックスの右上に「編集」という項目があるのでそこをタップ。
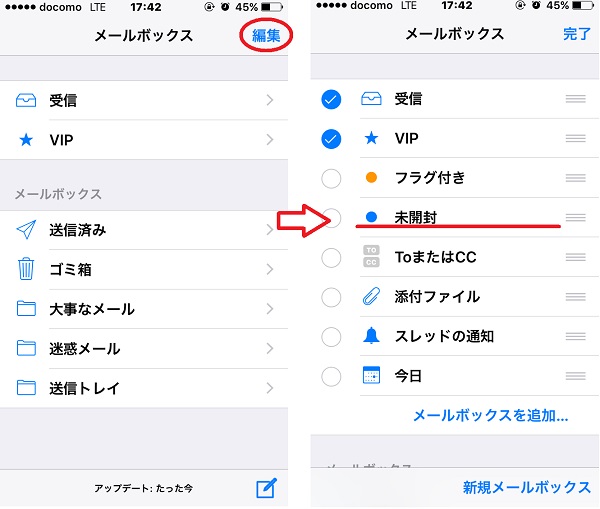
すると通常では表示されない「未開封」というフォルダが作れるようになるので、そこをタップして「完了」を押します。
作成された「未開封フォルダ」を見ると、全フォルダの未開封メールが表示されています。大量のメールのなかから、まだ読んでいないメールを探すときなどに便利ですね。
標準メールアプリでキャリアメールやGmail、Outlookなど色々なアカウントを使っている方も多いかと思いますが、この方法を使えばアカウント関係なしに一度にメールを確認することができます。
Spotlightを使ったメール検索
ちょっと変わった検索方法では、Spotlightを使ったメール検索があります。まずはホーム画面の中央を下にスワイプさせるか、左から右にスワイプさせて「Spotlight」画面を表示させてください。
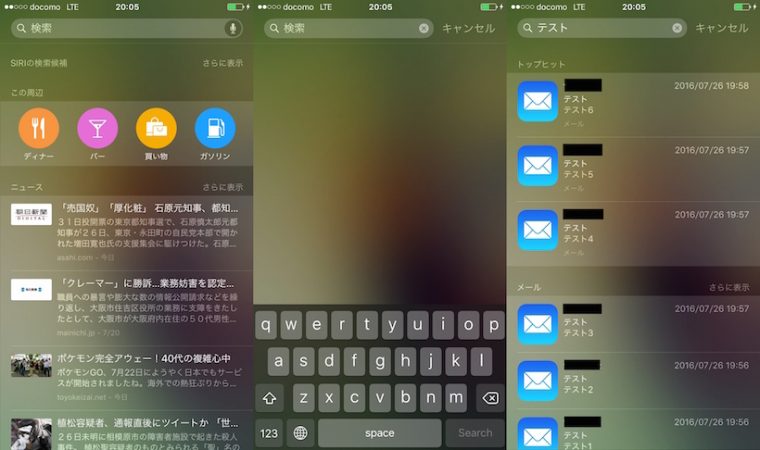
画面の上に検索窓がありますが、これはネット上やデバイスの情報だけではなく、メールの検索も行うことができます。もしメールの検索結果が表示されないという場合は、「設定」→「一般」から「Spotlight検索」を押して「Spotlight」の設定を変更してみてください。
iPhoneならではの「Siri」を使った検索
さらにiPhoneでは、音声認識システムの「Siri」でもメールの検索をすることができます。
まずはホームボタンを長押しするなどで「Siri」を呼び出します。iPhoneに向かって「○○のメールを検索」や「○○からのメールを探して」と言えば簡単に対象のメールを表示させることができます。
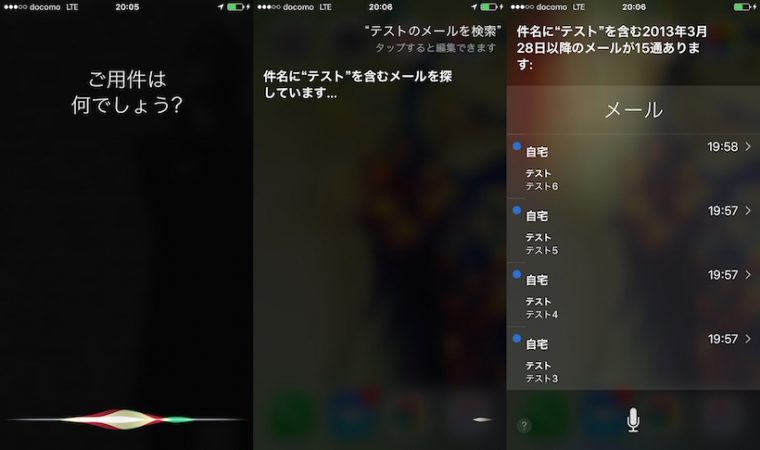
本文や件名以外にも、連絡先の登録名で検索する事も可能です。Spotlight同様に「Siri」をよく使うという方はこの方法が一番スムーズに検索できるかもしれませんね。
以前ご紹介した「標準メモアプリ」同様に、標準メールアプリもOSがアップデートされるたびに進化していますので、ぜひ色々な使い方を試してみてください。
関連記事
iPhoneを失くす前にしておきたい設定
iPhoneを秘書代わりにする「リマインダー」の使いこなし術
iPhoneを子どもに使わせる前にしておきたい設定3選
iPhoneで手軽に健康管理できるオススメ無料アプリ3選
iPhoneでラジオを聴くならこのアプリ
iPhoneの容量不足を解決するiCloudの使い方
iPhoneが圏外でもウェブページを見る方法
iPhoneを水没させてしまった時の応急処置
iPhoneやLINEのメッセージ通知を他人に見られないためにしておくべき設定
ひそかに進化しているiPhone純正メモアプリの実力
iPhoneのメールを快適に使える便利ワザ3選
困るまえにしておきたいiPhoneの連絡先バックアップ
iPhoneのSMS/MMSとiMessageの違いと使い分け方法