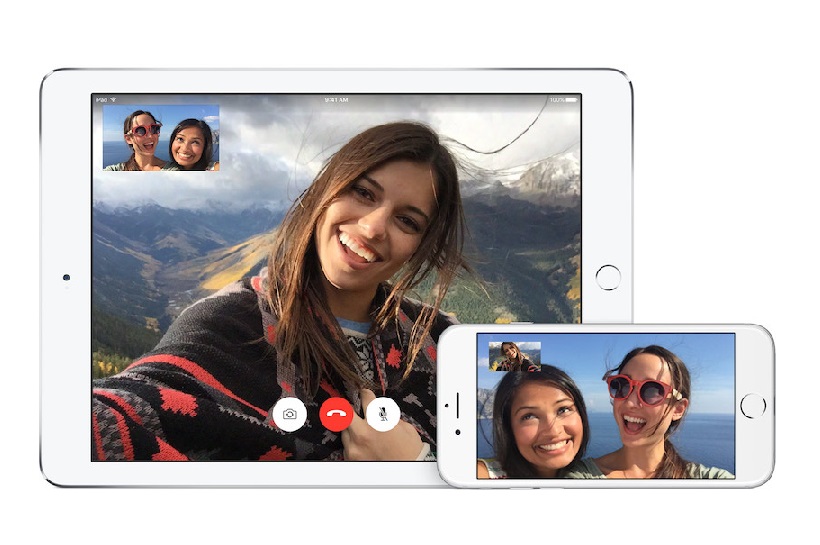このコーナーでは、いまさら聞けないiPhoneの基礎知識を解説し、より便利にiPhoneを使いこなせるようサポートします。
今回はAppleデバイス同士で使用できるテレビ電話機能の「FaceTime」の基本的な使い方をご説明いたします。
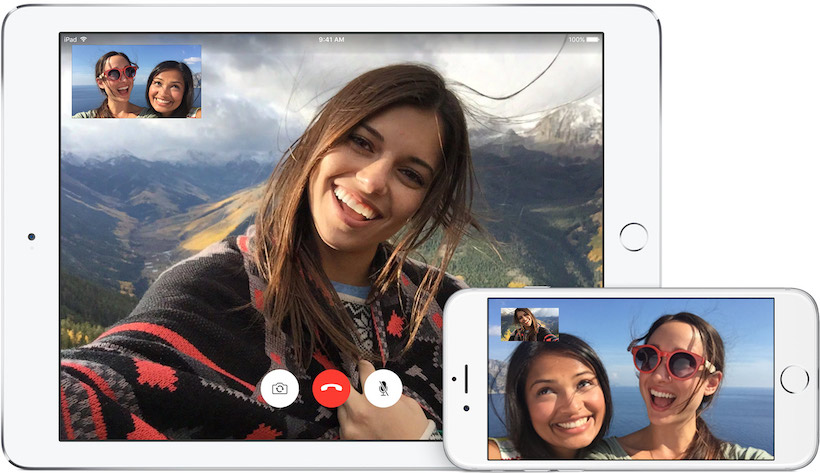
LINEやSkypeなどのビデオ通話機能は使っているけれど、iPhoneに標準でインストールされているFaceTimeはあまり使ったことがないという人は意外に多いのではないでしょうか?
このFaceTimeは、ビデオ通話に加え音声通話も可能で、iPhoneやiPadといったAppleのデバイス同士であれば無料(※)で利用できます。
※:3G、LTE回線を使用した場合、パケット通信によるデータ使用料が発生します。
現在、無料通話といえばLINEなどのアプリが代表的ですが、無料通話をするためには双方がアプリをインストールしていなければなりません。FaceTimeならAppleデバイス同士であればアプリは標準で備わっていますので、アプリの有無を気にせず無料で通話可能です。
意外と使えるオーディオ通話
「FaceTime」を開始する場合は、まず「設定」画面から「FaceTime」を選び「オン」に設定しましょう。
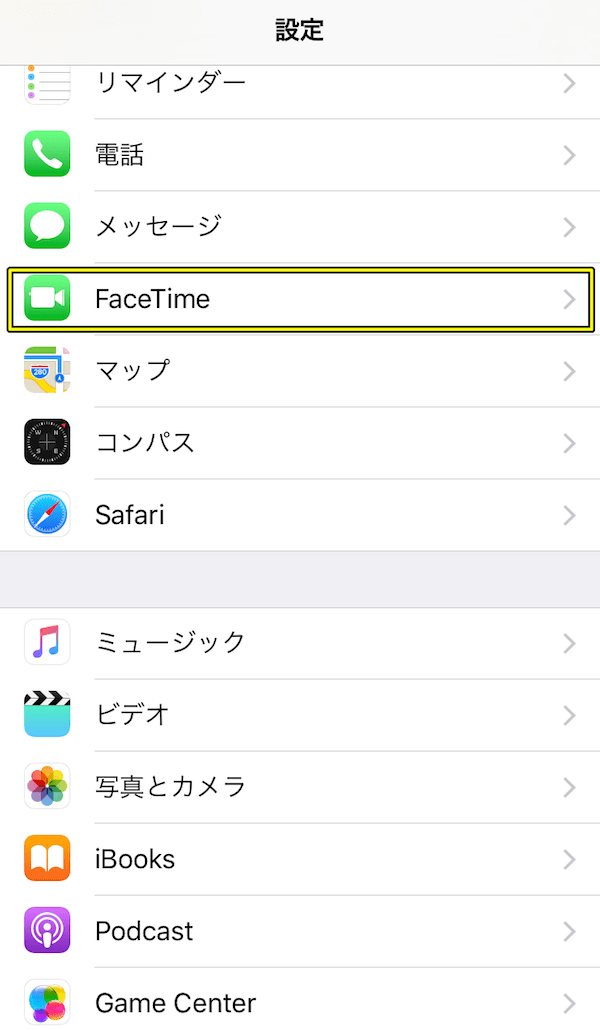
次に連絡先からFaceTimeで通話をしたい人を選択します。
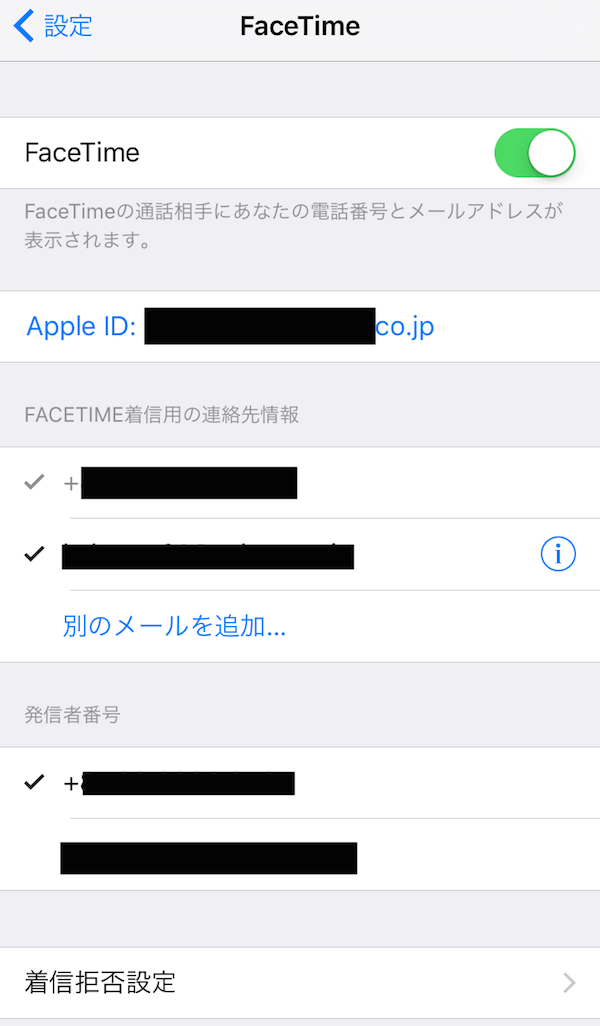
相手がAppleデバイスなどのFaceTime対応端末の場合、連絡先の詳細ページ中段に「FaceTime」という表示が現れます。
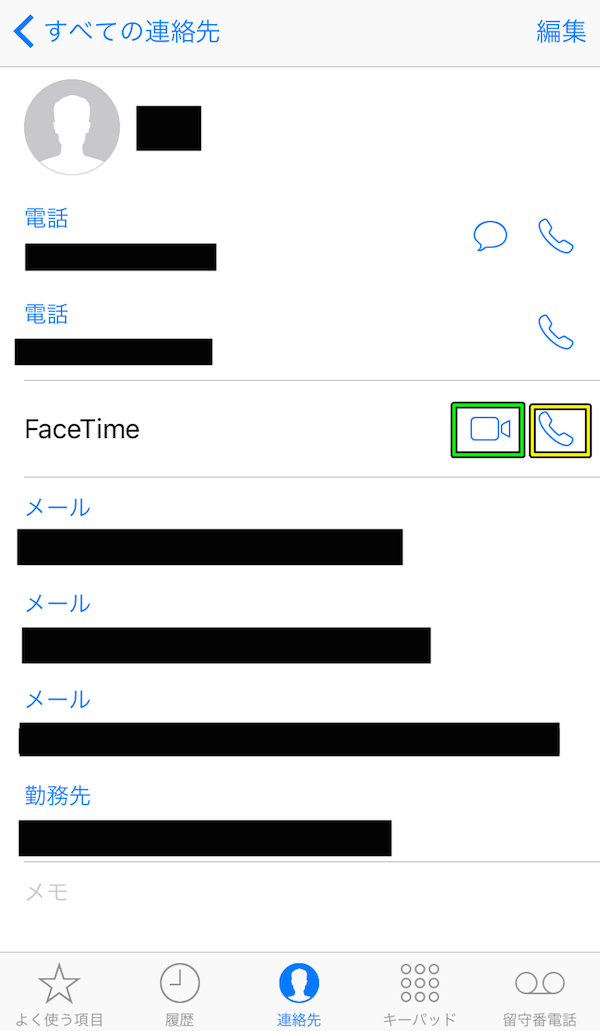
「FaceTimeのビデオ通話」をおこないたい場合は、左側のカメラのマークをタップし、「FaceTimeオーディオの音声通話」をしたい場合は右側の電話のマークをタップしましょう。
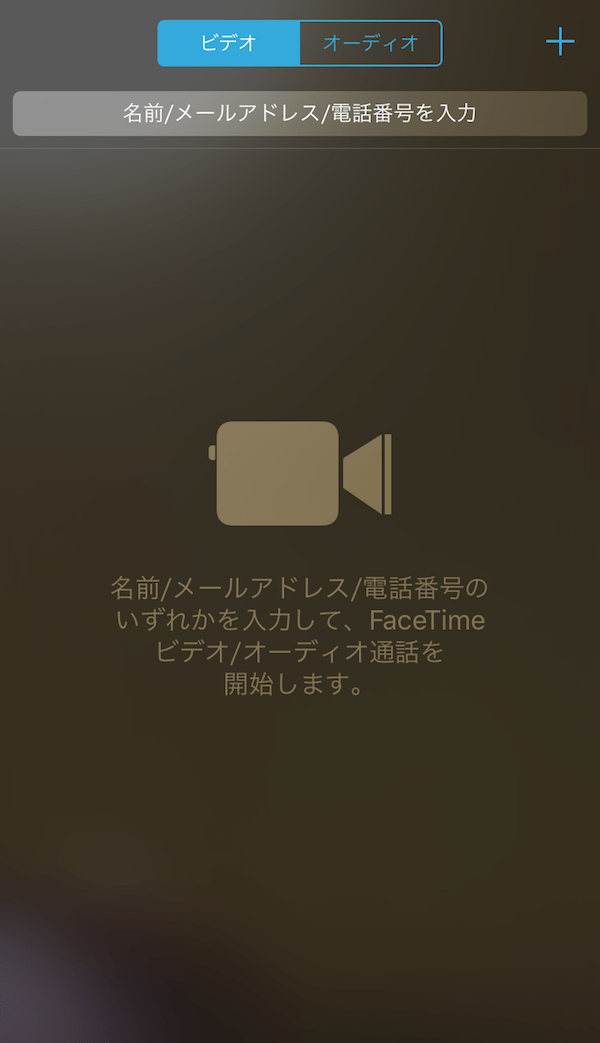
連絡先からではなく、ホーム画面のFaceTimeから通話を開始する場合は、まずアイコンをタップします。すると名前やメールアドレス、電話番号の検索画面が表示されるので、通話したい人の情報を入力しましょう。
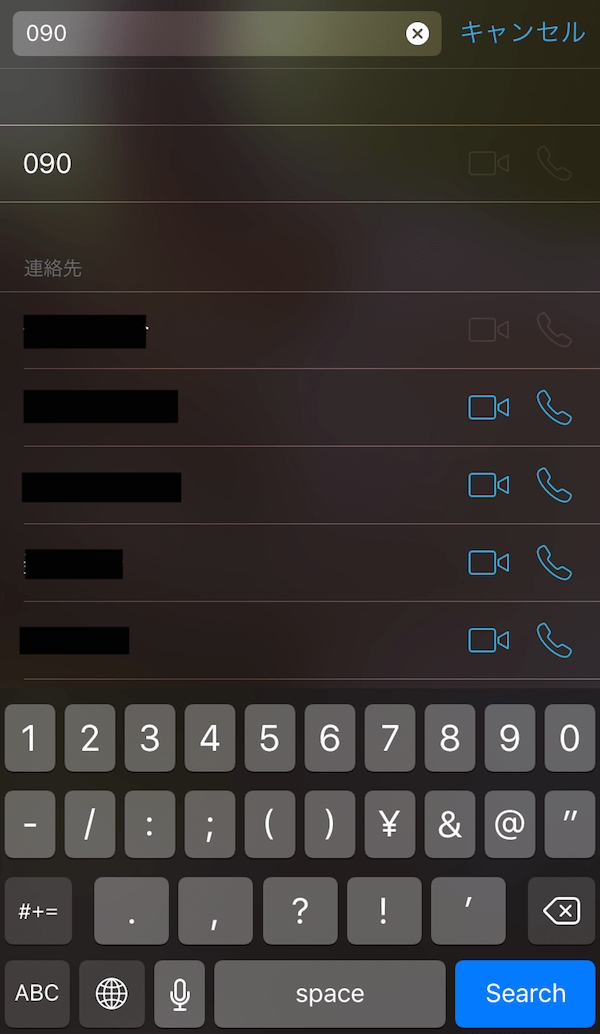
入力後は検索結果が表示されるので、連絡先と同様に「FaceTimeのビデオ通話」では左側のカメラのマークをタップし、「FaceTimeオーディオの音声通話」では右側の電話のマークをタップして呼び出しを開始しましょう。
通話中の画面では、内側と外側のカメラの切り替えや音声のミュート操作が可能で、iOS8以降のデバイスでは、通話を中断して新しい着信を取るなどの「割込通話機能」が使用できます。
また、通常の音声通話と同様に着信拒否設定も適用可能です。着信拒否の設定方法は2種類。まず着信拒否をしたい人の連絡先画面を下へスクロールさせ、「この発信者を着信拒否」を押せば着信を拒否することができます。
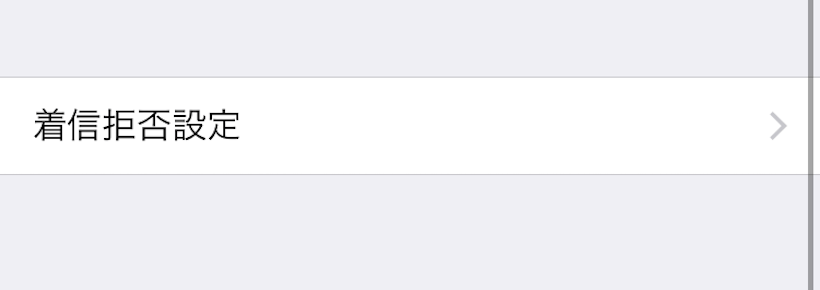
連絡先以外にも「設定」→「FaceTime」と進めば電話番号による着信拒否の設定ができるので、登録外の番号を着信拒否したい場合はこの方法が便利です。
携帯回線を使う場合はデータ使用量に注意しなくてはいけませんが、様々な場面で活用できる便利ツールなので、家族や仲間にiPhoneユーザーが多いという方はぜひ活用してみてください。
関連記事
iPhoneの「Wallet」ってどんな機能?
iPhoneに届いたメールを簡単に検索する方法
iPhoneを失くす前にしておきたい設定
iPhoneを秘書代わりにする「リマインダー」の使いこなし術
iPhoneを子どもに使わせる前にしておきたい設定3選
iPhoneで手軽に健康管理できるオススメ無料アプリ3選
iPhoneでラジオを聴くならこのアプリ
iPhoneの容量不足を解決するiCloudの使い方