このコーナーでは、エクセルのいまさら聞けない基本的な機能や、達人が使っている超速ワザなど、オフィスワークに役立つ情報を紹介します。今回は、エクセルの入力作業に役立つ小ワザをまとめて解説。これらのテクニックを利用すれば、エクセルをより便利に使いこなせるようになります。
1.メールアドレスをリンクさせない方法
エクセルでメールアドレスを入力すると、自動でハイパーリンクが設定されます。このハイパーリンクをうっかりクリックしてしまうと、自動でメールソフトが起動してしまい邪魔に感じてしまうことも。ハイパーリンクを設定したくない場合は、オートコレクトの入力オートフォーマットで設定を解除しましょう。設定されたハイパーリンクを解除するには、「ハイパーリンクの削除」を使います。
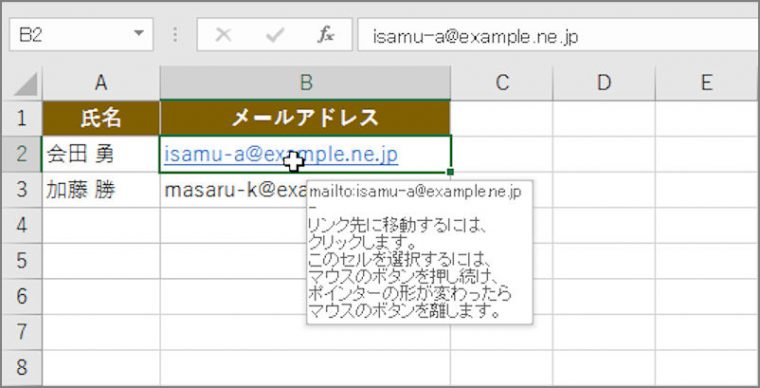
ハイパーリンクの自動設定を解除するには、「Excelのオプション」画面から「オートコレクト」画面を開き、「入力オートフォーマット」タブで行います。「Excelのオプション」画面が表示されたら、 「文章校正」 → 「オートコレクトのオプション」ボタンをクリックします
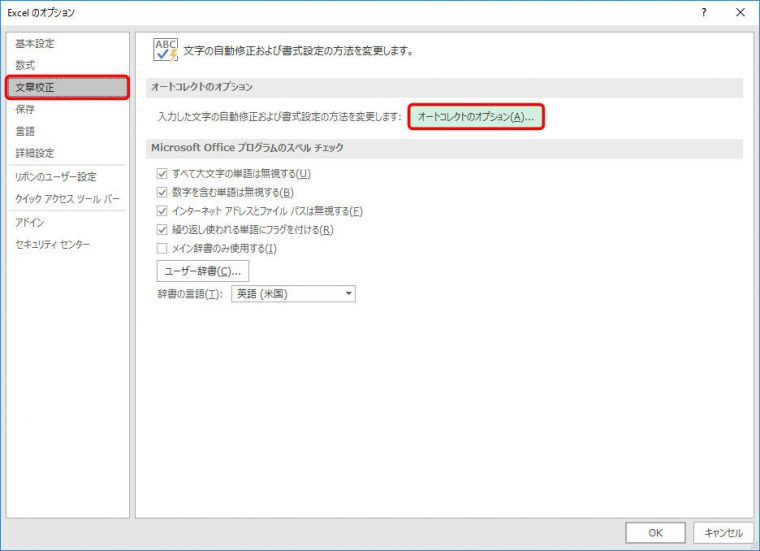
「オートコレクト」画面が表示されます。
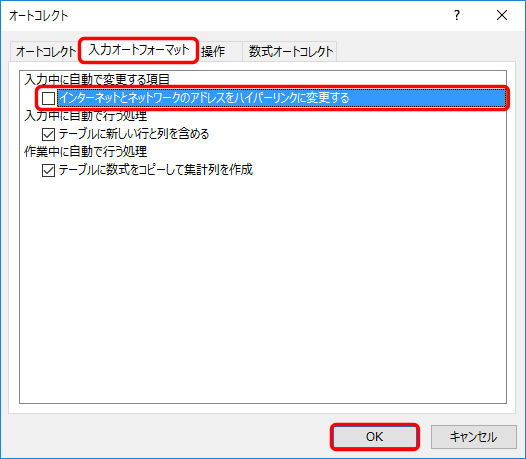
これでメールアドレスやURLを入力してもハイパーリンクは設定されなくなります。
2.「&」で文字を結合させる
別々のセルに入力されている文字列を結合したい場合は、「&」を使います。名簿で「姓」と「名」を結合して一つのセルに姓名をまとめる場合などに便利です。
「&」で文字列を結合する場合は、先頭に「=」を付け、数式で入力します。半角スペースなどを挿入する場合は、「”」で囲みます。
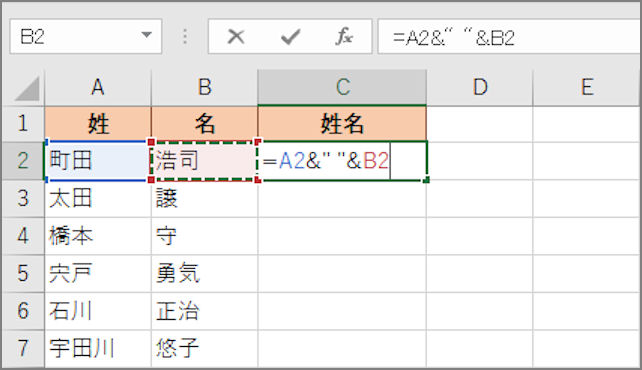
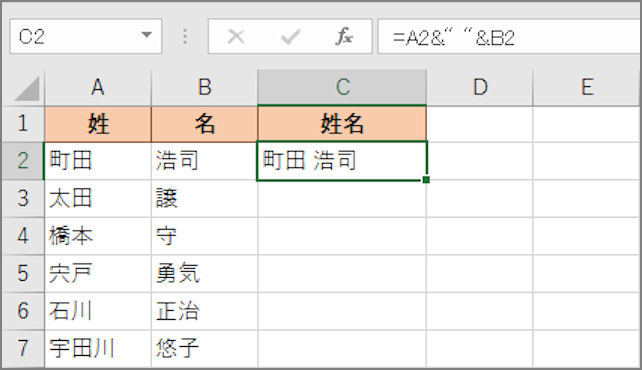
文字列を結合したセルをコピーすると、ほかのセルも同様に結合されます。
3.フラッシュフィルで結合させる
フラッシュフィルを使う場合は、先頭セルに結合したい文字列を入力します。フラッシュフィルを実行すると、そのルールに従ってほかのセルも結合されます。結合結果は文字列なので、データを書き出して別のアプリで利用しやすくなります。
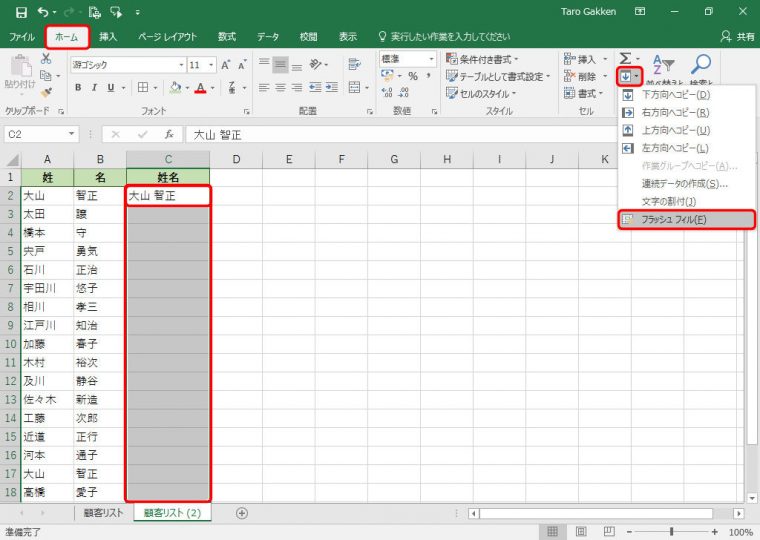
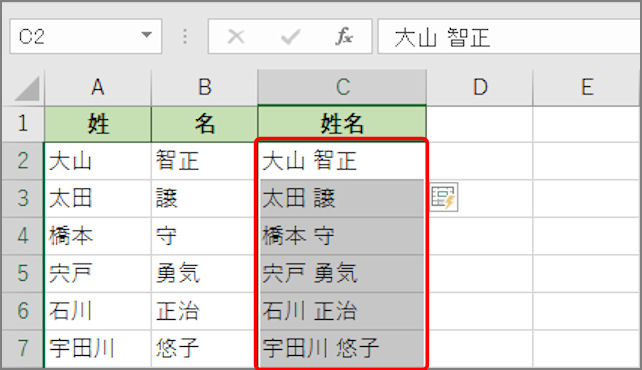
4.空白セルに特定の文字をまとめて入力する
入力されたデータの「(株)」を「株式会社」に置き換えるなど、複数の入力内容の修正をしたい場合は、空白セル全選択+一括入力や、全置換を使うと簡単に素早く処理できます。
空白セルを選択するには、「条件を選択してジャンプ」を使います。空白セルが選択されたら、「未定」と入力してみましょう。Ctrl+Enterキーを押して確定すると、選択されたセルすべてに「未定」と入力されます。
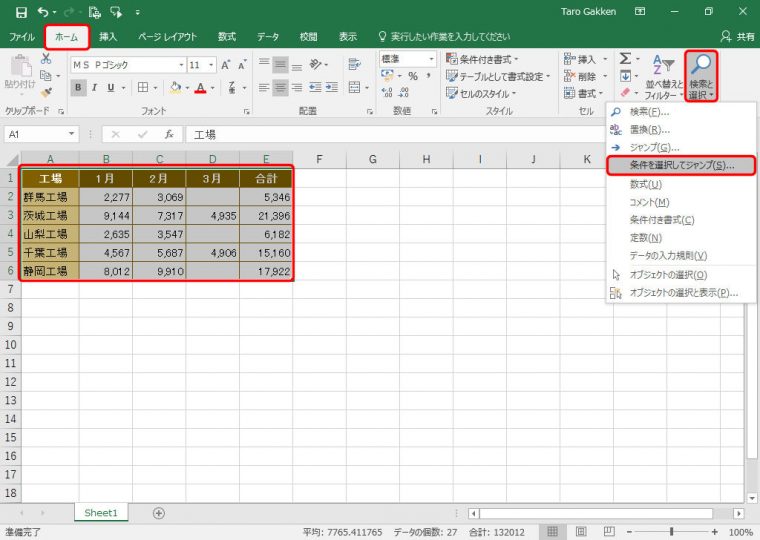
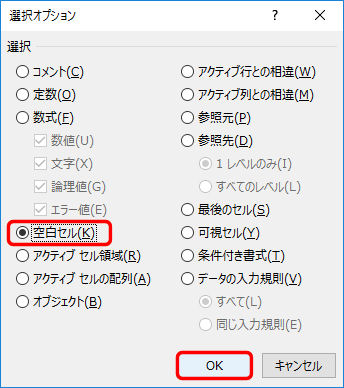
空白セルすべてが選択されます。選択されたまま「未定」と入力し、Ctrl+Enterキーを押して確定します。
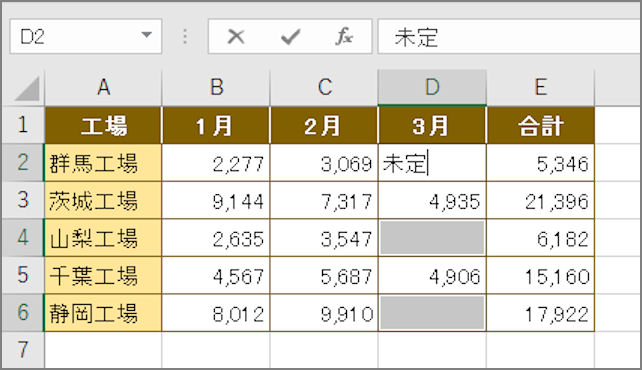
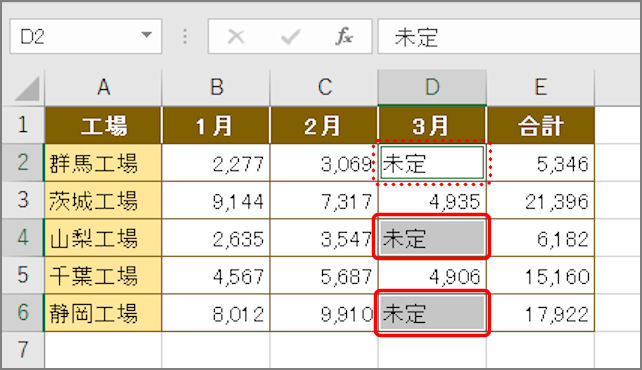
Ctrl+Enterキーでの一括入力は、選択されている複数のセルが対象です。空白セルでなくてもかまいません。
5.語句をまとめて置換する
語句をまとめてほかの語句に置き換える場合は、全置換を使います。
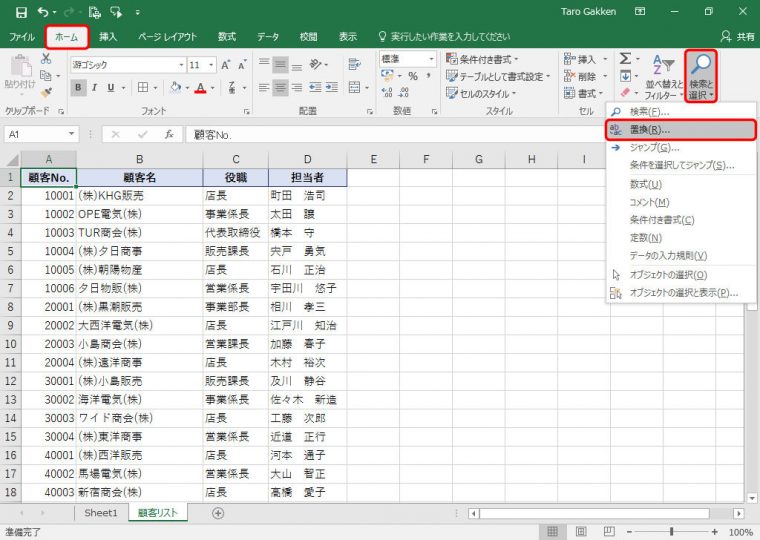
「検索と置換」画面の「置換」タブが表示されます。
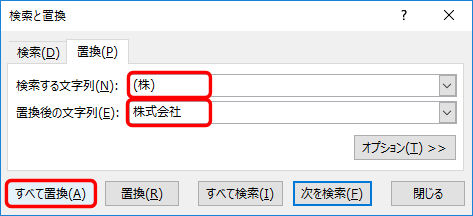
指定した語句がすべて置換されます。置換を取り消す場合は、Ctrl+Zキーを押します。
6.書式なしでコピー&ペーストする
ほかのアプリやシートから文字列をコピーする場合、不要な書式もいっしょに貼り付けられてわずらわしさを覚えることはないでしょうか。貼り付けたあとに、オプションから「貼り付け先の書式に合わせる」を選択すれば、元の書式はクリアされますが、いちいち手間取ってしまいます。直接セルに貼り付けず、数式バーにペーストすれば、簡単に書式なしコピーができます。
書式なしで文字列をコピーするには、セルを選択し、数式バーに貼り付けます。

選択した文字列が一時保管されます。エクセル画面に切り替え、貼り付けたいシートを表示します。

以上、エクセルでの作業の際に使える小技7選をご紹介しました。ぜひ実際に使ってみて下さい。






















