このコーナーでは、いまさら聞けないiPhoneの基礎知識を解説し、より便利にiPhoneを使いこなせるようサポートします。iPhoneにはメールやブラウザのほかにも様々な機能が最初から備わっています。今回は、標準搭載されている「ユーザー辞書」や「iBooks」、「Game Center」など使い方や、意外と知られていない豆知識をまとめてご紹介します。
1.ユーザー辞書の基本的な使い方と活用法
メールやウェブで文字入力を行うときに、一般的には使われない言葉や人名など、なかなか変換候補に現れずにイライラしたことはありませんか? よく使う言葉や名前などは、あらかじめユーザー辞書に登録しておくと、簡単に変換できます。まずは「設定」から「一般」→「キーボード」と進み、「ユーザー辞書」の項目を開きましょう。
ユーザー辞書の右上にある「+」ボタンをタップすれば新規の入力画面に移るので、単語の方には変換候補に表示させたい文字を、読みの方にはどんな文字を入力したときに単語を表示させたいかをひらがなで入力します。
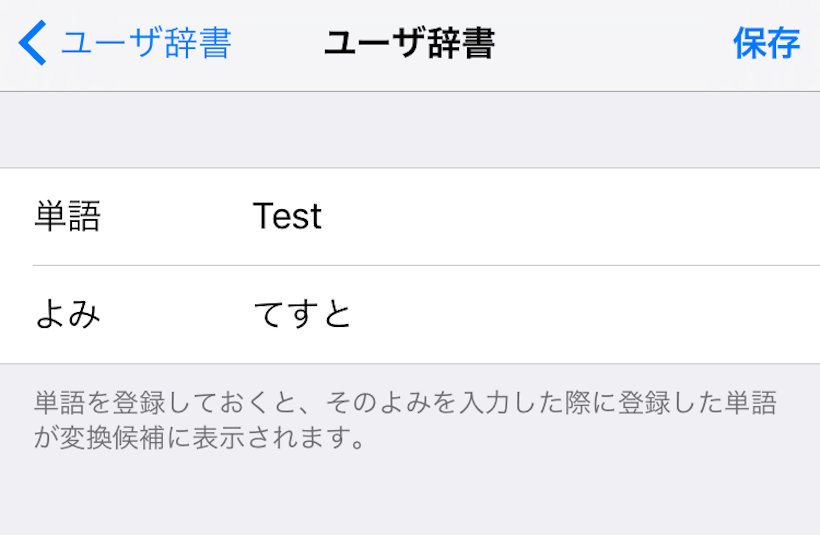
入力が完了し右上の「保存」ボタンをタップすれば入力が完了となるので、メールやインターネットなどで実際に使用してみましょう。登録したユーザー辞書を削除したい場合は「ユーザー辞書」一覧の左下の「編集」を押すことで削除することができます。ユーザー辞書機能は使い方によって文字入力を楽にしてくれます。特に、一般的にはなかなか使われない言葉や業界用語、人名などを登録しておくと便利です。
2.オフラインでも使える便利な内蔵辞書機能
続いてオフラインでも使用できる標準の内蔵辞書機能についてご紹介します。メールやWebページで意味を詳しく調べたい単語が見つかったら、その文字の部分を長押しします。「コピー」や「ユーザー辞書」といった選択肢が現れますので、「辞書」を選択します。
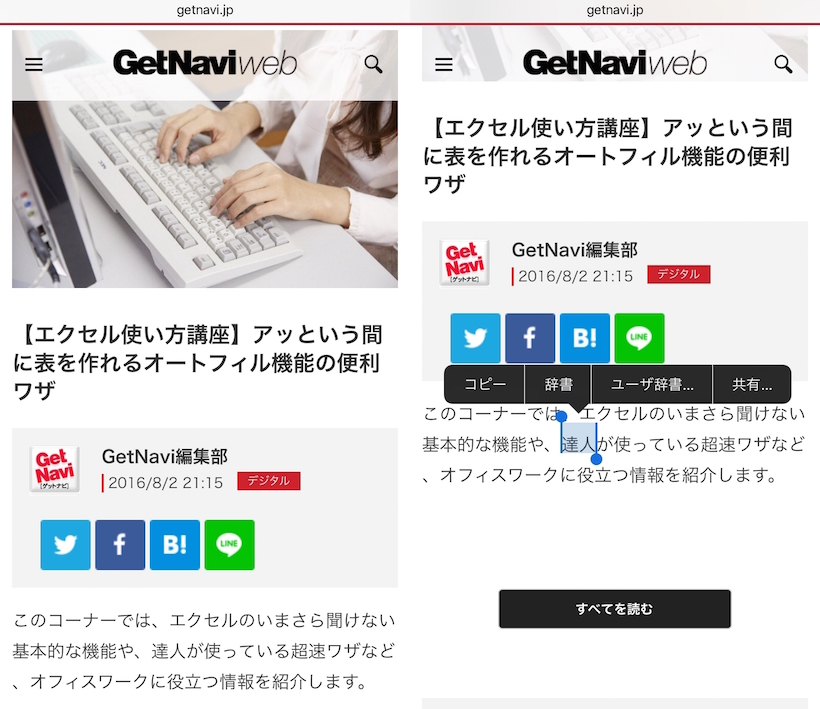
すると内蔵されている辞書から意味や使い方、訳などが一覧表示されるので、タップして表示させてみましょう。
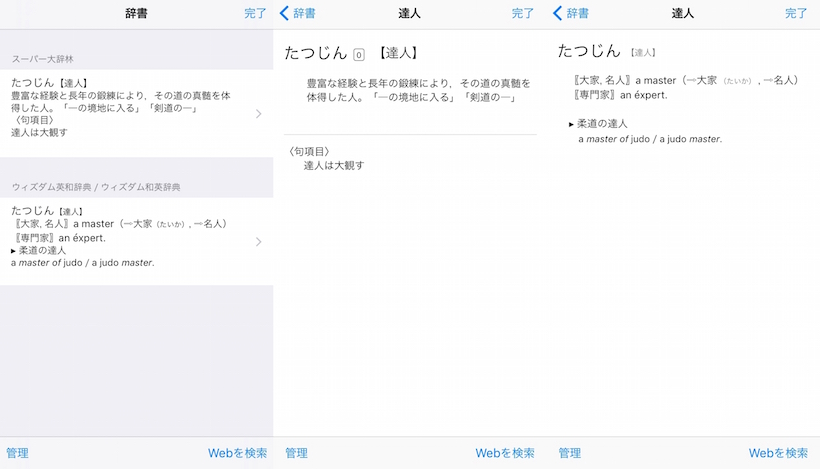
3.電子書籍を読むなら「iBooks」
タブレットをお使いの方は電子書籍などを楽しんでいるという方が多いかもしれませんね。実はiPhoneに標準でインストールされている「iBooks」 アプリを使用すれば、本をダウンロードする感覚で簡単に電子書籍を読むことができるのです。

iPhoneの標準アプリiBooksを開くと、8つのメニューが表示されます。「カテゴリ」では本のカテゴリ別に検索ができ、「ブック」では本の一覧が表示され、「オーディオブック」では音声と本を同時に楽しめるコンテンツが表示されます。
下の「ブック」ではこれまで購入したものや、ダウンロードしたサンプルの一覧が表示されます。「おすすめ」では新刊や注目作品が並びます。「ランキング」 ではコンテンツ別の売り上げランキングを見ることができます。その左の「検索」では、題名や著者でコンテンツを探すことがでます。「購入済み」では、これ までに購入したコンテンツが確認できます。
電子書籍では実際の雑誌をめくるような直感的な操作が可能で、左右にスワイプさせればページが前後し、ピンチイン・ピンチアウトで拡大と拡小ができ、長押しすることでルーペのように文字や写真を拡大させることができます。
4.電子書籍を読むアクションの応用編
小説などテキストが中心のコンテンツでは、iBooksのブラウザでさらに多くのアクションをおこなうことができます。
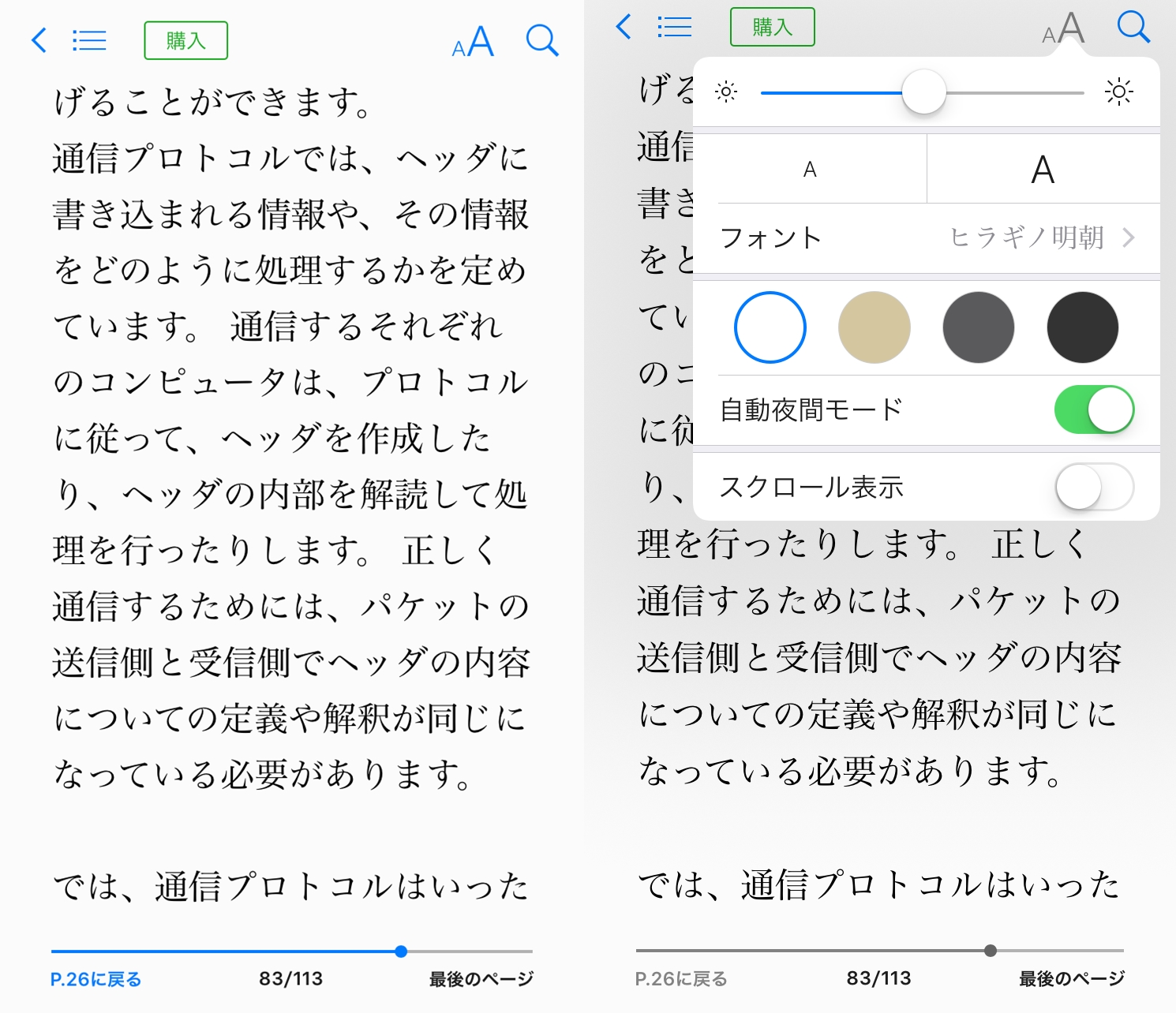
右上の「A」が二つ並んだアイコンではフォント設定や背景色設定、自動夜間モードの切り替えやスクロール表示の切り替えが設定可能です。その一つ右のルー ペのマークではテキストの中から特定の文字や数字を検索することができます。本文を長押しすればその単語が内蔵辞書で詳しく調べられたり、好きな色でハイ ライトを表示させたり、メモにコピーしたりその単語を検索したりする事もできます。
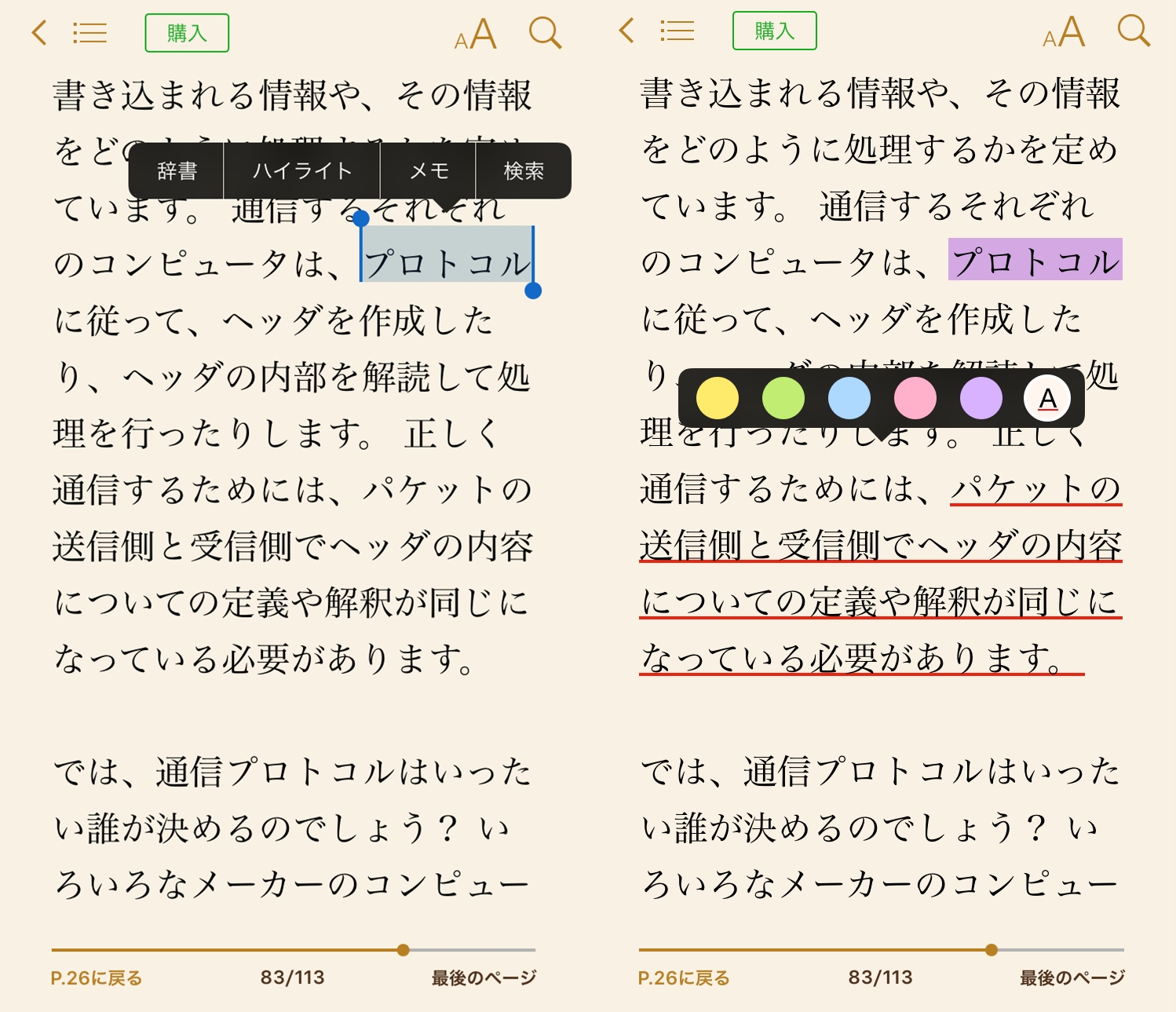
5.ゲームをみんなで楽しめる「Game Center」
話題の「ポケモンGO」をはじめ、スマートフォン用のゲームアプリは大人気となっていますが、iPhoneに標準搭載されている「Game Center」アプリ使って対応ゲームを遊べばまた違った楽しみ方が味わえるのをご存じでしょうか。
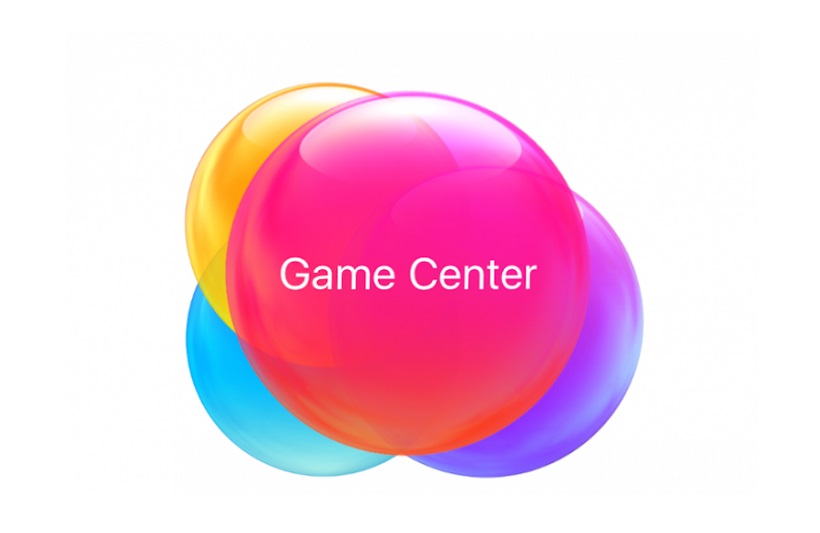
アプリメニューの「状況を入力」ではメッセージが入力でき、「写真を追加」では自分のアカウント画像を設定可能。「友達」では、連絡先やiCloud、 Facebookなどから友人を追加でき、「リクエスト」ではGame Centerアカウントを持っている人に、友人追加リクエストを送ったり、逆にリクエストを受けることが可能です。
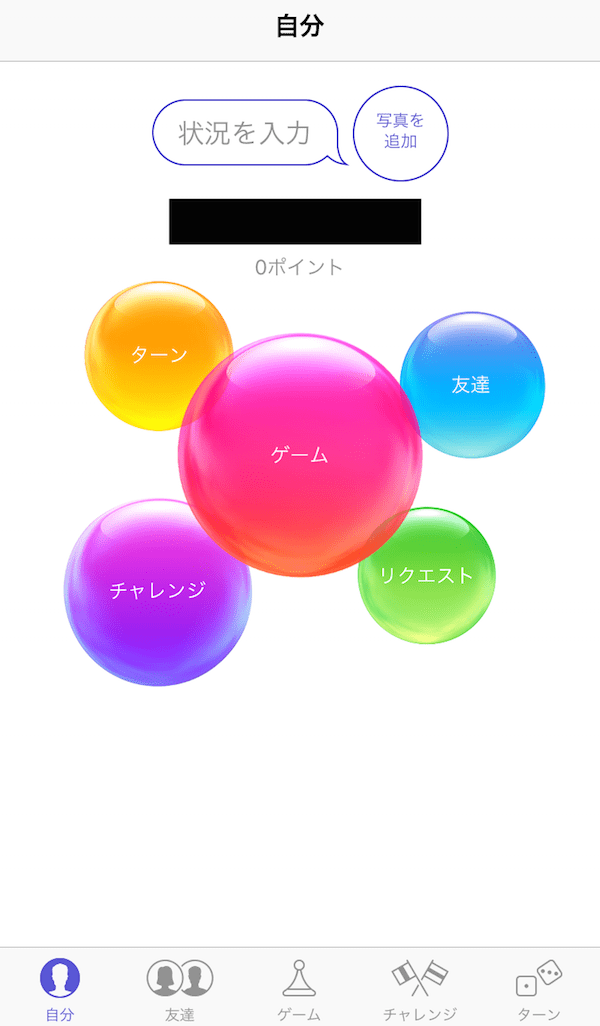
「チャレンジ」は、同じゲームやっている友達の記録に挑戦することができる機能。「ターン」では、交代でおこなうターン式ゲームで自分の番が来ていることを通知してくれます。
このGame Center対応のゲームアプリは、すべてのゲームアプリが対応しているわけではありませんが、誰でも楽しめるようなシンプルなゲームが多く、友人とプレイするにはピッタリ。家族や友人と遊んでみると、盛り上がること間違いなしです。
6.写真に付属するExifデータに注意
iPhoneやデジタルカメラで撮った写真には、Exif(Exchangeable image file format)という撮影情報が記録されています。このExifには、シャッタースピードやISO感度、絞り値といったカメラ設定のほか、カメラ名やメー カー名、撮影日、撮影場所などの情報が含まれています。これらのデータは、あとから撮影した日付や場所ごとに写真を分別する際などに役立ちますが、その取 扱いに注意を払わなければ、個人情報を流出してしまうことにもなりかねません。
まずはiPhoneで撮影した写真のExif情報を見てみましょう。写真をパソコンに転送し、プロパティから「詳細情報」を選択すると、Exif情報が確認できます。
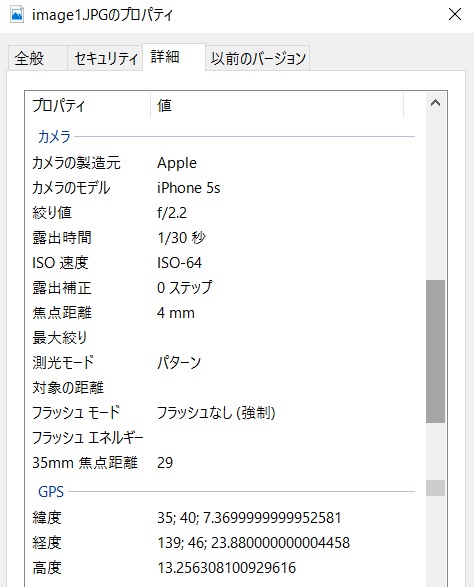
このように、製造元から機種名、カメラの設定などの情報が確認できます。また、GPS情情報の緯度や経度を検索すると、簡単に撮影場所も特定することが可能です。また、iPhoneやスマートフォンでも専用のアプリを使うことでExif情報を確認することができます。
7.位置情報の消し方
FacebookやTwitterといった主要なSNSには、Exifから位置情報を自動的に削除する機能が搭載されているため、アップした写真から撮影場所がわかってしまうことはありません。ただし、直接メールなどで写真を送ったり、オンラインストレージで写真を共有したりする場合には位置情報が残ったままになっていますので、気になる場合は、写真に位置情報を記録しないように設定しておきましょう。
iPhoneの設定画面の「プライバシー」から「位置情報サービス」を開くと、一括して位置情報をオフにしたり、アプリごとにオン・オフを設定することができます。アプリのなかから「カメラ」を選び、位置情報の利用を「許可しない」に設定しましょう。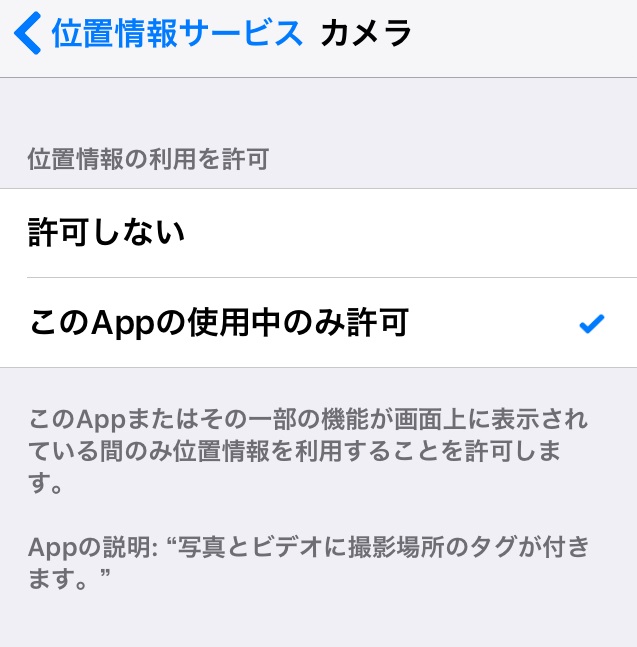
また、アプリを使えばあとから位置情報を削除することもできます。iOSアプリ「Exift」は、写真に含まれるExifデータを確認・削除できるアプリ。
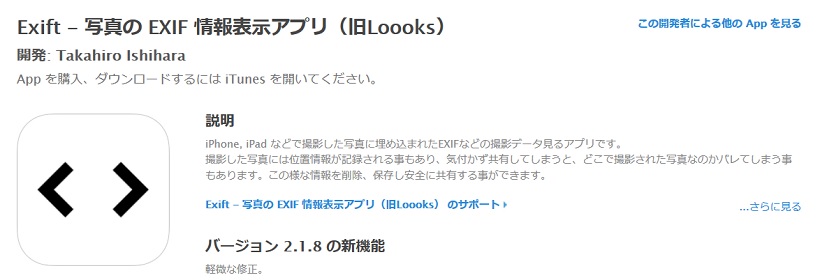
Exif情報を確認できるほか、データから撮影場所を地図で表示したり、メタデータやGPSデータだけを削除することも可能です。
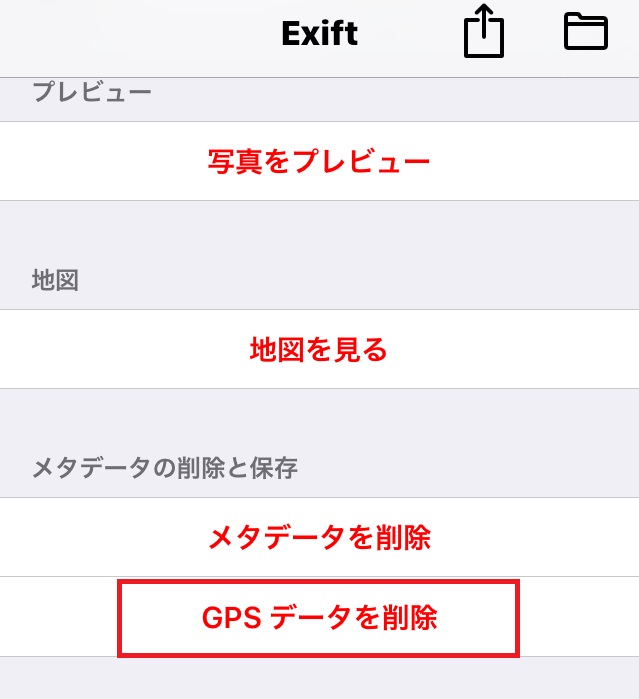
8.ポケモンGOをプレイするなら「コントロールセンター」をオフに
日本中で大人気となっているスマホゲームアプリ「ポケモンGO」。実際の世界とゲームがリンクする演出と、ポケモンを集めたり、バトルさせたりというゲー ム性にハマってしまった人も多いのではないでしょうか。iPhoneでポケモンGOを遊ぶ際に、設定しておきたい項目を解説します。
街中を歩いていてポケモンを見つけたら、ポケモンボールを投げて捕獲します。このとき、画面下のボールに指を置き、下から上になぞるように指を動かしま す。その際、あやまって「コントロールセンター」を呼び出してしまい、イライラしてしまったことはありませんか? ポケモンボールを投げる操作と、コント ロールセンターを呼び出す操作が似ているため、よく起こりがちな現象です。
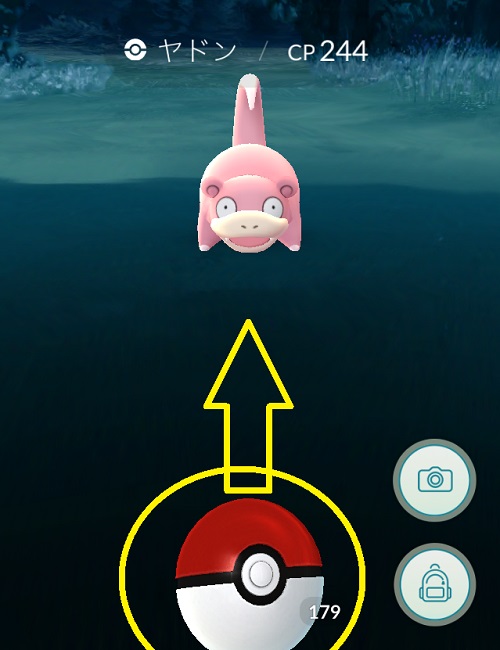
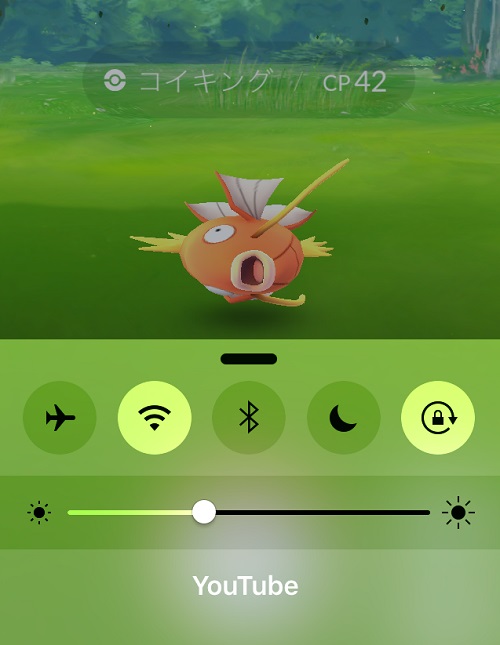
これを防ぐためには、アプリ使用中のコントロールセンターへのアクセスを無効にする方法が有効です。設定画面から「コントロールセンター」を開き、 「App内でのアクセス」をオフにします。これでポケモンGOやそれ以外のアプリを使っているとき、コントロールセンターを呼び出すことができなくなりま す。
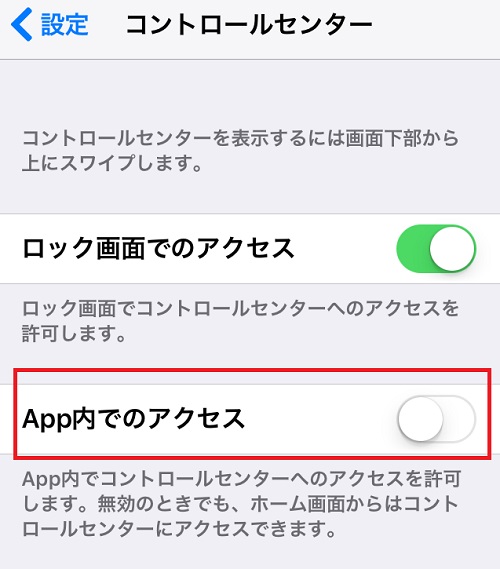
9.GPSの測定を早くしたいならWi-Fiをオンに
iPhoneでポケモンGOのアプリを立ち上げたときに、「GPSの信号をさがしています」と表示されたまましばらく操作ができないことがありませんか? ポケモンGOは位置情報を利用しているので、建物内や電波の弱い場所では位置の特定に時間がかかってしまう場合があります。
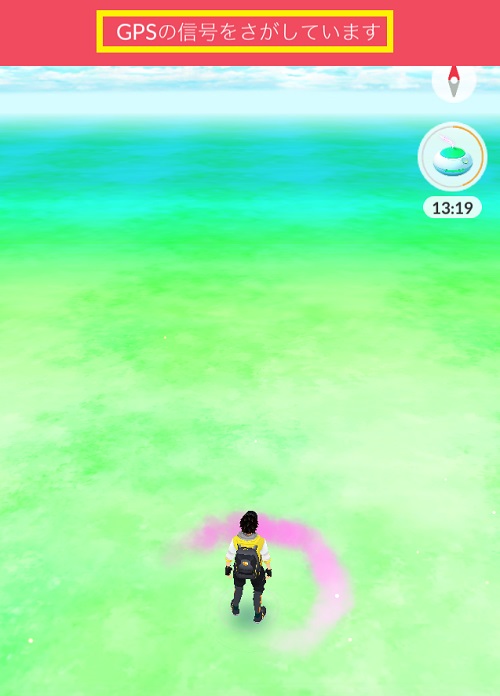
こんなときはWi-Fiをオンにしてみましょう。位置情報は、GPSだけでなく、3Gや4G/LTEなどの通信回線、Wi-Fiネットワークも利用してい るため、すべて有効にしてあげるとその精度が高まります。Wi-Fiは、必ずしも自宅のネットワークや街中のフリースポットに接続する必要はありません。 普段からWi-Fiをオフにしている方は、ぜひ試してみて下さい。
以上、iPhoneを使う上でちょっと役立つ小ワザ9選をお届けしました。ぜひ使ってみて下さい。























