このコーナーでは、エクセルのいまさら聞けない基本的な機能や、達人が使っている超速ワザなど、オフィスワークに役立つ情報を紹介します。
検索機能を使えば、任意の語句を検索できますが、複数の条件を指定することはできません。条件付き書式を使うと、それぞれの条件に合うセルに色を付けて表示することができます。フィルターなら、条件に合うデータを抽出することも可能です。調べたいデータを、全データを表示したままチェックする場合は条件付き書式を、抽出したい場合はフィルターと使い分けてみましょう。
複数の条件に合うデータを表示する
複数の条件に合うデータを表示するには、条件付き書式のルールを複数作成します。
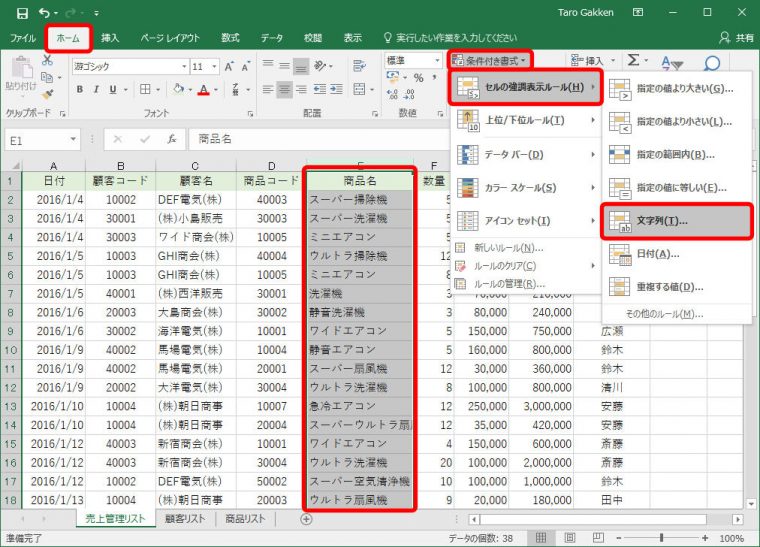
「文字列」画面が表示されます。
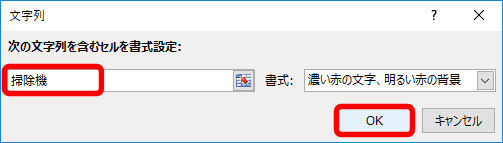
指定した語句が含まれるセルに色が付きます。同様に操作して、ほかの語句を含むセルを表示します。
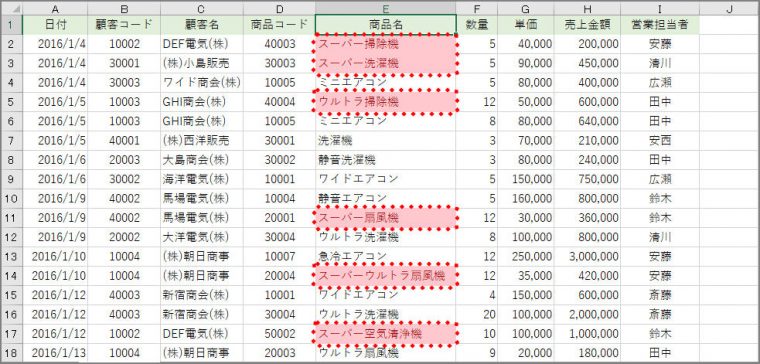
複数の条件に合うデータを抽出する
複数の条件に合うデータを抽出するには、フィルターを使います。ユーザー設定フィルターで2つの条件を指定します。
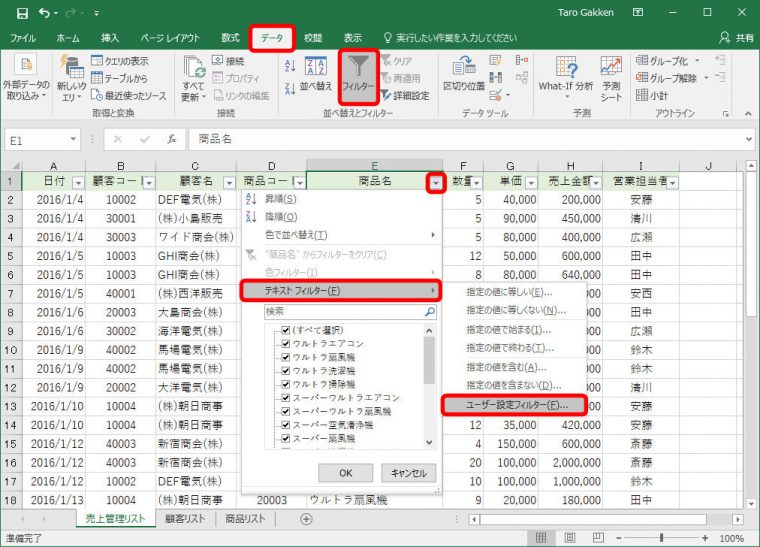
「オートフィルターオプション」画面が表示されます。
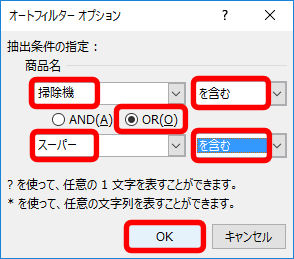
指定した条件のデータが抽出されます。
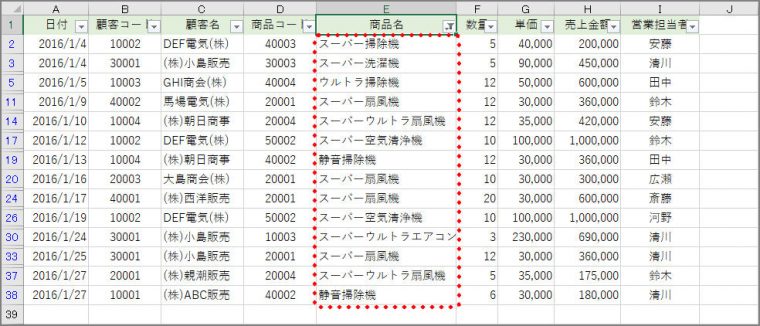
条件付き書式とフィルターを使い分ければ、より簡単にデータを検索することができます。ぜひ覚えて使ってみて下さい。






















