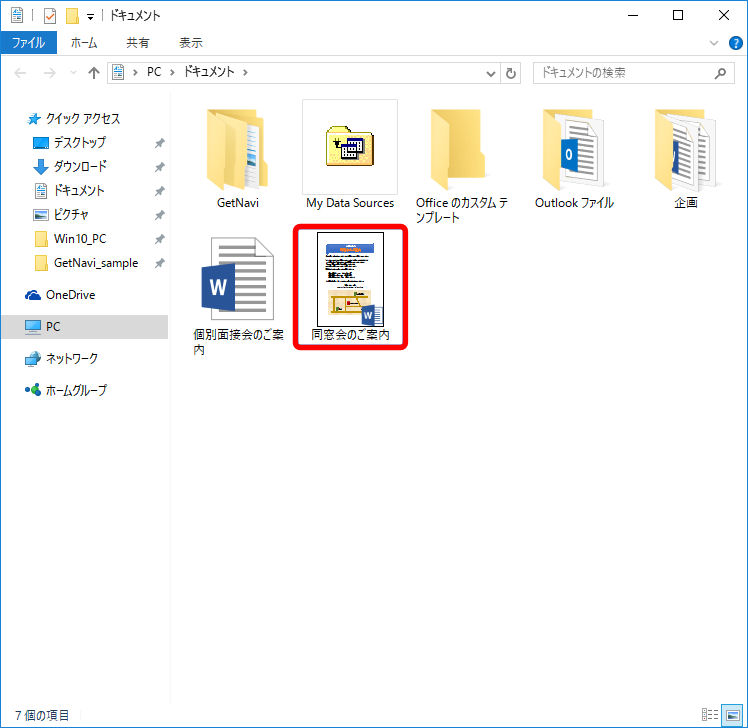このコーナーでは、ワードのいまさら聞けない基本機能や、仕事がはかどる達人ワザなど、オフィスワークに役立つ情報を紹介します。
今回は、ファイルの保存に関するテクニックをまとめて紹介します。保存したはずのファイルが見つからない、保存する前にファイルを閉じてしまった……といったときに役立ちますので、ぜひマスターしましょう。
ファイルをどこに保存したか忘れてしまったときの対処方法
保存したはずの場所に文書がない、という経験はないでしょうか。パソコン内にあれば思いあたるフォルダーを開いていけば見つかることがありますが、盲点はクラウドストレージサービスの「OneDrive(ワンドライブ)」です。ウィンドウズ 10/8.1/8では、既定の保存場所がOneDriveの「ドキュメント」に設定されているため、パソコン内に保存されていない場合があります。編集履歴から目的の文書を開ければ、「名前を付けて保存」画面で保存場所を確認できます。「編集履歴」とは最近使ったファイルのこと。「開く」画面で確認できます。今回は、編集履歴から文書の保存場所を確認してみましょう。
文書の保存場所を編集履歴から探し出す
文書の保存場所を探し出すには、「開く」画面の編集履歴から文書を開き、「名前を付けて保存」画面で保存場所を確認し、コピーします。
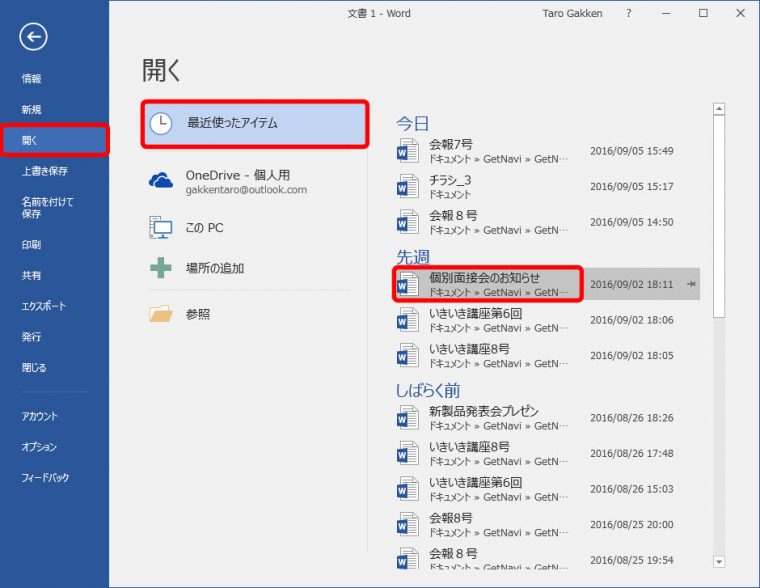
文書が開いたら、「ファイル」タブ → 「名前を付けて保存」 → 「参照」をクリックし、「名前を付けて保存」画面を開きます。
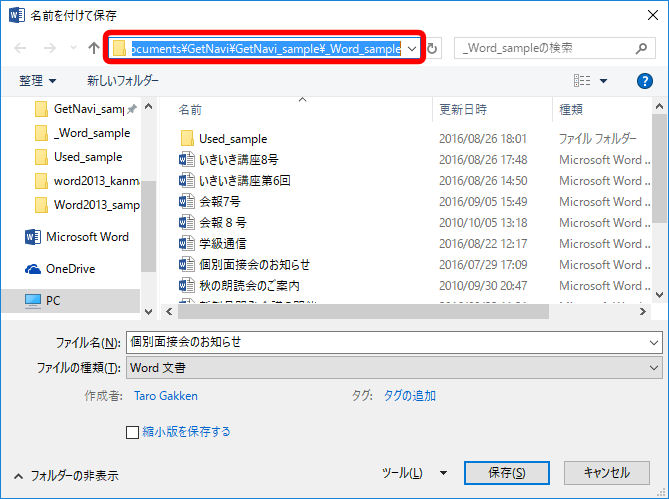
保存場所を一時保管したら、エクスプローラーでその場所を開きます。
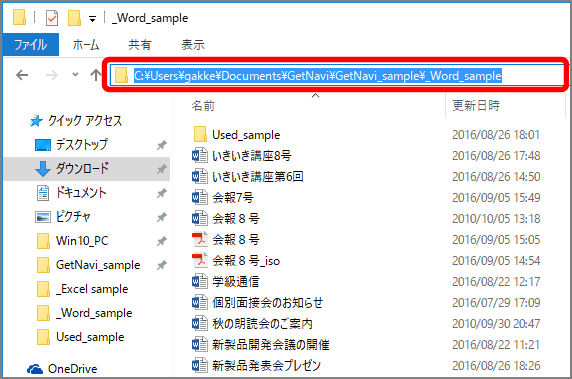
うっかり保存せずに閉じたファイルを復活させるワザ
文書を保存しないでワードを終了してしまったことはありませんか? こんな困ったとき、ドキュメントの回復機能を使うと内容を復活できる場合があります。回復方法は、一度も保存していない文書と、保存したことがある文書で手順が若干異なります。
一度も保存したことがない文書を復活する
一度も保存したことがない文書を復活するには、「情報」画面の「ドキュメントの管理」から「保存されていない文書の回復」を選択します。
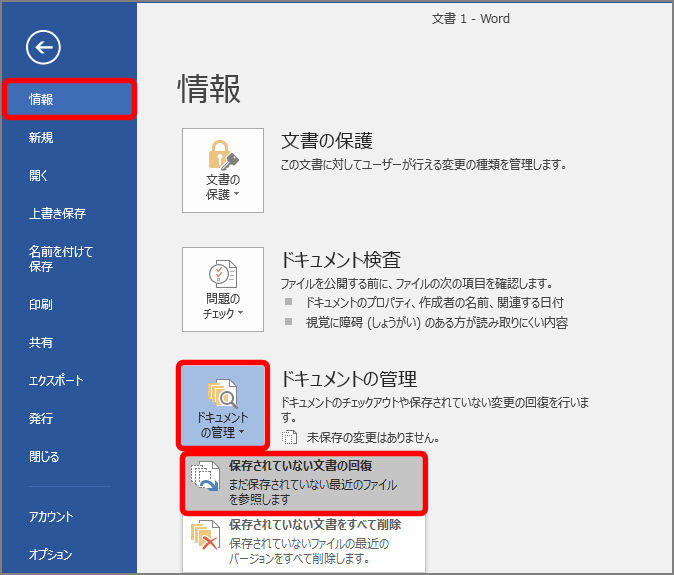
「ファイルを開く」画面が表示され、自動保存ファイルが表示されます。
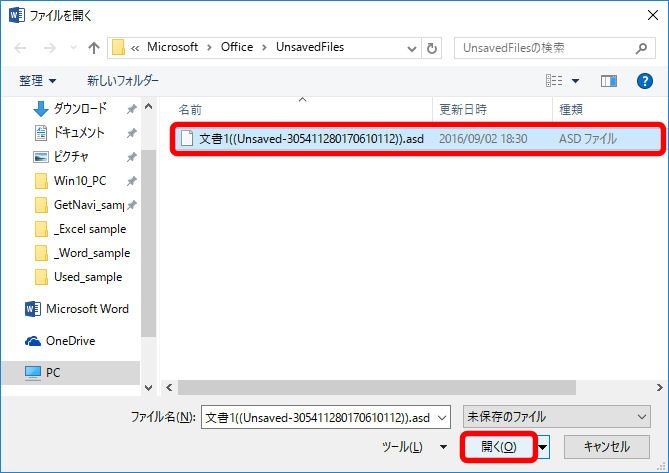
保存しないで終了した文書が閲覧モードで開きます。
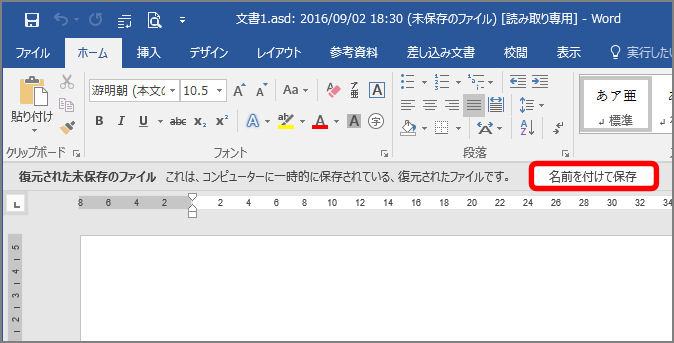
保存したことがある文書を復活する
保存したことがある文書を復活するには、「情報」画面の「ドキュメントの管理」から「保存しないで終了」を選択します。
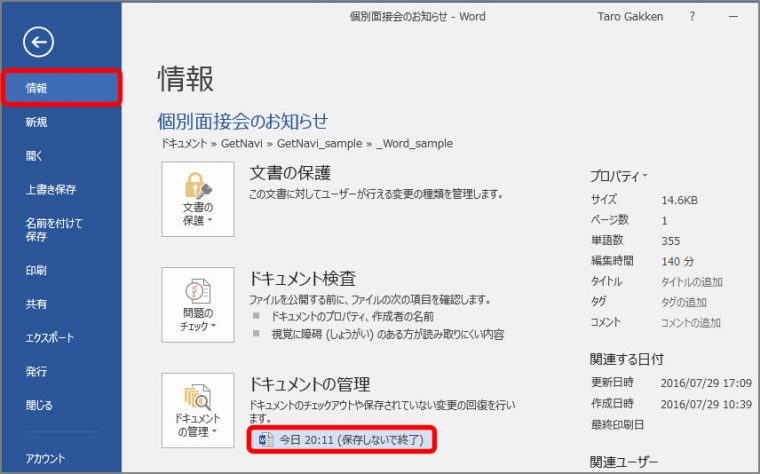
「復元された未保存のファイル」が表示されます。
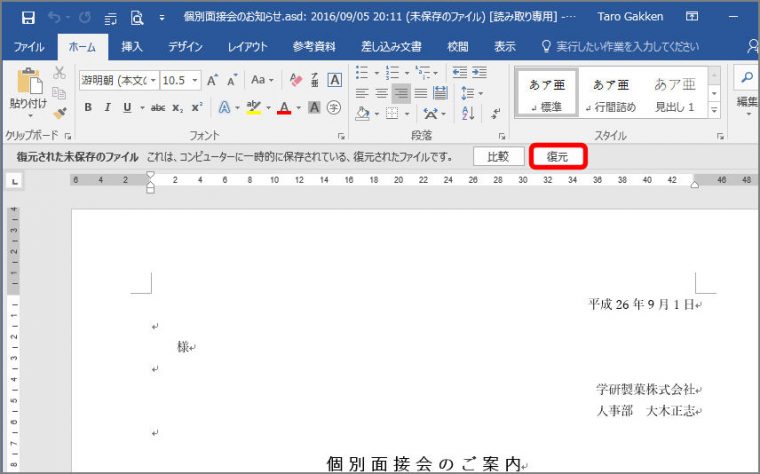
上書き保存の確認画面が表示されたら、「OK」ボタンをクリックします。文書の内容が回復されます。自動保存の内容を確認しましょう。
自動保存は10分間隔で行われるため、すべてを回復できるとは限りませんが、未保存の文書を復活できることもあります。誤って保存せずにファイルを閉じてしまった場合は、上記の方法を試してみて下さい。
間違えて上書きしてしまったときに備えるバックアップ作成方法
既存のファイルに手を加えて、新規ファイルとして保存しようとしていたのに、誤って上書き保存してしまったことはありませんか? こんなとき、バックアップファイルを作成しておけば、ひとつ前に保存した文書から再編集することができます。
バックアップファイルの作成を設定する
バックアップファイルの作成を設定するには、「Wordのオプション」画面で指定します。
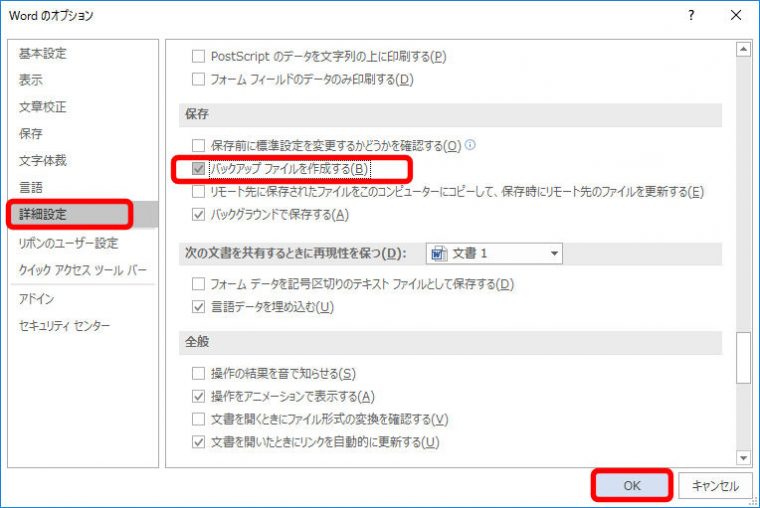
バックアップファイルの作成が設定されます。以降、文書を開いて上書き保存すると、ファイル名の前に「バックアップ~」が付くバックアップファイルが、そのファイルと同じ場所に作成されます。ダブルクリックして開くと、ひとつ前の文書が表示されます。
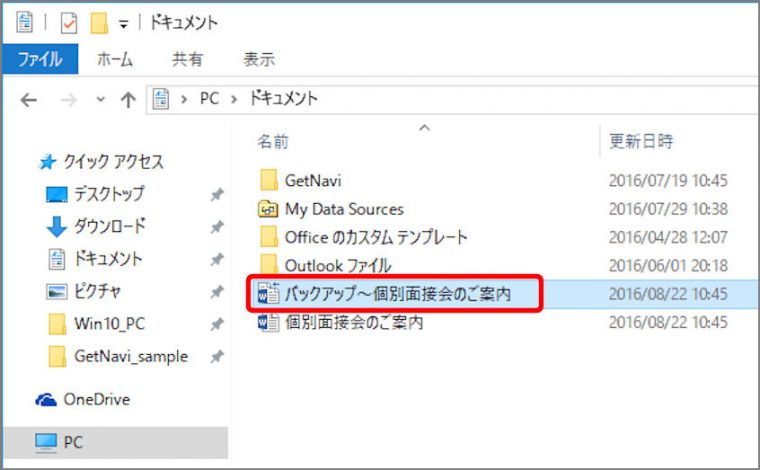
ファイルを縮小版で保存する
ワードファイルを保存しているフォルダーで目的の文書を探すとき、ほとんどの方はファイル名で探していると思います。しかし、似たような名前のファイルがあると、いちいちファイルを開いて内容を確認しなければなりません。こんなとき、ファイルの中身を画像で表示する「縮小版」を利用すれば、目当てのファイルを探しやすくなります。今回は、ワードのファイルを保存するときに使いたいテクニックを紹介します。
ページの縮小版を保存する
ページの縮小版を保存するには、「名前を付けて保存」画面で「縮小版を保存する」を指定します。
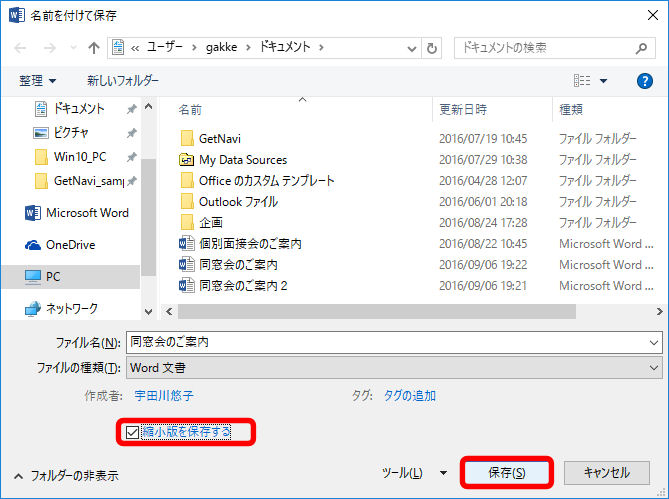
文書とともに縮小版も保存されます。縮小版は、エクスプローラーの表示モードが「大アイコン」や「中アイコン」などで表示されます。