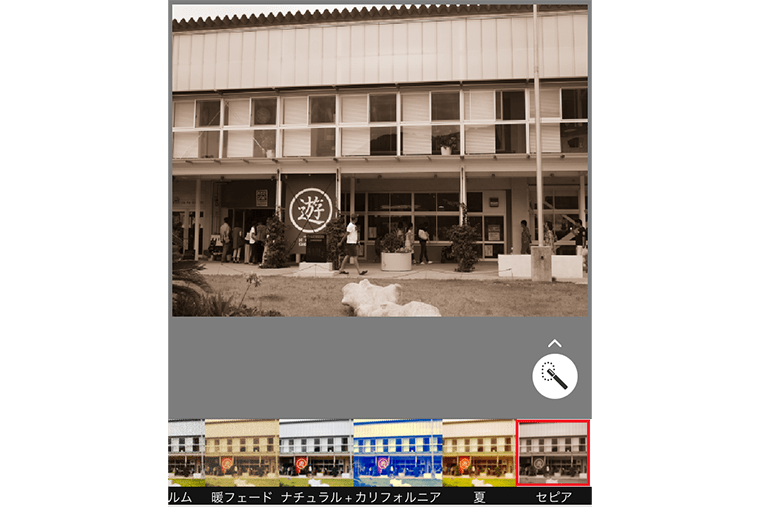いまや世界で5億人以上のユーザーがいる「Instagram(インスタグラム)」。最近は、日本でも幅広いユーザーが使い始めている写真投稿SNSです。このコーナーでは基本的な使い方や、一歩進んだ活用テクニックを紹介します。
「Adobe Photoshop Mix」は、写真の合成だけでなく、トリミングや傾きの調整、フィルター加工などの基本的な画像編集にも対応しています。前回に引き続き、同ソフトを効果的に活用するテクニックをお教えしましょう。
■効果的な切り抜きを行う
アプリを起動したら、まず「マイプロジェクト」画面で「+」をタップし、新規プロジェクトを作成します。加工する写真を選んだら、「切り抜き」をタップして、切り抜く範囲を選択しましょう。iPhoneで撮影した写真は4:3の比率になっていますが、「3:2」や「16:9」などほかの比率を選ぶと、写真の印象が大きく変わります。
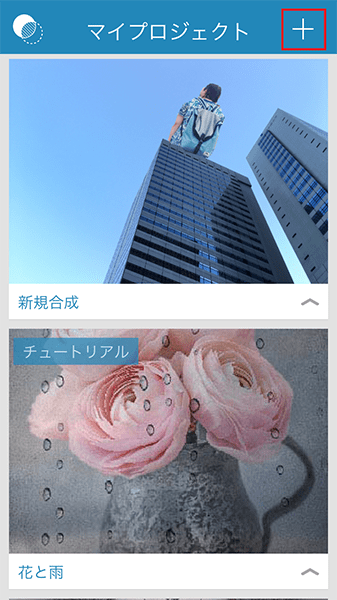
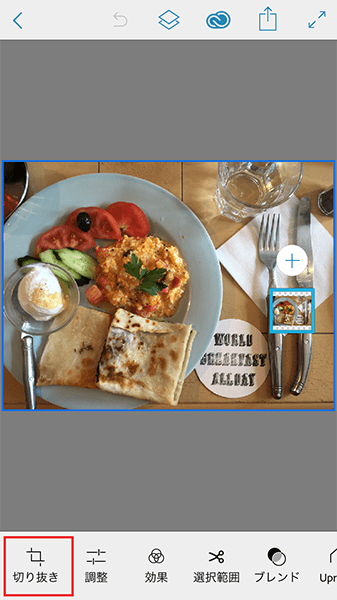
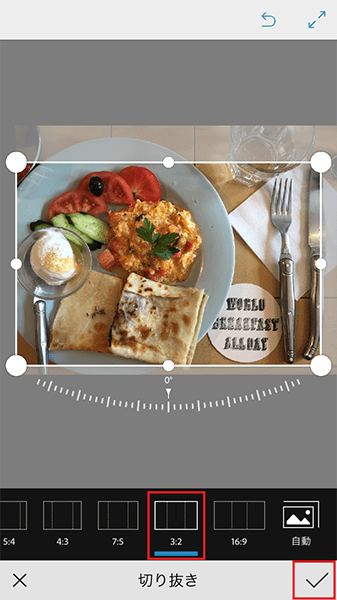
■色温度や露光量などの調整も可能
新規プロジェクトのトップ画面で「調整」を選択すると、写真を自動で補正する「自動修正」や、色温度、露光量、コントラスト、ハイライト、シャドウ、明瞭度、彩度の調整が行えます。適用したい効果を選択したら、あとは画面上のスライドバーを動かして調整しましょう。
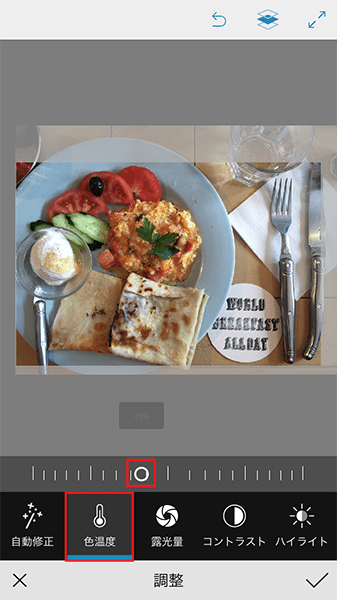
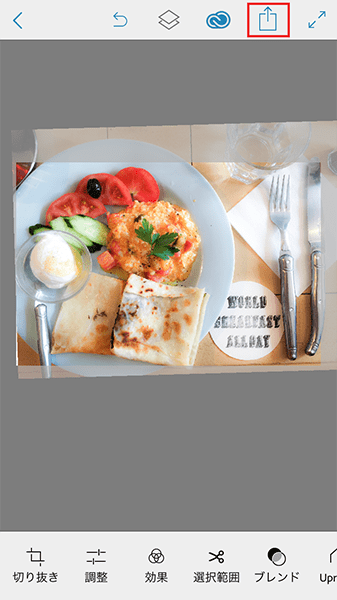
■部分的にフィルターを適用すると印象的な1枚に
「効果」では、20種類のフィルター加工を施すことが可能。さらに、「範囲選択」アイコンをタップすると、画面をなぞった箇所だけにフィルターが適用できます。
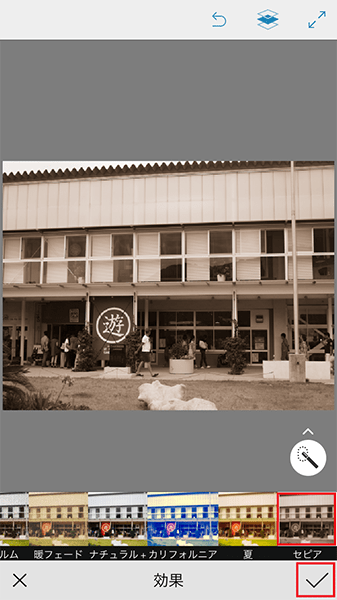
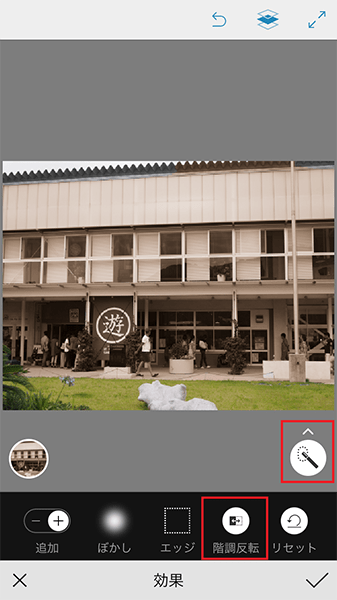
この加工方法を使って、全体をモノクロ写真にして、目立たせたい部分だけにカラーを残すなど、いろんな工夫を凝らしてみましょう。