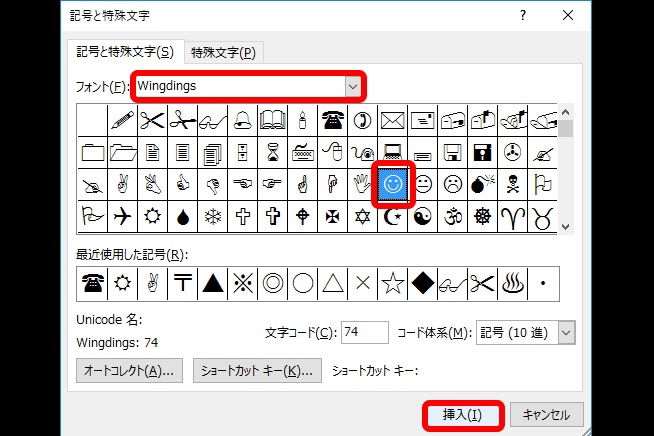このコーナーでは、ワードのいまさら聞けない基本機能や、仕事がはかどる達人ワザなど、オフィスワークに役立つ情報を紹介します。
普段、「〒」や「⇒」といった記号はどのように入力しているでしょうか。主な方法としては、①漢字の変換と同じように読みを入力して変換する、②「記号と特殊文字」機能から選択する、③IMEパッドから選択する の3通りが考えられます。それぞれの入力方法を細かくみていきましょう。
1. 変換して記号を入力する
変換して記号を入力するには、読みを入力します。読みがわからない場合は、記号からイメージできる語句で試してみましょう。
【例】
ゆうびん → 〒
かっこ → 『』、【】、《》
こめ → ※
やじるし → ↑、↓、←、→、⇒、⇔
おなじ → 〃、々、ゝ、ゞ、仝
実際に「ゆうびん」と入力すると、変換候補のなかに記号が表示されます。
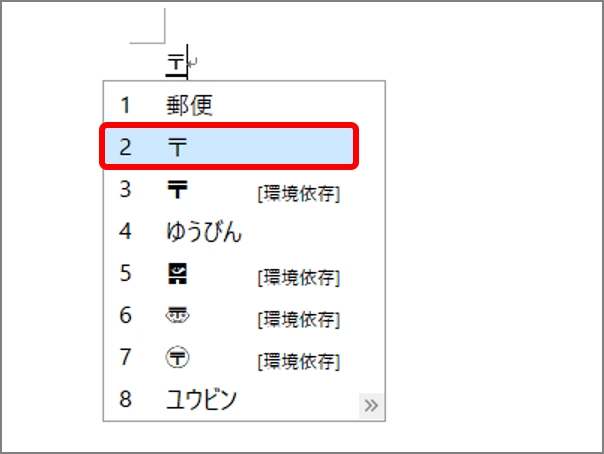
2. 「記号と特殊文字」から記号を入力する
「記号と特殊文字」とは、ワードに標準搭載されている記号や特殊文字を入力する機能のこと。フォントに用意されている記号を入力できます。
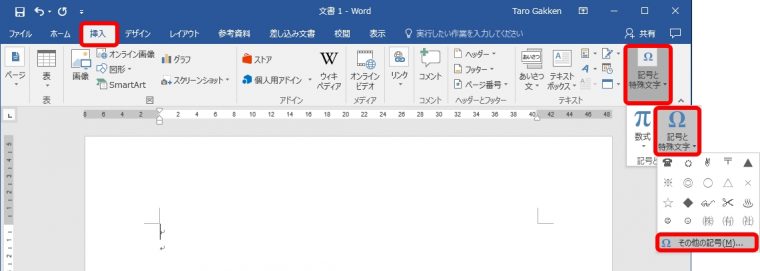
「記号と特殊文字」画面が表示されます。メニューにはよく使う記号が表示され、クリックすると入力できます。
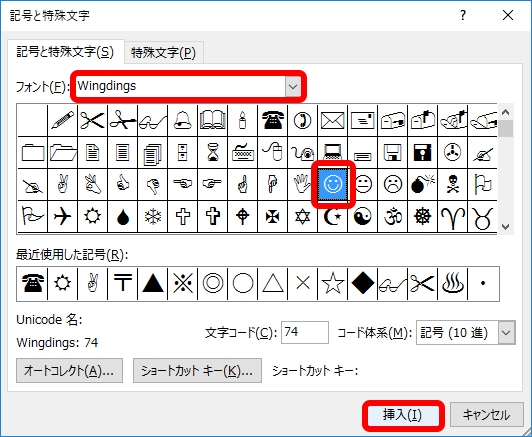
記号が挿入されます。見つからないときは、「フォント」欄でフォントを変えて記号を探してみましょう。
3. IMEパッドから記号を入力する
「IMEパッド」とは、日本語入力アプリ「Microsoft IME」で文字や記号を入力する機能のこと。これを使えばさまざまな記号を入力できます。
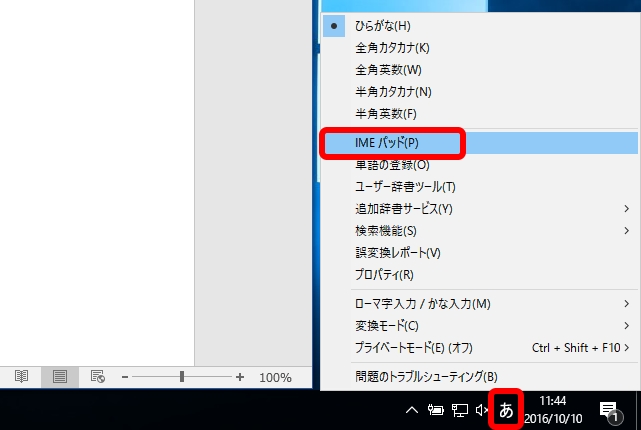
「IMEパッド」画面が表示されます。
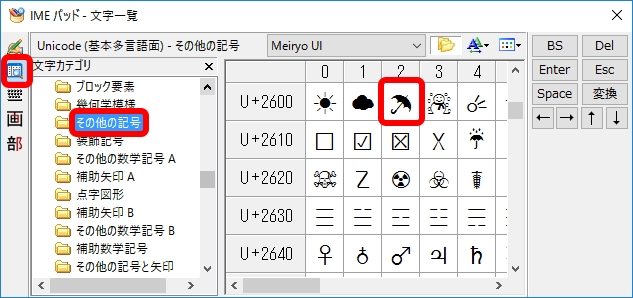
記号が入力されます。記号の表示は、フォントによって異なることがあります。
いかがでしたでしょうか? 記号の入力方法は上記のようにさまざまなので、自分で入力しやすい方法を選んでみてください。