このコーナーでは、エクセルのいまさら聞けない基本的な機能や、達人が使っている超速ワザなど、オフィスワークに役立つ情報を紹介します。
表内の数値から合計や平均を確認するとき、通常は関数を使いますよね。関数は簡単に計算できて便利ですが、セルに入力するのがやや手間です。参考にちょっと結果を確認する、といった場合であれば、計算範囲をドラッグして選択するだけで合計や平均がわかる、ということをご存知でしょうか。今回は計算結果が一瞬でわかる早ワザを紹介します。
ステータスバーの使い方1.計算結果を確認する
平均、データの個数、合計は、計算したい範囲を選択するだけで自動的にステータスバーに表示されます。わざわざ、関数を入力する必要はありません。
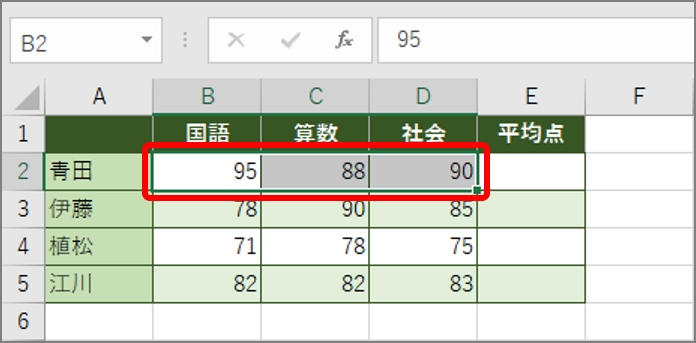
ステータスバーは画面最下段にあります。
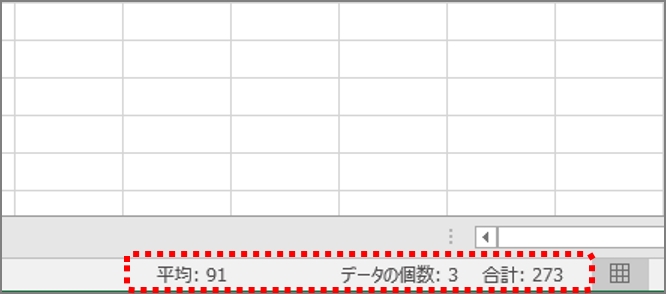
ステータスバーの使い方2.ステータスバーをカスタマイズする
ステータスバーを右クリックすることで、表示される項目をカスタマイズすることができます。今回は例として、「最大値」も表示するように設定します。
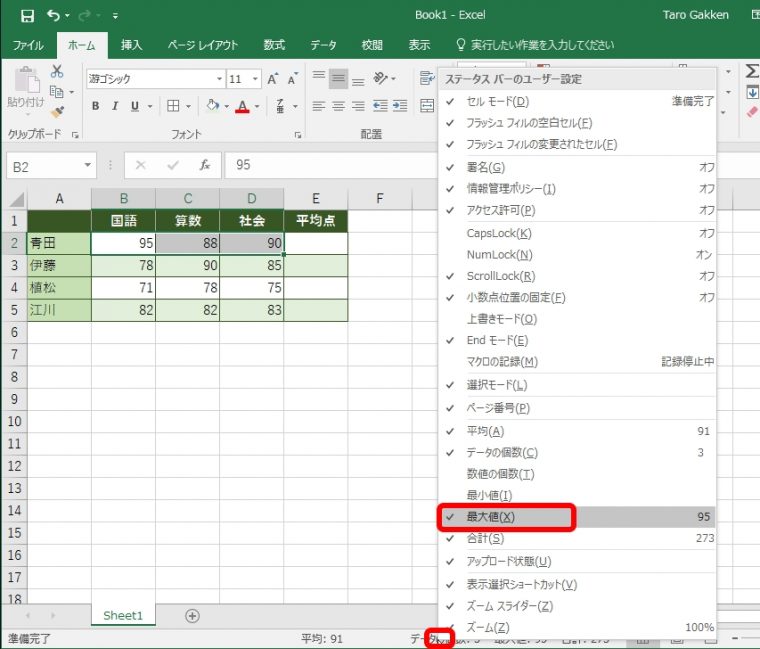

同様の方法で最小値を表示することもできます。
いかがでしょうか。サクッと計算結果だけを知りたい場合には、ステータスバーは実に便利です。簡易計算に活用してみましょう。






















