このコーナーでは、エクセルのいまさら聞けない基本的な機能や、達人が使っている超速ワザなど、オフィスワークに役立つ情報を紹介します。
関数を使った難しい計算をするイメージのあるエクセルですが、実は電卓でやるような計算もエクセルを使えば早いし便利だということをご存知ですか? 今回はエクセルでできる計算の基礎テクニックをまとめて紹介します。
計算時短テク1.平均や合計はステータスバーで確認できる
表内の数値から合計や平均を確認するとき、通常は関数を使いますよね。関数は簡単に計算できて便利ですが、セルに入力するのがやや手間です。参考にちょっと結果を確認する、といった場合であれば、わざわざ数式を入力する必要がないということをご存知でしょうか?
平均、データの個数、合計は、計算したい範囲をドラッグで選択するだけで自動的にステータスバーに表示されます。
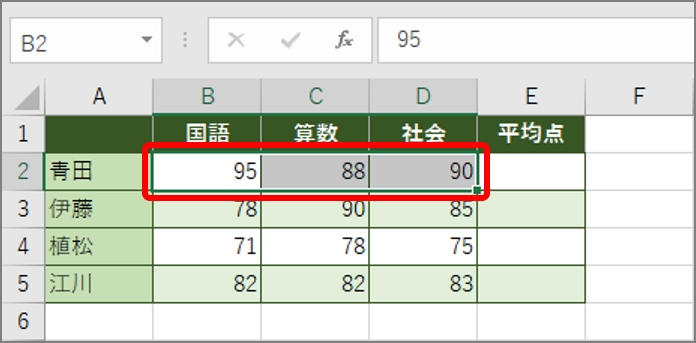
ステータスバーは画面最下段にあります。
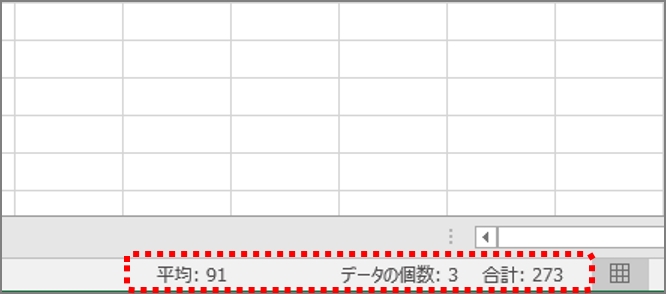
【応用テクニック:ステータスバーのカスタマイズ】
ステータスバーを右クリックすることで、表示される項目をカスタマイズすることができます。今回は例として、「最大値」も表示するように設定します。
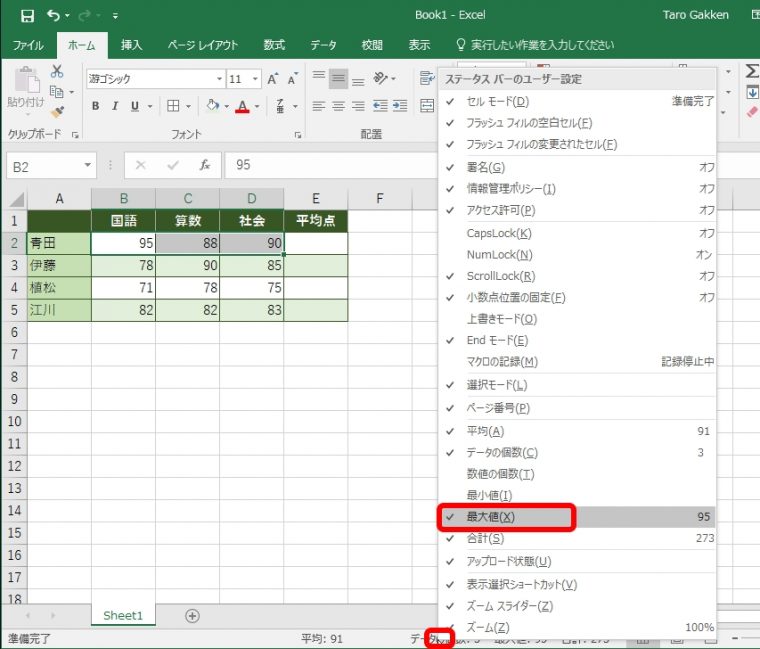

同様の方法で最小値を表示することもできます。
サクッと計算結果だけを知りたい場合には、ステータスバーは実に便利です。簡易計算に活用してみましょう。
計算時短テク2.電卓のように四則演算をする
エクセルでは、足し算や掛け算などの四則演算も簡単に行うことができます。電卓やスマホアプリでもできますが、エクセル画面を開いて作業をしているのなら、わざわざほかの画面を開く必要はありません。さらに、エクセルで計算する場合、計算に使用する数値を計算途中や計算後も画面で確認できるので、入力ミスを避けることができるというメリットもあります。
エクセルでの四則演算には、「+」(足し算)、「-」(引き算)、「*」(掛け算)、「/」(割り算)、といった算術演算子を使用します。そのほか使用頻度が高いものには、「^」(べき乗)があります。
(例)
=850+10 → 860
=850-10 → 840
=850*10 → 8500
=850/10 → 85
=10^2 → 100
実際に計算してみましょう。まずは、先頭に「=」を入れてから数値と算術演算子を入力します。
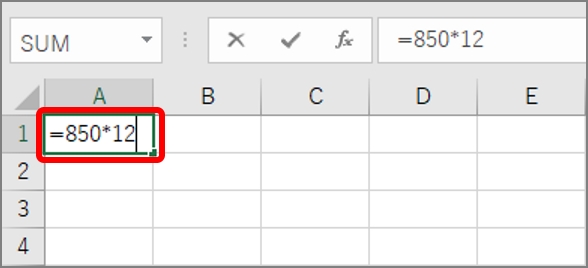
計算結果が表示されます。途中式を確認することもできます。
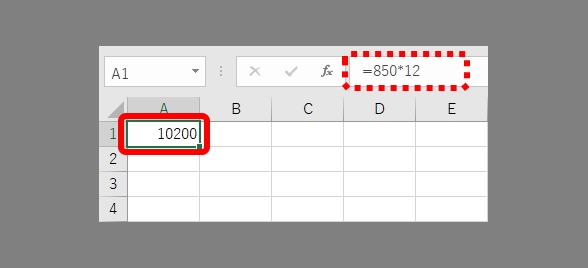
修正が必要なら数式バーをクリックして修正します。
【覚えるべきポイント】
①電卓と異なり、「=」を入れてから計算する
②数値と記号はすべて半角で入力する
③「*(掛け算)」や「/(割り算)」のような算術演算子を使う
電卓やスマホを別に用意する必要がないのでおすすめです。
計算時短テク3.数式を作るときは「セル参照」を使う
数式を作る場合、「セル参照」を使っていますか。セル参照とは、数式などで数値を打ち込んで計算するのではなく、数値が入力されたセルを指定する方法のこと。セル参照が特に重宝されるのは、同じような数式を続けて使用するときです。数式をひとつ作れば、ドラッグしてコピーするだけで参照先を変更した同じような数式を入力でき、入力作業を大幅にスピードアップできます。
数式の中でセル参照を使うには、入力中にセルをクリックして指定します。「A1」といったセルアドレスを直接入力することも可能です。
では、単価と数量が入力された表を例に、実際にセル参照を利用して計算してみましょう。
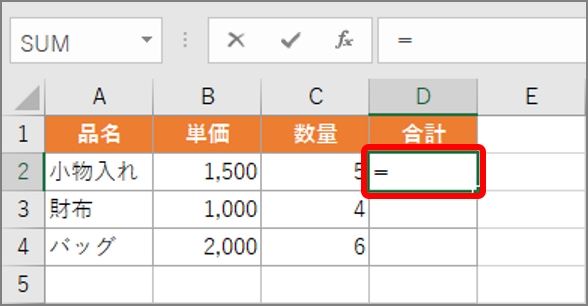
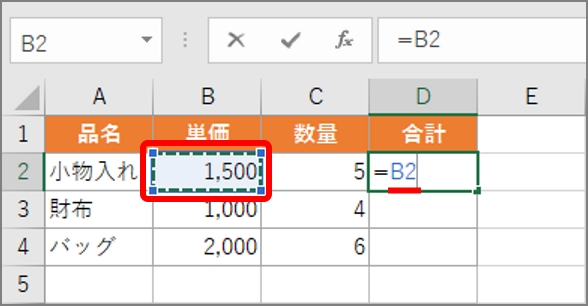
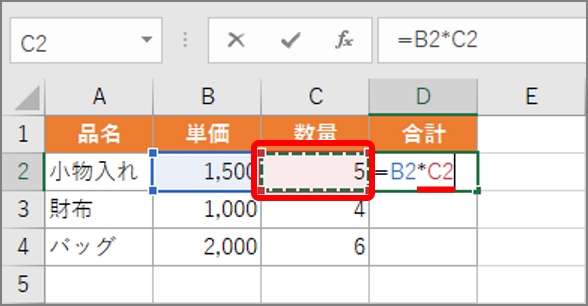
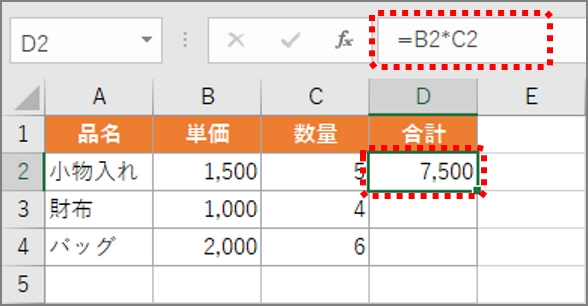
セル参照を使った数式をコピーすると、自動で参照先が変わります。この方式を「相対参照」と呼びます。
では実際の例をみていきましょう。先ほど「小物入れ」の合計を出した数式を利用して「財布」と「バッグ」を計算してみます。
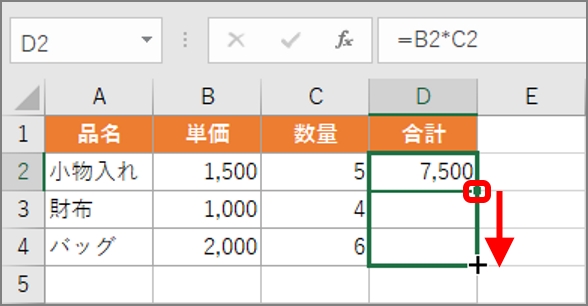
数式がコピーされ、計算結果が表示されます。
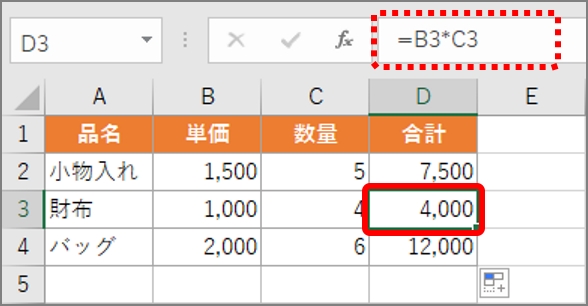
【応用テクニック:絶対参照】
セル参照には上で紹介している相対参照のほかに「絶対参照」という参照方式があることをご存知でしょうか? 絶対参照では相対参照と異なり、数式をコピーしても参照先は変わりません。ここでは、消費税率を固定して計算する例をみていきましょう。
絶対参照をするには、列番号と行番号の前に「$」(ドルマーク)を付けます。絶対参照の「$」は、参照するセルを指定してF4キーを押すと入力できます。
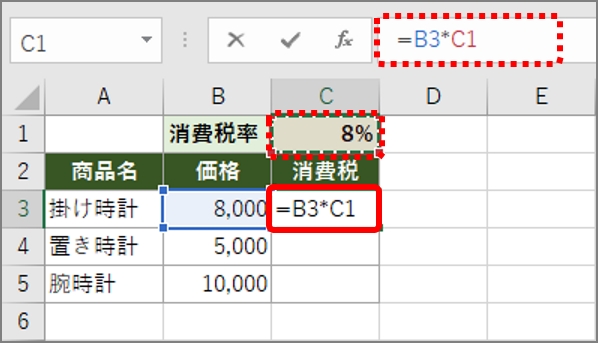
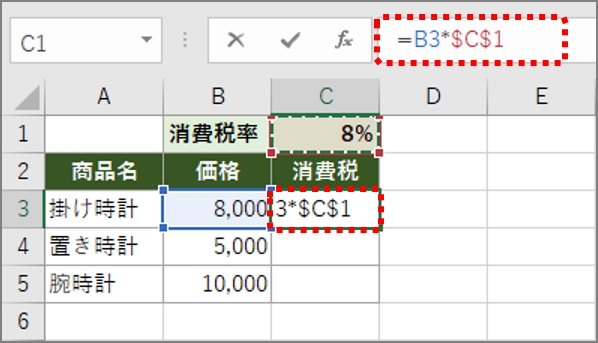
数式をコピーします。
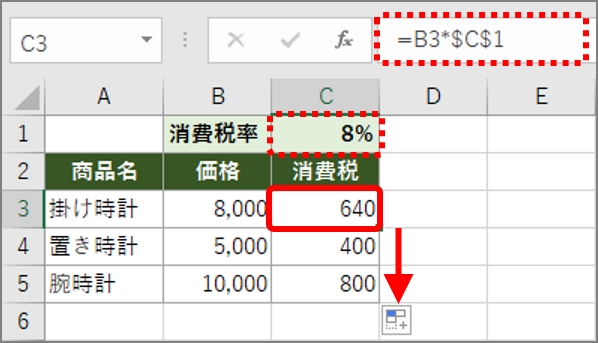
この例でいう消費税率のように、数式の中に常に固定したい参照先がある場合は絶対参照が有効です。
ちなみに、上の例で消費税率のセルC1を相対参照でコピーすると、「左隣×2つ上のセル」という位置関係が参照されるので、セルC4は「=B4*C2」となります。ここでは、セルC2には「消費税」と文字が入力されているためエラーが表示されてしまいます。
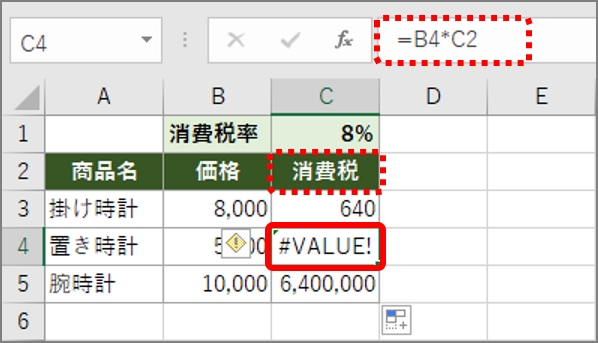
いかがでしたでしょうか? エクセルを使いこなせるようになれば計算がもっとラクになります。ぜひお試しください。






















