このコーナーでは、ワードのいまさら聞けない基本機能や、仕事がはかどる達人ワザなど、オフィスワークに役立つ情報を紹介します。
入力した読みが漢字に変換できなくて困ったことはないでしょうか。その場合、日本語入力アプリMicrosoft IMEのユーザー辞書に不具合が発生している可能性などが考えられます。今回はそんな漢字変換トラブルへの対処法を3通りご紹介します。
1. ユーザー辞書を修復する
ユーザー辞書を修復するには、「Microsoft IMEの詳細設定」画面を開きます。
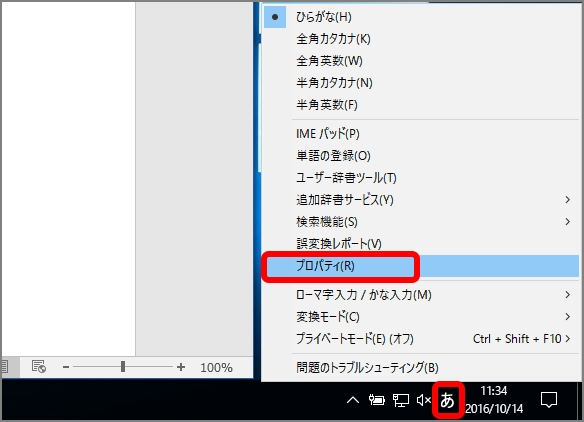
「Microsoft IMEの設定」画面が表示されます。ウィンドウズ7では、「Microsoft Office IME 2010のプロパティ」画面などが表示されます。次の手順を飛ばして先に進みます。
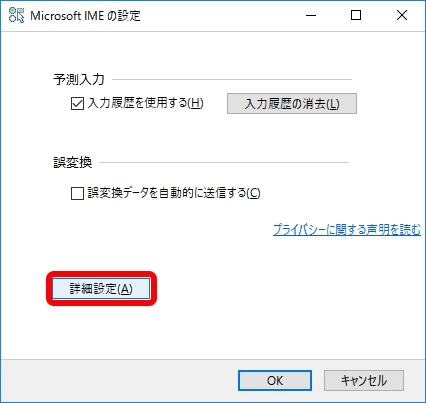
「Microsoft IMEの詳細設定」画面が表示されます。
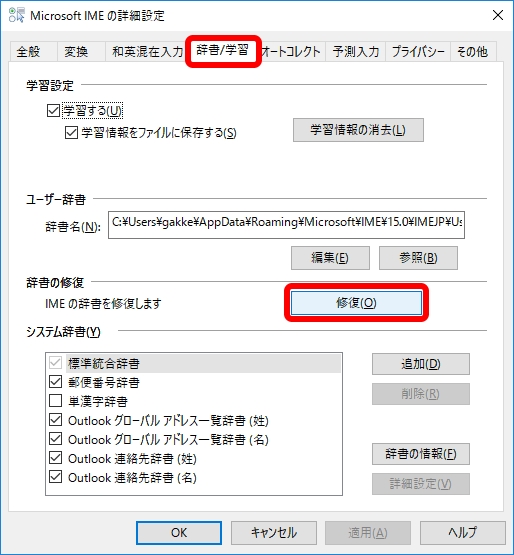
確認の画面が表示されたら、「はい」ボタンをクリックします。修復が始まり、終了すると確認の画面が表示されます。「OK」ボタンをクリックします。
2. 学習情報を消去する
「学習情報」とは、入力変換した語句を登録して素早く入力できるようにする機能のこと。この情報を消去すれば回復することもあります。
学習情報を消去するには、「Microsoft IMEの詳細設定」画面を開きます。
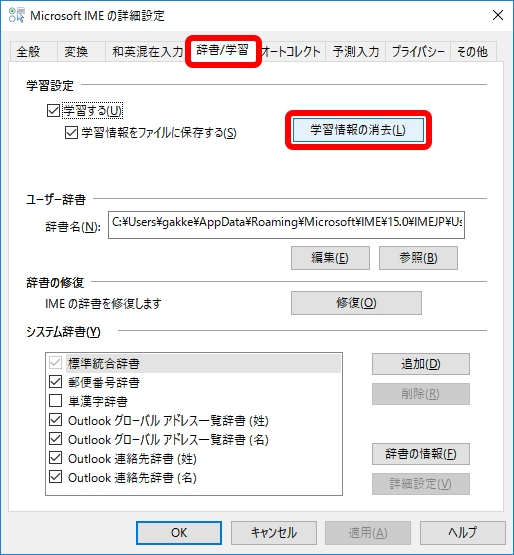
確認の画面が表示されたら、「はい」ボタンをクリックします。学習情報が消去され、元の画面に戻ります。
3. 予測入力の入力履歴を消去する
予測入力の入力履歴を消去しても修復できることがあります。「予測入力」とは、これまでの入力から予測して候補を表示する機能です。
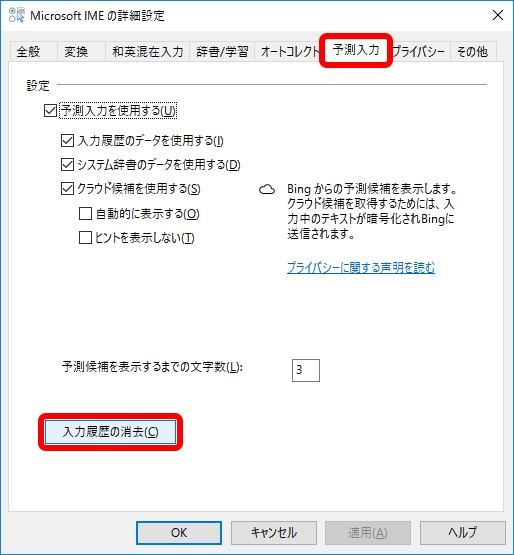
確認の画面が表示されたら、「はい」ボタンをクリックします。入力履歴が消去され、元の画面に戻ります。
漢字変換のトラブルはいつ発生するかわかりません。対処法を覚えておき、万一に備えましょう。