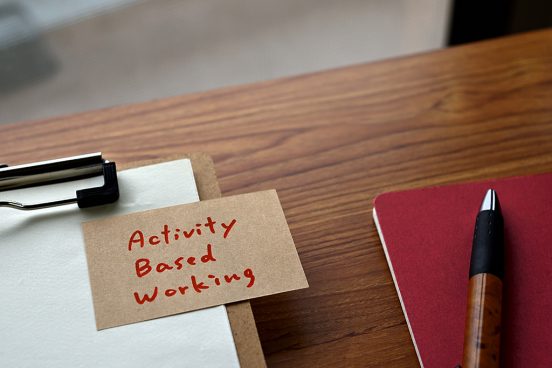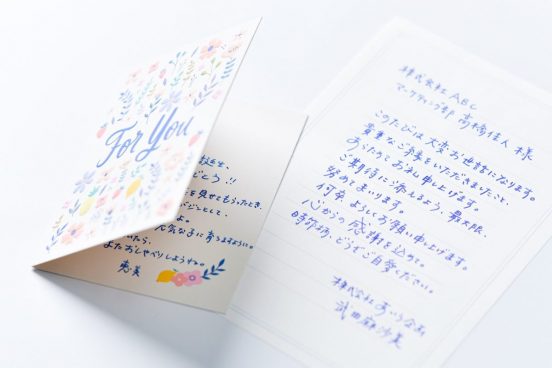このコーナーでは、いまさら聞けないiPhoneの基礎知識を解説し、より便利にiPhoneを使いこなせるようサポートします。今回はビジネスシーンで活躍する機能や使いこなし術を中心に紹介します。
1. 外出先で「Word」「Excel」を使用する
ビジネスシーンで使う定番ソフトといえば、やっぱり「ワード」と「エクセル」ですよね。どちらもMicrosoftの代表的なソフトですので、利用できるのはWindows搭載端末だけと思っている方も多いかと思います。実はこれらはiOS版アプリも用意されており、iPhoneやiPadで使うことも可能です。今回はiPhoneでワード&エクセルを使う方法をご説明します。
■「Word」を利用する
はじめにMicrosoftの「Word」アプリの始め方からご紹介します。
アプリをダウンロードして開くと、Microsoftアカウントへのサインインを要求されるので、「ログイン」もしくは「アカウントの作成」で新規アカウントを作ります。サインインしなくてもファイルの閲覧は可能ですが、ファイルの編集や新規作成を行う場合はサインインが必要になります。
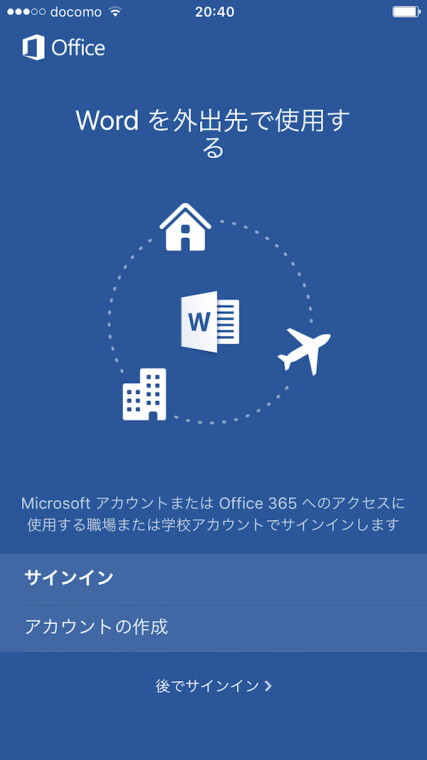
すべての設定が終了するとメインの画面に移ります。画面下のメニューは、左から「アカウントの設定」・「新規の文書」・「最近使った項目」・「共有」・「Wordファイルを開く」と並んでおり、アプリのレイアウトなども通常の「Word」に近い作りになっています。
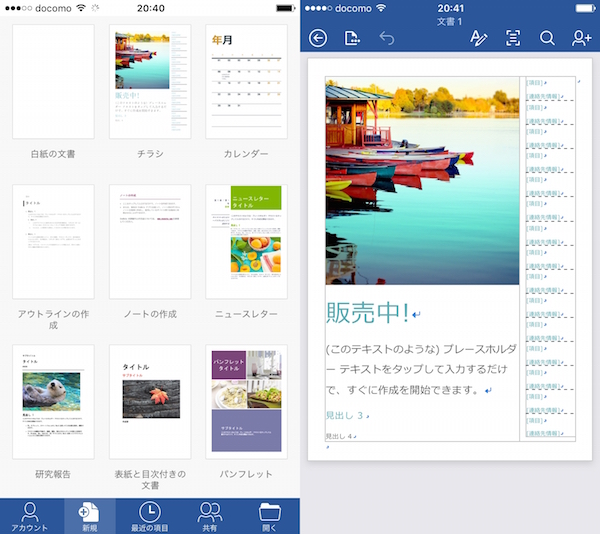
アプリ版の「Word」には無料版と有料版の2つが用意されており、有料のプレミアム版「Word」アプリを使うことで以下のような制限が解除されます。
●グラフの追加と編集
●ワードアートの挿入および編集
●セクション区切りの挿入
●ページ レイアウトの列を有効化
●他のページのヘッダーやフッターをカスタマイズ
●ページの向きを変更、など
■「Excel」を利用する
アプリ版の「Excel」も「Word」アプリと同様にアカウントを設定する所から始まります。
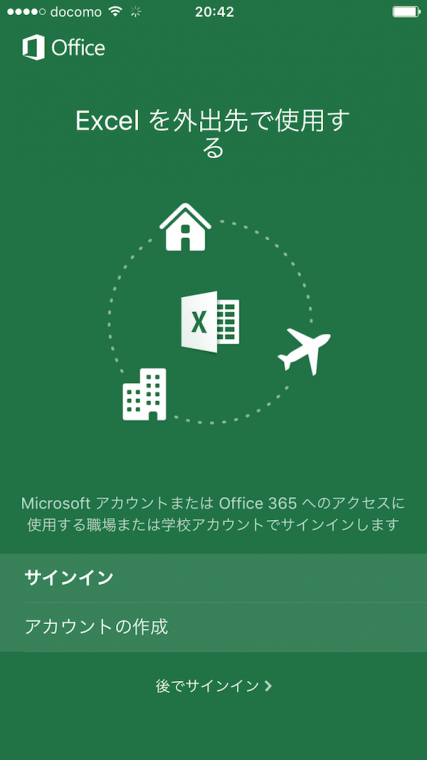
アカウントの設定が完了すると、左から「アカウントの設定」・「新規のブック」・「最近使った項目」・「共有」・「Excelファイルを開く」のアイコンが表示されるので、色々なコマンドを使ってみましょう。
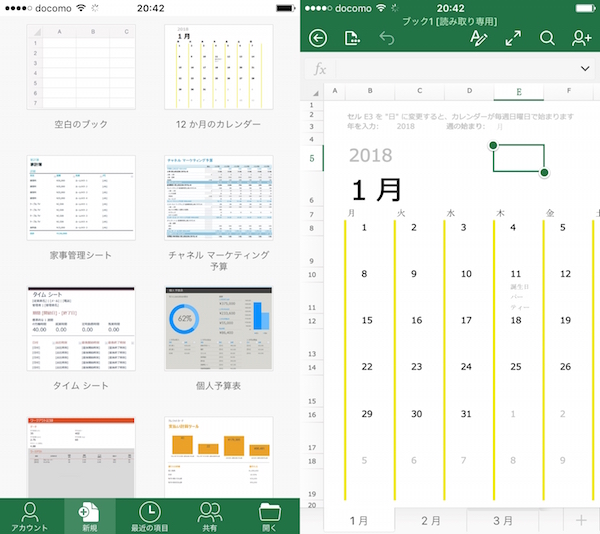
こちらのアプリも無料版と有料版の二種類が用意されており、有料のプレミアム版「Excel」アプリを使えば、以下のような制限が解除されます。
・ ワードアートの挿入と編集
・ ピボット テーブルのスタイルやレイアウトを編集
・ 作成した色を図形に追加
・ グラフ要素を追加および編集する、など
■アプリ版ならではの便利機能を活用しよう
基本的な使い方に慣れたら、アプリ版ならでは活用法を試してみましょう。
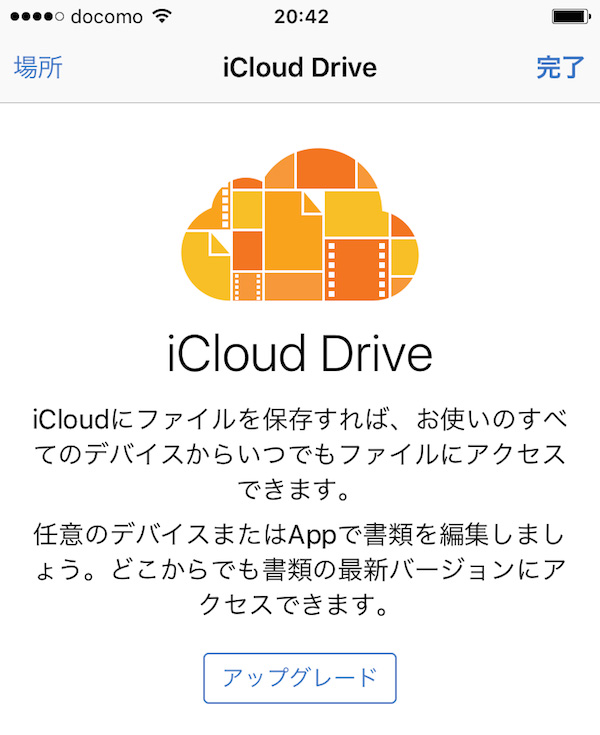
iPhone版の「Office」アプリでは、Microsoftの「OneDrive」や「iCloud Drive」だけではなく、「Dropbox」と連携させることも可能です。Officeアプリのメイン画面にある「アカウント」を選択し、「サービスの追加」を押してみましょう。するとサービス一覧に「Dropbox」が表示されるので、ログインを行えば「Dropbox」内のOfficeファイルを自由に使用することができます。
また、連携以外にもiPhoneのOfficeアプリでは「AirPrint」対応のプリンターを使用することで、スマホ1台で各ファイルを印刷することも可能です。印刷する際は、まず印刷したい文章を開いて、左上2番目の「ファイル」を開きます。
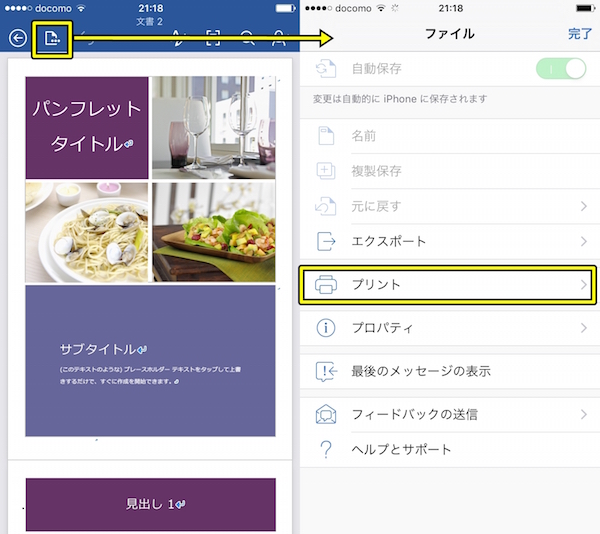
「ファイル」の「プリント」をタップして「AirPrint」を選択すればプリンタオプションや印刷プレビューが開かれるので、接続や電源を確認して「プリント」を押せば印刷が開始されます。
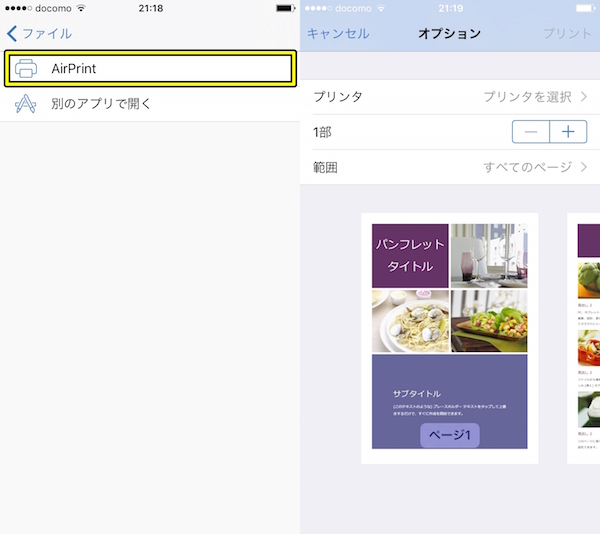
「AirPrint」以外にも、「別のアプリで開く」を選択すれば印刷ができる機種も多いので、ぜひ一度お使いのプリンターに対応したアプリを検索してみてください。
このアプリのほかにも、iPhoneでは「.docx」ファイルや「.xls」ファイルが閲覧できるアプリが多数リリースされていますので、ベーシックなMicrosoftアプリに慣れたら、色々なオフィスファイル用アプリを試してみてはいかがでしょうか?
2. 「テザリング」機能を使ってPCをネットにつなぐ
最近では無線LANスポットなども全国で増えて来ていますが、そういった通信サービスが利用できない場所でパソコンをインターネットにつなげるにはどうすればいいのでしょうか? ここではそんなときにおすすめなiPhoneの「テザリング」機能を紹介します。
■そもそも「テザリング」とは?
まず「テザリング」とは、iPhoneで受信しているLTEなどの電波を使って、パソコンやタブレットなどのデバイスでインターネット通信を可能にする機能、言い換えれば、「iPhoneを無線LANの親機替わりに使用する機能」のこと。現時点では「Wi-Fiによる無線での接続」、「Bluetoothを使った無線での接続」、「Lightningケーブルを使ったUSB接続」といった3種類の接続方法が可能です。
■テザリングを開始する
では、実際にテザリングを行う手順をみていきましょう。
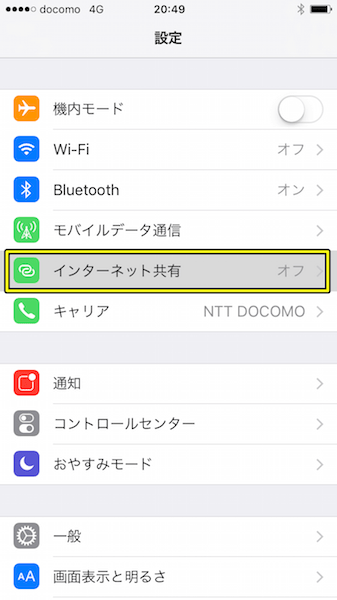
すると「インターネット共有」の設定画面が出てくるので、「インターネット共有」というバーをスライドさせます。
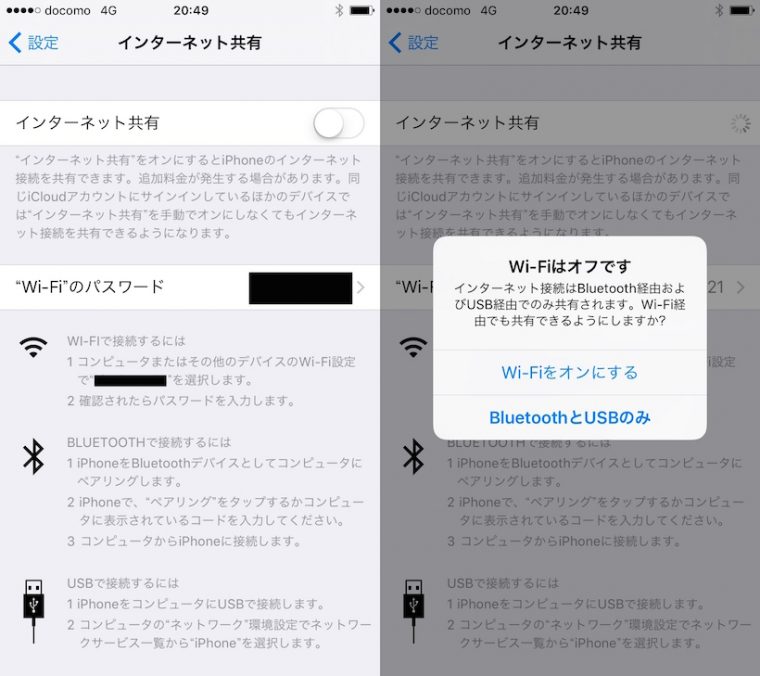
接続をオンにしたあとに、スリープボタン・ホーム画面への移動・アプリ起動などを行ってしまうと接続しにくくなるため、他のデバイスに接続が完了するまではこの画面を保つようにしましょう。
インターネット共有をオンにしたら、接続したい子機側のデバイスでWi-Fiを確認します。
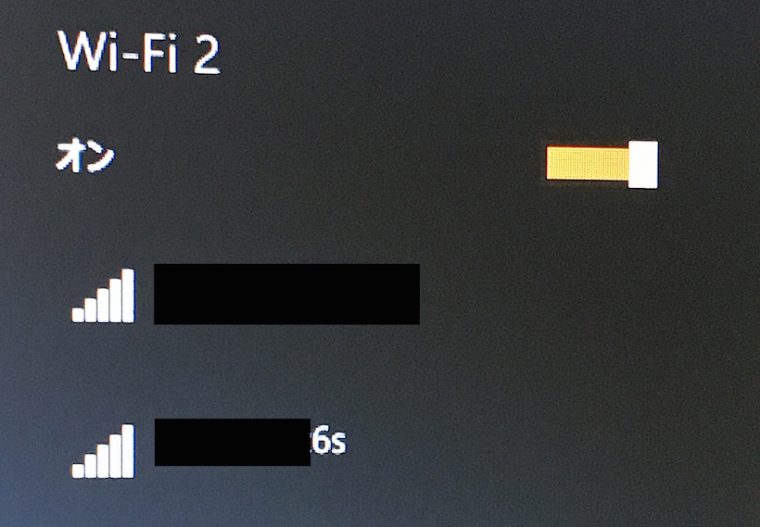
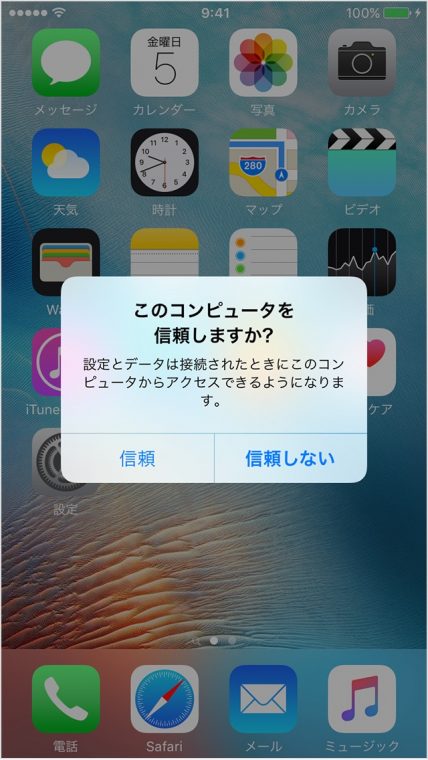
Bluetoothで接続をする場合は両方のデバイスでペアリングをしておくと、どちらのデバイスからもテザリングが開始できるようになります。BluetoothはWi-Fiよりもバッテリー消費を抑えて接続することができます。
USBを使用する場合は「インターネット共有」をオンにしたあとにケーブルを繋げば接続が完了します。
■テザリングをする際の注意点
スマートフォンのテザリング機能は非常に便利ですが、いくつか注意すべき点があります。
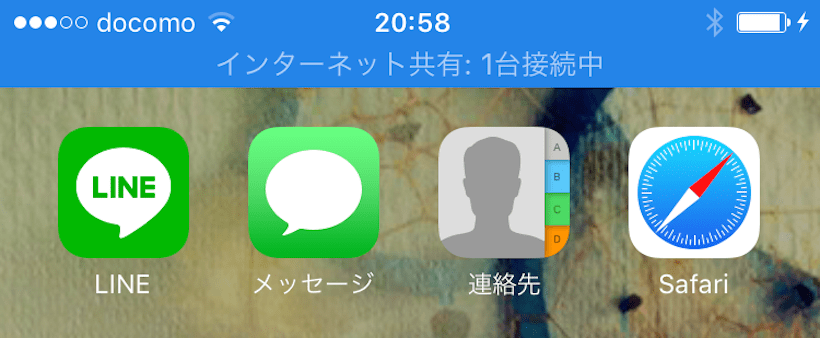
まず、このテザリング機能を使用することでiPhoneのバッテリー消耗が増えるので、無線で使用する際は残量に気を付けましょう。
ケーブルでの接続の場合も環境によってはiPhone本体が熱を持ちやすくなることもあるので、テザリングの最中に熱がこもりやすい場所へ本体を置くことは避けてください。
そして、最も注意すべきは、テザリング中の通信はiPhoneの通信量としてカウントされるということです。パソコン向けページの多くはスマートフォン向けのページより通信量が増えやすいので、使いすぎにはくれぐれもお気を付けください。
3. 「メモ帳」を共同で編集する
これまでメモ帳をほかの人と共有するには「Evernote」などの別アプリを使用しなければいけませんでした。ところが、iOS 10のアップデートで、デフォルトのメモアプリだけでほかの人とメモを共有して編集や更新の確認ができるようになりました。
■「人を追加」してメモを共同で編集する
メモの共同編集機能を使用するには、共有に参加する依頼を相手に送る必要があります。
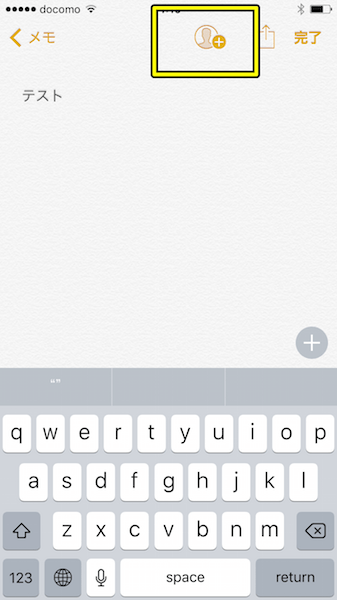
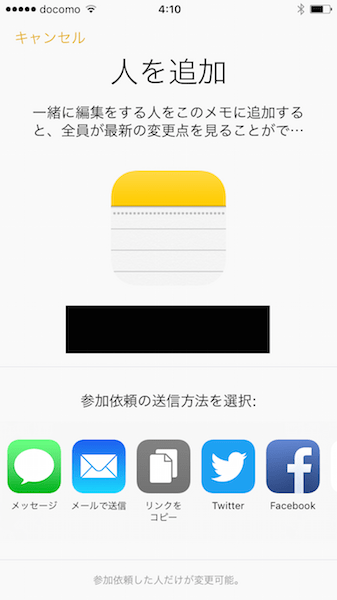
メールを選択した場合、本文にメモの依頼が添付されたメールが作成されるので、共有したい相手のアドレスか電話番号を入力・もしくは連絡先より引用し、メッセージなどを入力してメールを送信しましょう。
相手が共有するメモを開くと、先程の人型の+マーク部分に参加している人が追加され、メモの一覧画面では共有されていることを表すマークが表示されるようになります
以上の操作が完了すると、自分がメモを編集したり、相手がメモを編集したりした場合に編集者以外にも変更点を確認することができます。
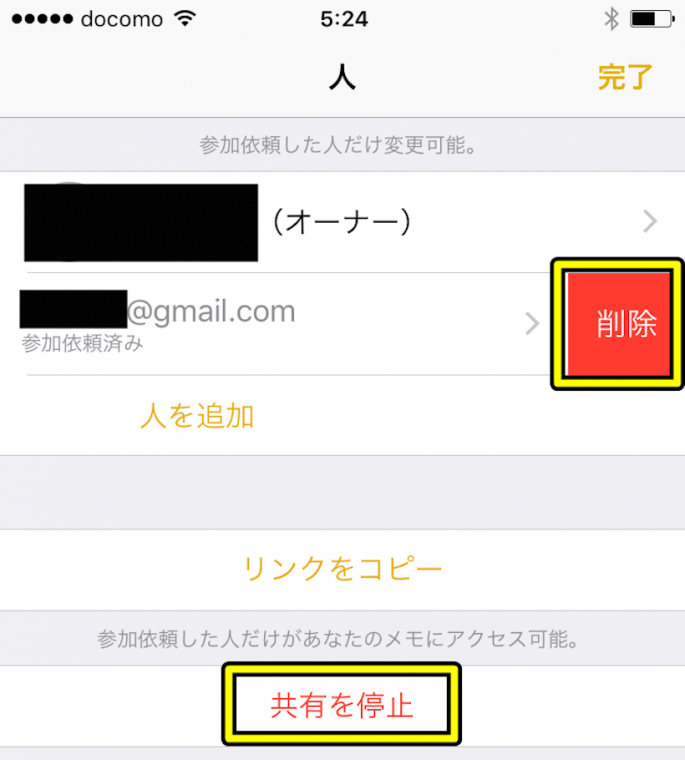
この新機能はAppleデバイスを持っている人だけではなく、iCloudのアカウントを持っている人であればオンライン上などで編集や閲覧に参加することもできるので、ビジネスのグループや仲間だけではなく、家族や友人などと色々なメモの共有を活用してみてください。
いかがでしたでしょうか。iPhoneはプライベートだけでなくビジネスシーンでも大活躍します。ぜひお試しください。