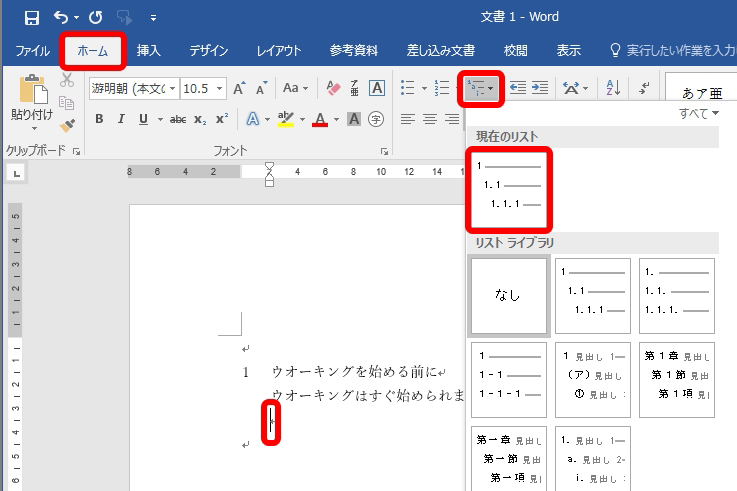このコーナーでは、ワードのいまさら聞けない基本機能や、仕事がはかどる達人ワザなど、オフィスワークに役立つ情報を紹介します。
論文や報告書などで「1.1」といった章節番号を入れる場合、「アウトライン」機能を使えば、階層構造の項目に番号を自動で振ることができます。見出しの追加・削除・移動などの編集作業を行っても自動で番号が振り直されるので便利です。
アウトラインを設定して文章を入力する
アウトラインを設定するには、アウトラインのスタイルを選択してから見出しを入力します。
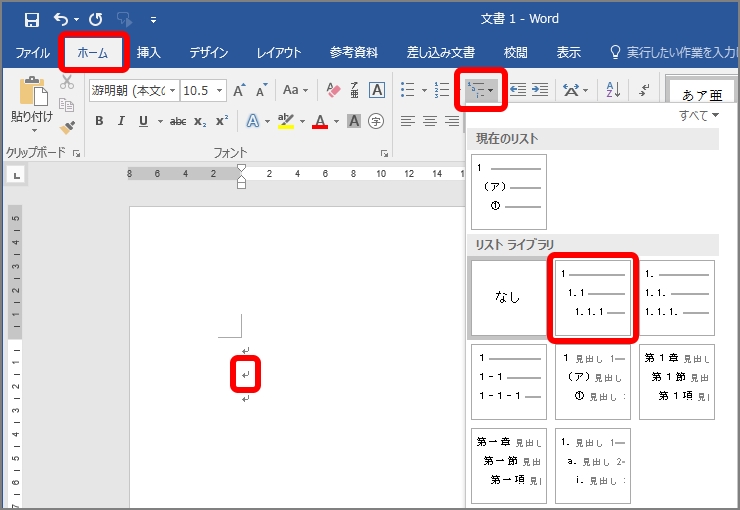
アウトラインが設定され、「1」と入力されます。
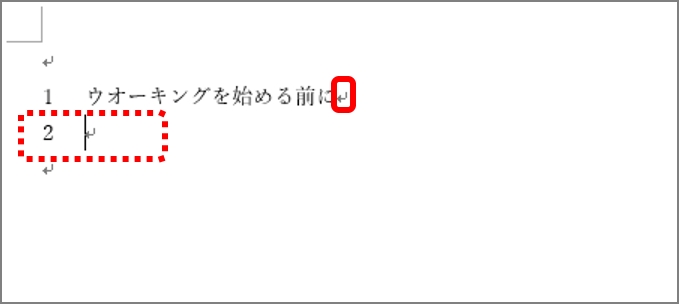
「2」と入力されます。ここでは、1章の文章を入力するので、Backspaceキーを押します。アウトラインが解除されます。

改行されます。こんどは1.1節見出しを入力してみます。
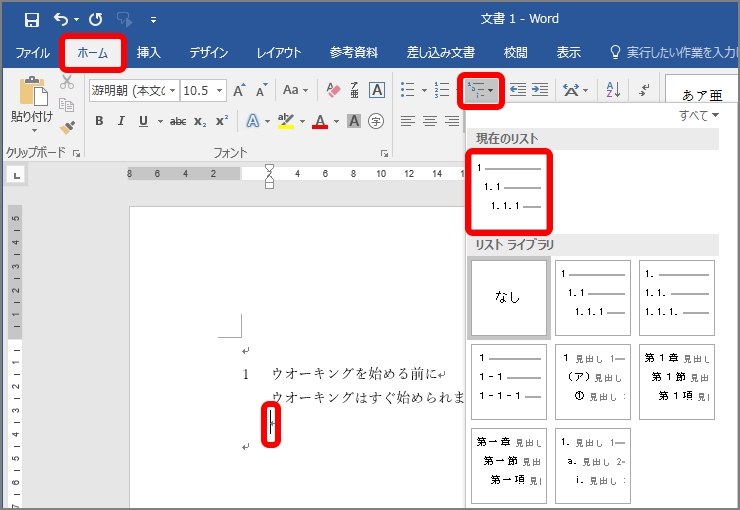
「1.1」と入力されます。2章見出しを入力する場合は、「インデントを減らす」ボタンをクリックします。
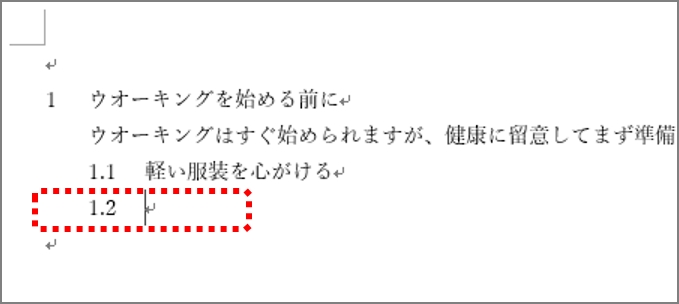
「1.2」と入力されます。1.1の本文を入力する場合は、Backspaceキーを押します。2章見出しを入力する場合は、「インデントを減らす」ボタンをクリックします。
いかがですか。アウトラインでは、設定を解除する場合はBackspaceキーを、見出しの上げ下げは「インデントを減らす」ボタン・「インデントを増やす」ボタンを使います。試しながら入力してみましょう。