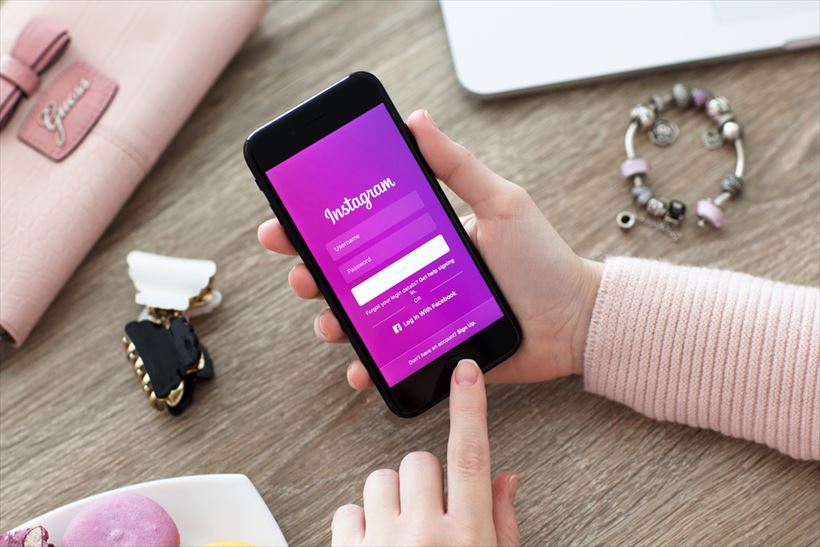いよいよ2016年も終わりが近づいてきましたが、みなさまはいかがお過ごしでしょうか? 年末年始には家族や旧友に会うために帰省される方も多いと思いますが、移動中や実家でも自前のノートパソコンでインターネットが使えたら何かと便利ですよね。とはいえ、都合よくWi-Fi環境があるとは限りません。そんなときにおすすめなのがiPhoneの「テザリング」機能です。今回はこの「テザリング」機能をはじめ、休日についつい増えてしまいがちな通信量の節約ワザや、長年使っていると気になるバッテリー持ちの改善方法まで、いまさら聞けないiPhone活用術をご紹介します!
1. 「テザリング」を賢く使いこなそう!
「テザリング」とは、簡単にいってしまえば「iPhoneを無線LAN替わりに使用する機能」のこと。iPhoneで受信している電波を利用することで、ネット環境にないパソコンやタブレットでもインターネット通信ができるようになります。現時点では「Wi-Fiによる無線での接続」、「Bluetoothを使った無線での接続」、「Lightningケーブルを使ったUSB接続」といった3種類の接続方法が可能です。
■テザリングを開始する
では、実際にテザリングを行う手順をみていきましょう。
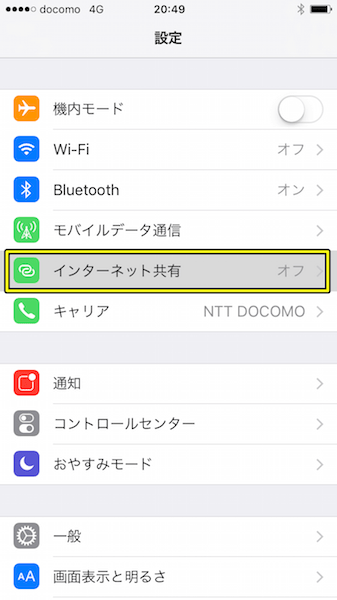
すると「インターネット共有」の設定画面が出てくるので、「インターネット共有」というバーをスライドさせます。
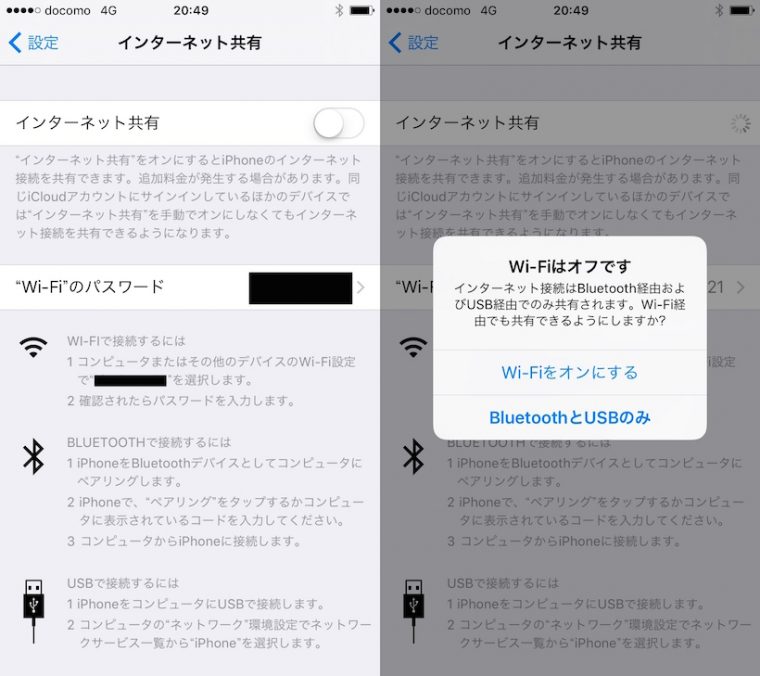
接続をオンにしたあとに、スリープボタン、ホーム画面への移動、アプリの起動などを行ってしまうと接続しにくくなってしまうので、接続が完了するまではこの画面を保つようにしましょう!
インターネット共有をオンにしたら、接続したいパソコンやタブレットでWi-Fiを確認します。すると、iPhoneの登録名が回線名として表示されているので、その回線を選択してiPhone側で表示されたパスワードを入力すれば接続の完了です。
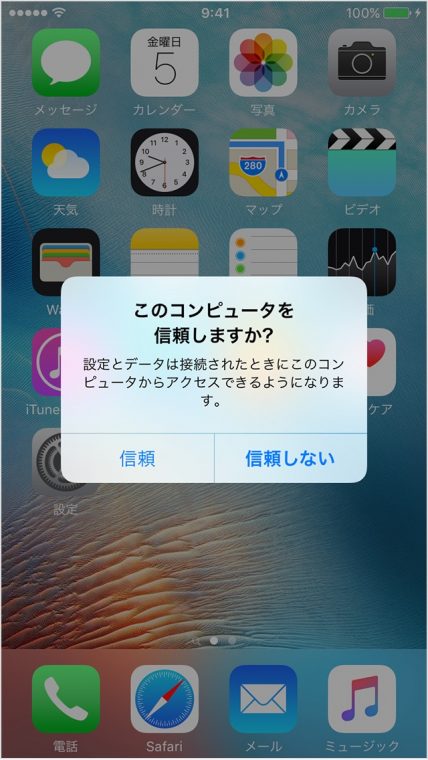
Bluetoothで接続をする場合はiPhoneとパソコン・タブレットの両方でペアリングをしておくと、どちらのデバイスからもテザリングが開始できるようになります。しかも、BluetoothはWi-Fiよりもバッテリー消費を抑えて接続することができるんです!
USBを使用する場合は、「インターネット共有」をオンにしたあとにケーブルを繋げば接続が完了します。
■テザリングをする際の注意点
テザリング機能は非常に便利ですが、いくつか注意すべき点があります。
①通信量に注意!
最も注意すべきは、テザリング中の通信はiPhoneの通信量としてカウントされる、ということです。パソコン向けページの多くはスマートフォン向けのページより通信量が増えやすいので、使いすぎにはくれぐれもお気を付けください。
②バッテリー残量に注意!
テザリング機能を使用すると、当然ながらiPhoneのバッテリー消耗は激しくなります。無線で使用する際は残量に気を付けましょう。
③本体の“熱”に注意!
ケーブル接続の場合も環境によってはiPhone本体が熱を持ちやすくなることもあります。テザリング時は熱がこもりやすい場所へ本体を置くことは避けたほうが無難です。
2.いますぐ実践できるデータ通信量の節約ワザ!
iPhoneでテザリングや動画、ゲームアプリなどをよく使うという方は、データ通信量が規定を超えてしまい、通信規制が掛かってしまった……という経験、一度はあるのではないでしょうか? 通信規制が掛かってしまったスマートフォンは、規制が掛かる前の100分の1にも満たない通信速度になるケースも多く、ウェブページを開くのもひと苦労。そんな事態を避けるため、ここではiPhoneのデータ通信量を節約するテクニックをご紹介します。
■まずは詳しいデータ通信量をチェック!!
はじめに、自分がどれだけ通信を使用しているのか、また、どんなアプリの通信量が多いのかを確認しましょう!
通信量を確認するには、「設定」から「モバイルデータ通信」をタップし、「すべての合計使用量」をチェックしてみましょう。
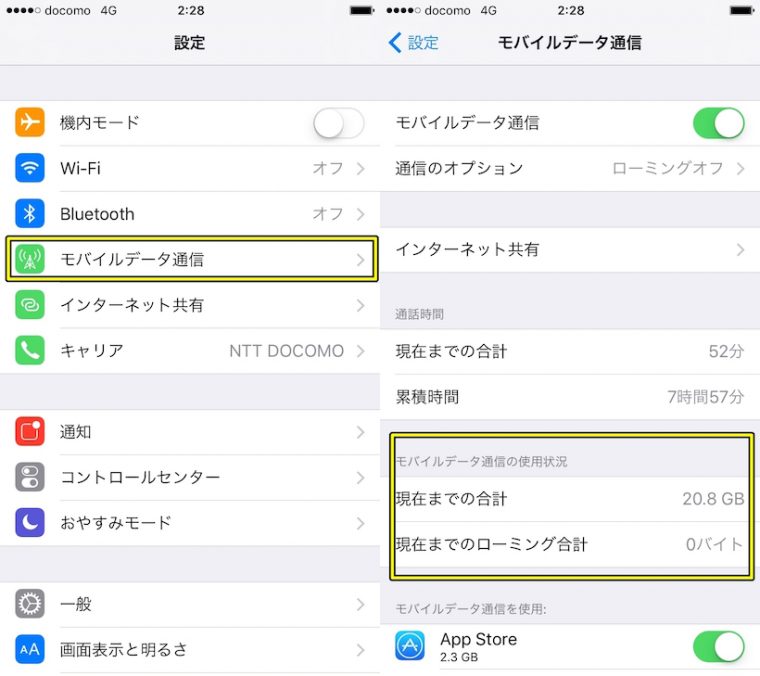
詳しい月別のデータ使用量を確認したいときは、契約している携帯会社のホームページやアプリなどを使うのがおすすめです。
その下の「モバイルデータ通信を使用」という項目では、アプリごとの通信量をチェックすることができます。
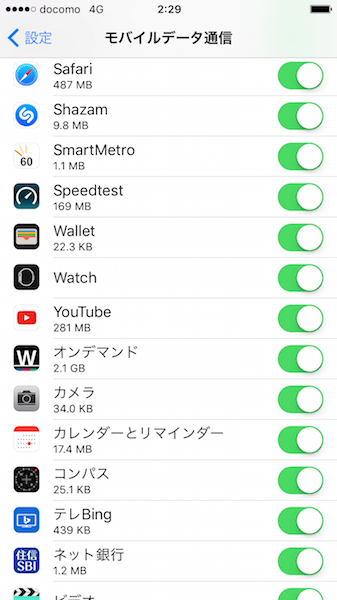
■SNSのデータ通信を制限して節約!
iPhoneでSNSを頻繁に利用するという方は、一部機能を制限することでデータ通信量を抑えることができます。
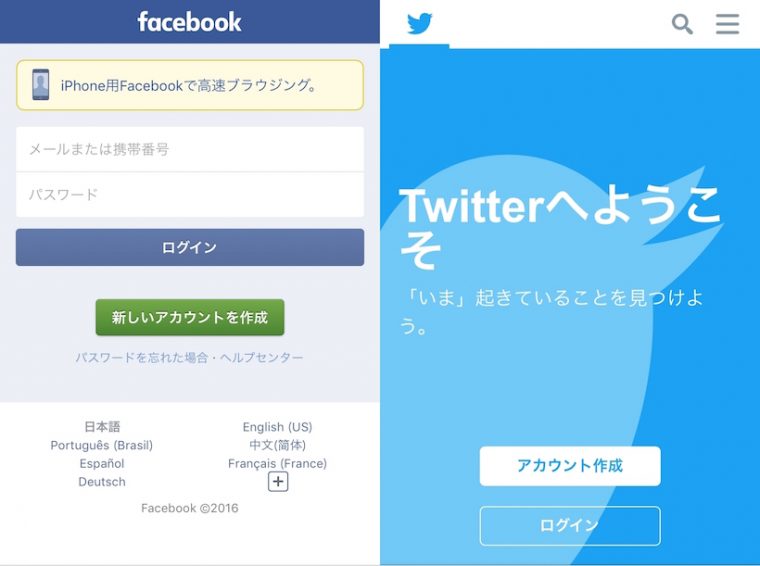
「Facebook」では、動画の自動再生を止めることで通信量の節約に繋げることができます。
方法としては、まず「Facebook」のアプリを開いたら設定画面を開き、「動画と写真」を選択します。その項目の「自動再生」をタップし、「WiFi接続のみ」もしくは「動画を自動再生しない」を選択すれば、読み込みに使用するデータを減らすことができます。
次に「Twitter」でもデータの自動再生を制限してみましょう。
プロフィール画面を開き、設定のアイコンを選択します。下のほうにある「データ」を開き、データ通信量が多い画像のプレビューを止めるために「画像のプレビュー」をオフに。加えて動画の自動再生も止める場合は、「動画の自動再生」を開き「WiFi接続のみ」もしくは「常にオフ」を選択します。
SNSを見る頻度が高いという方は、この2つの設定を適用することで大幅な節約につなげることができます! メッセージ関連のアプリでも同様に添付ファイルやファイルのプレビューで多くの通信量を使用します。「設定」から「メール」に進み「画像を読み込む」をオフにしましょう。すると、画像やファイルは見たいときだけタップして読み込ませる手動の状態へ切り替わります。
■本体の機能を制限してデータ通信料を節約
最後に、本体のデータ通信機能を極限まで制限して使用量を減らす設定をご説明します。
まずは「Wi-Fiアシスト」をオフにしてみましょう。
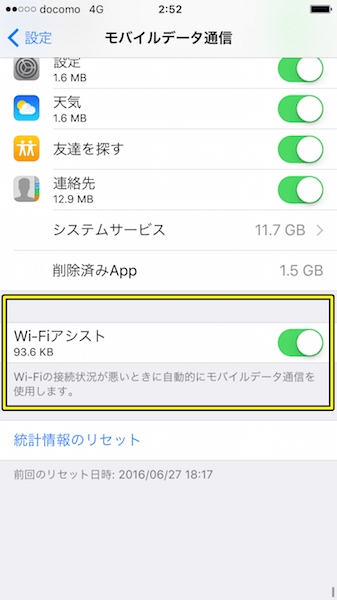
iTunes StoreやApp Storeからの大きなデータをダウンロードする際もWi-Fi環境で行うようにしましょう。「iTunes StoreとApp Store」項目で「モバイルデータ通信」をオフにすれば、Wi-Fiに繋いだ時だけ自動ダウンロードするようになります。
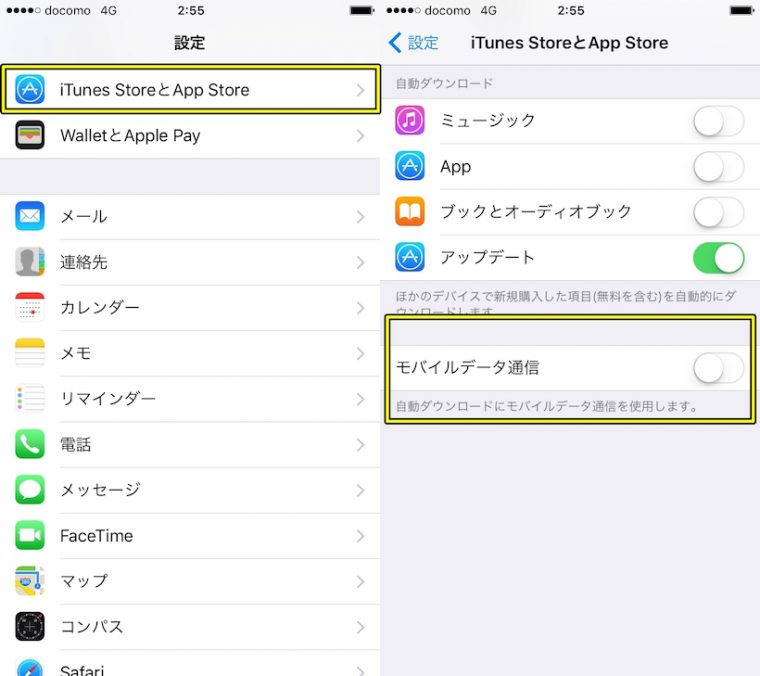
同じように「Appのバックグラウンド更新」もオフにしましょう。
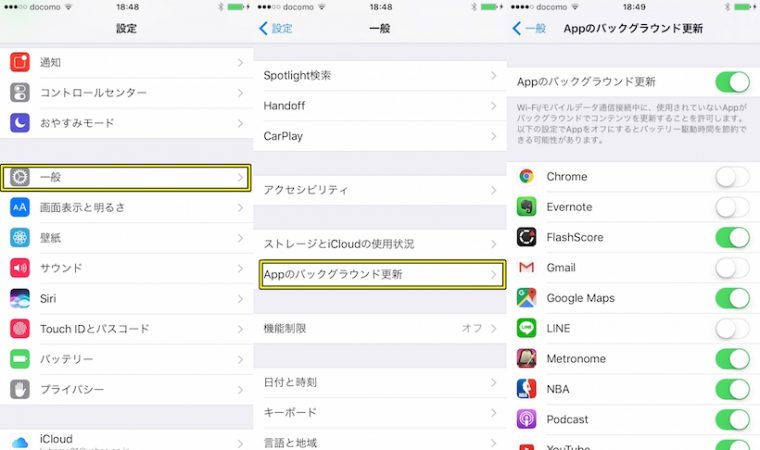
すべて一度にオフにしたい場合は一番上の「App バックグランド更新」をオフにしてください。この設定を行うことでスリープモードにしているときの通信が減り、バッテリーの消耗を抑えて通信料の節約にも貢献できます。
そのほか、「設定」の「メッセージ」から「低解像度モード」をオンにすればデータ量の軽い画像が送受信されるようになるので、こちらもおすすめです。
3.バッテリーを長持ちさせる“賢い”設定で、目指せ節約名人!
長い間iPhoneを使っていると、バッテリーの持ちが悪くなったと感じることも多いのではないでしょうか? こういったケースの多くが、充電の繰り返しでバッテリー自体が消耗していることが疑われますが、設定次第でもっと長持ちさせることができるかもしれません!
■明るさ、視差効果などのディスプレイ項目を設定する
まずは、バッテリー節約効果が大きい「ディスプレイ」関連の設定をご紹介します。
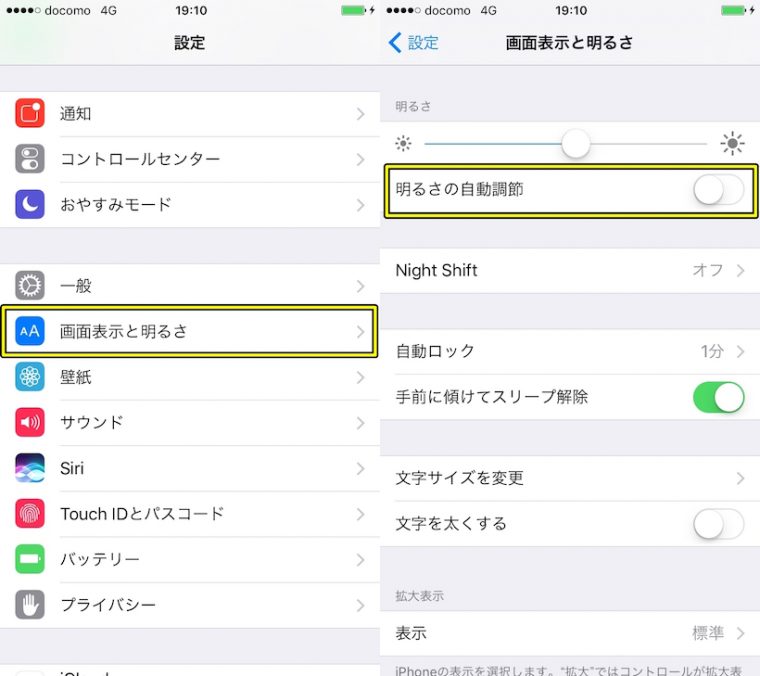
次は「設定」の「一般」項目から、「アクセシビリティ」をタップします。
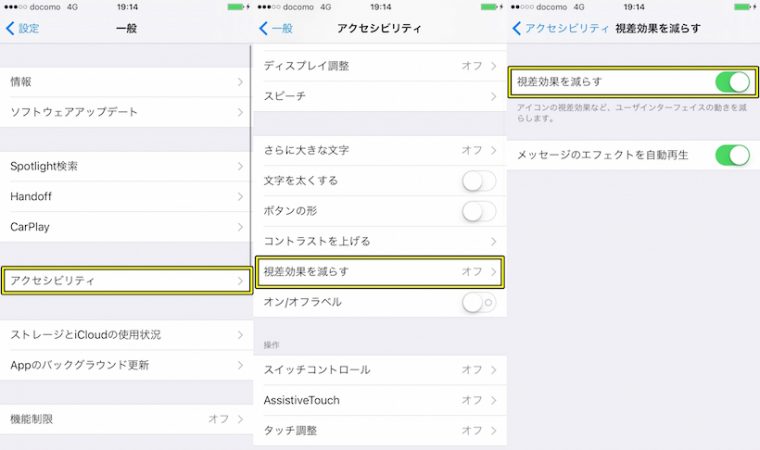
■各種通知をオフにする
メッセージなどが届いた場合、スリープ状態でも画面に通知が表示されますよね。この通知を少なくすることでもバッテリーの消費を抑えることができます。
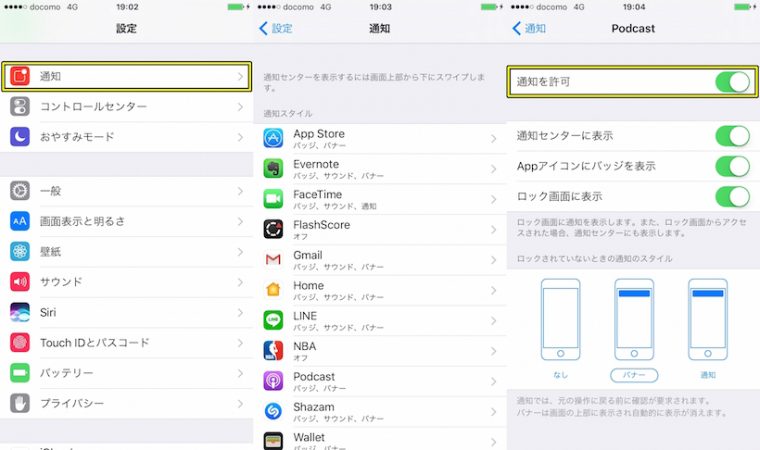
これはディスプレイや通信系の設定ほどバッテリー消費を抑えることはできませんが、通知させたくないアプリも同時に切ることができるのでおすすめです。
■Air Drop・Bluetooth・Wi-Fiを使っていないときは切る
意外に見落としがちなのが、Air Drop・Bluetooth・Wi-Fiを使っていないときにオフにする、という動作です。
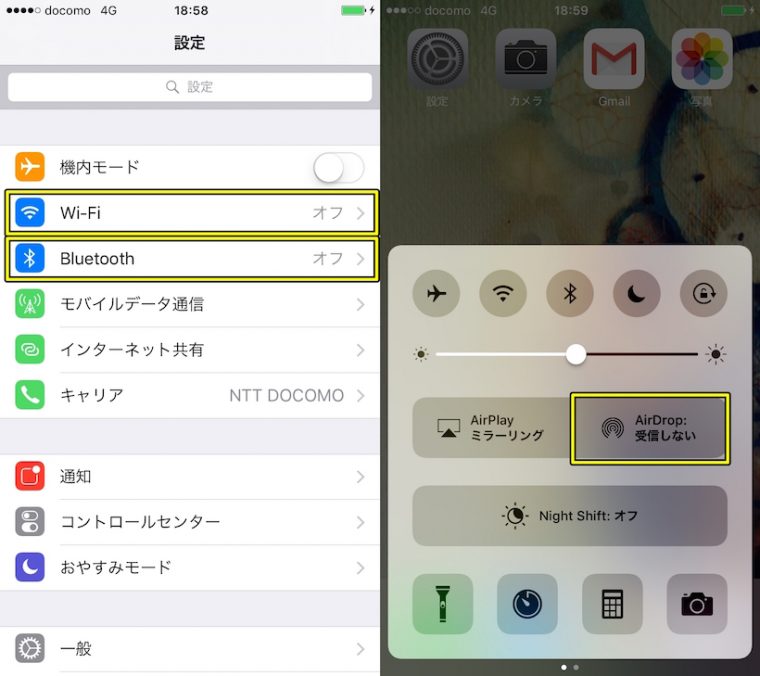
いかがでしたでしょうか? iPhoneの使い方に慣れてきたら、通信量やバッテリー消費にも少し目を向けて、賢くiPhoneを活用しましょう!
【URL】
何気ない日常を、大切な毎日に変えるウェブメディア「@Living(アットリビング)」