エクセルで作成した帳票や文書が、思いどおりに印刷されないことってありますよね。本当はデータを途中から次ページに送りたい、複数ページにわたる際はページすべてに帳票の見出し(印刷タイトル)を印刷したい、複数シートをまとめて印刷したい、などなど……。本稿では、そんな要望を叶える実践的な印刷テクニックを紹介します。
エクセル印刷ワザ①:印刷範囲をクリアする
データの一部が印刷されていない場合は、印刷範囲が設定されている可能性があります。印刷範囲をクリアして印刷プレビューで印刷する内容を確認しましょう。
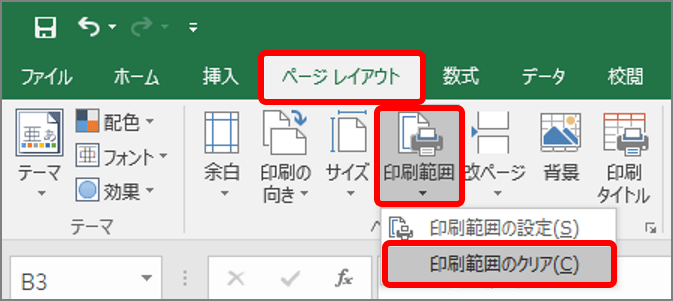
印刷範囲がクリアされます。印刷プレビューを表示して印刷する内容を確認しましょう。
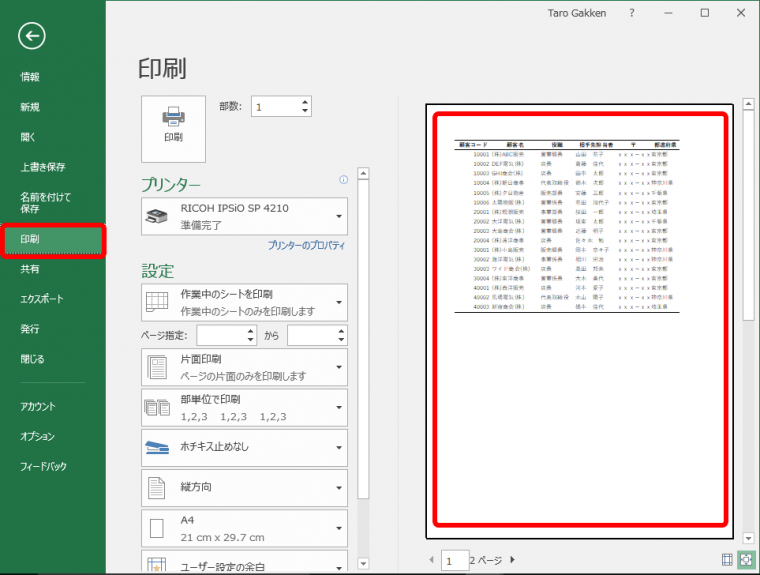
エクセル印刷ワザ②:ページ区切りを移動する
複数ページにわたる表でデータを次ページに送って見やすくしたい場合は、改ページプレビューに切り替え、ページ区切り(青天線)を移動します。
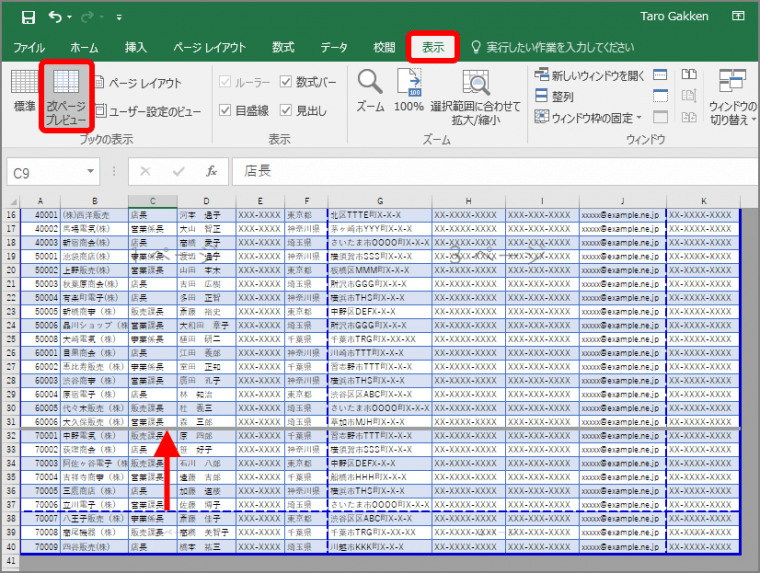
印刷内容はページプレビューで確認します。改ページプレビューの表示を元に戻す場合は、「表示」タブの「標準」ボタンをクリックします。
エクセル印刷ワザ③:改ページを挿入する
任意の部分でページを変える場合は、改ページを挿入します。
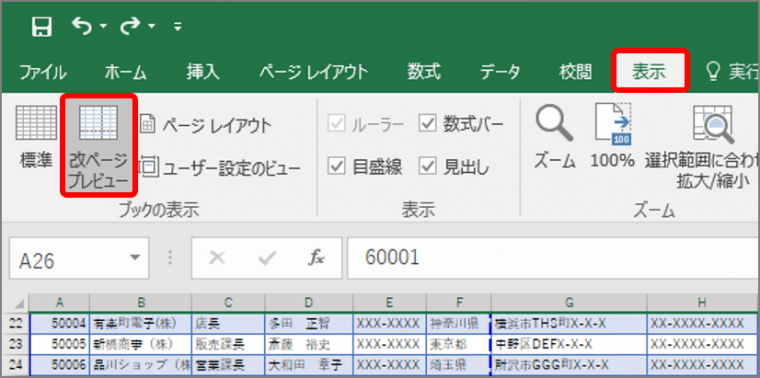
表示が改ページプレビューに変わります。
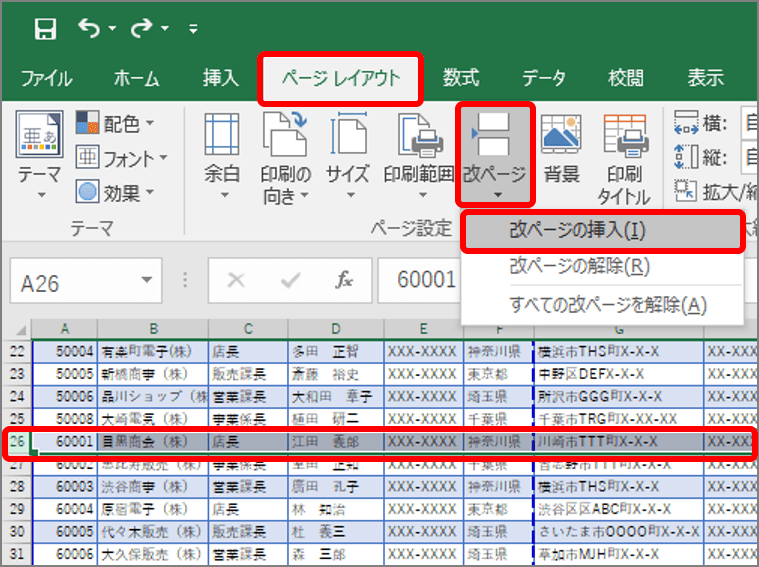
青太線の改ページが表示されます。
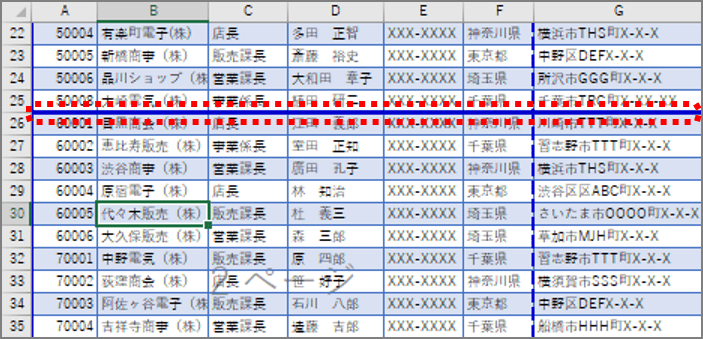
挿入した改ページの設定すべてを解除する場合は、「ページレイアウト」タブ → 「改ページ」ボタン → 「すべての改ページのを解除」をクリックします。
エクセル印刷ワザ④:表の見出しを全ページに印刷する
表の見出しを全ページに印刷する場合は、印刷タイトルを設定します。
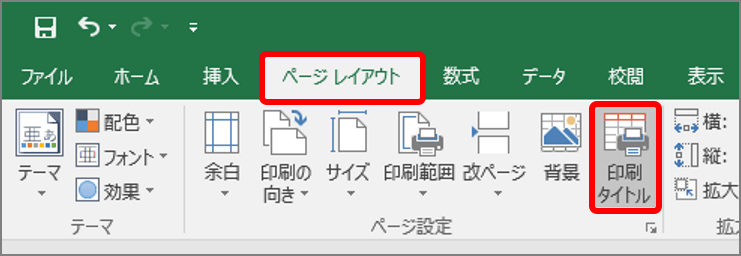
「ページ設定」画面が表示されます。
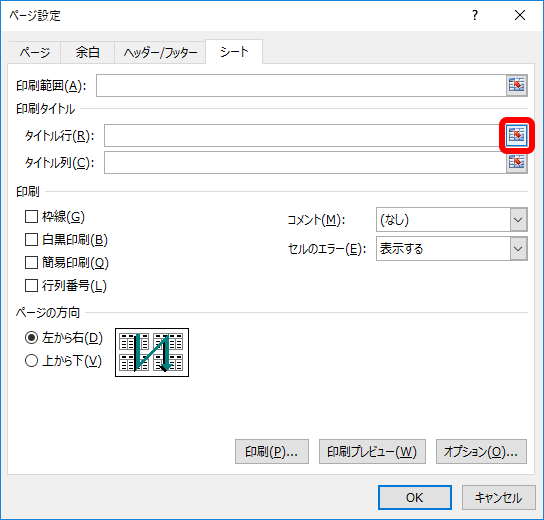
「ページ設定」画面が縮小され、シートが表示されます。
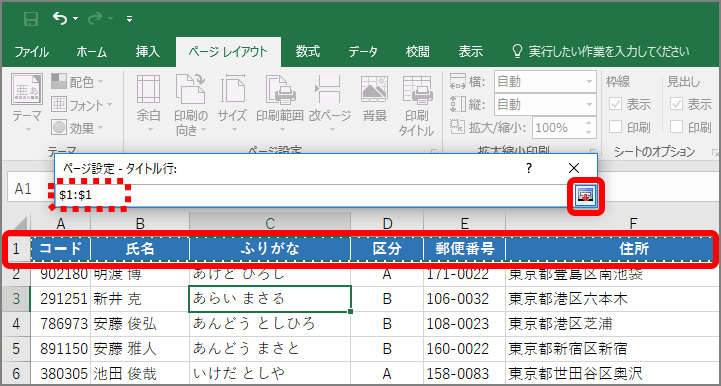
「ページ設定」画面に戻り、タイトル行が指定されます。
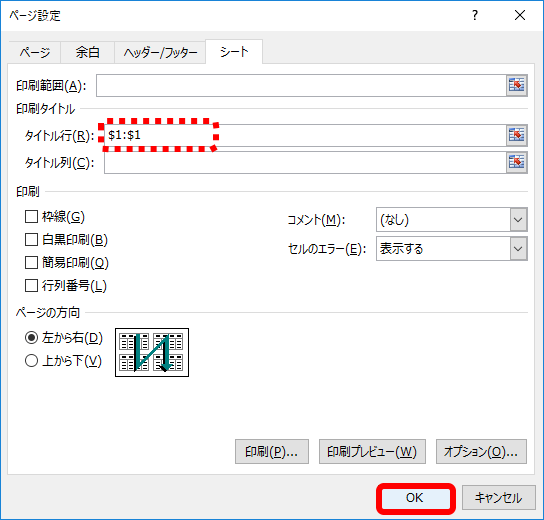
タイトル行が設定されます。このあと印刷プレビューでタイトル行を確認し印刷しましょう。
エクセル印刷ワザ⑤:複数シートをまとめて印刷する
複数シートをまとめて印刷する場合は、印刷したいシートをCtrlキー+クリックで選択します。
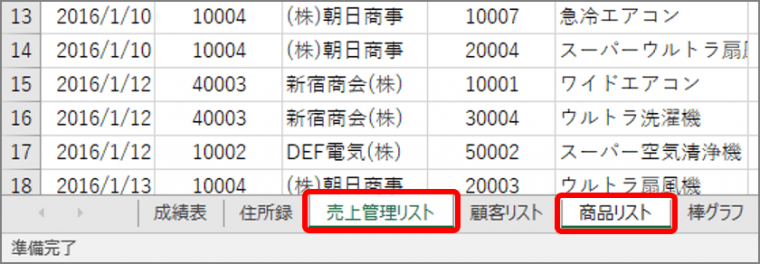
印刷したいシートの選択が完了したら、「ファイル」タブ → 「印刷」をクリックし、通常と同じように印刷します。
せっかく張り切って資料を作っても印刷がイマイチではもったいないですよね。こうした印刷テクニックを駆使して資料の第一印象を良くしましょう!