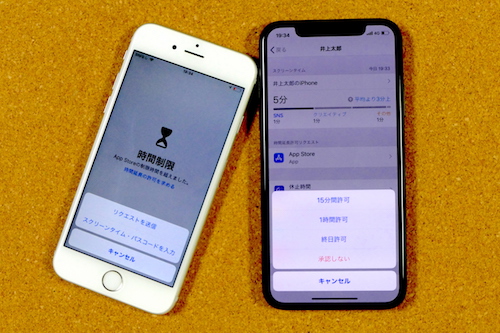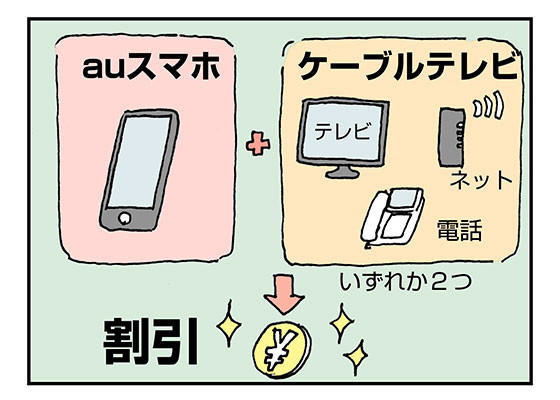「ゲームは1日1時間まで」を実現する
ゲームや動画など、エンタメ系のコンテンツをついつい楽しみ過ぎてしまうこともありますよね。人によってはSNSなども対象になるでしょう。あとちょっとだけ、あとちょっとだけ、と繰り返しているうちに、一日が終わっているなんてこともよくある話。しかし、自分の意思だけで、使いすぎを予防するのは存外難しいものです。
ここで役立つのが、iOS 12で新登場する「スクリーンタイム」という機能。特定カテゴリのアプリに対して、使用制限を設けられます。また、子ども用のデバイスとして設定を施す場合には、パスコードを把握する親の許可でだけ設定を変更できるという仕様。
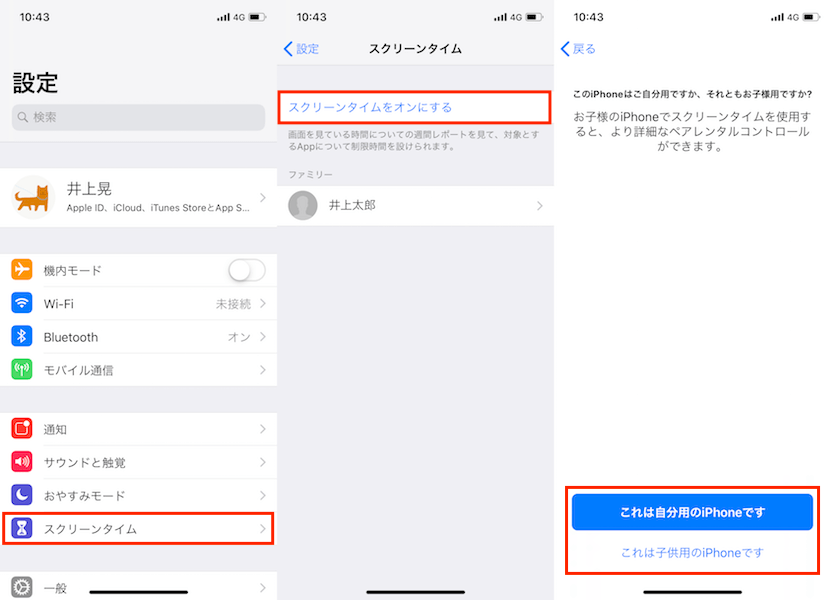
スクリーンタイムが有効になると、「ゲーム」や「SNS」など、どんなカテゴリのアプリを多く使ったのかが図示されるようになります。また、端末を持ち上げた回数や、通知の頻度についても把握可能に。自分のiPhoneの使い方について、現状を分析できます。
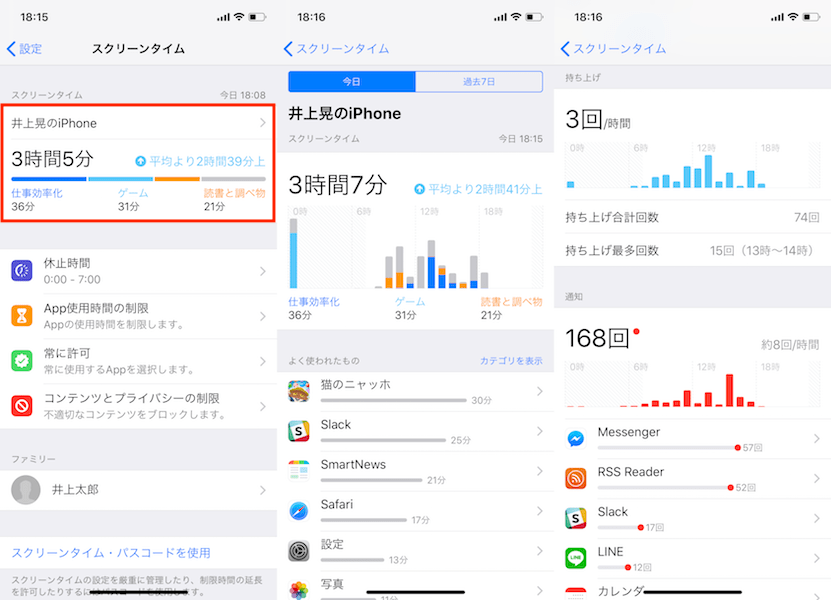
使用制限を設けるには、「休止時間」や「App使用時間の制限」の項目をカスタマイズします。「休止時間」を定めると、夜間の指定した時間帯に必要なアプリ以外が使えなくなります。また、「App使用時間の制限」を設定すると、設定した利用時間を超過したアプリが使用不可に。例えば、「ゲームは1日1時間まで」と定めた場合、1時間が経過した時点でゲームカテゴリのアプリに制限がかかるという仕組みです。
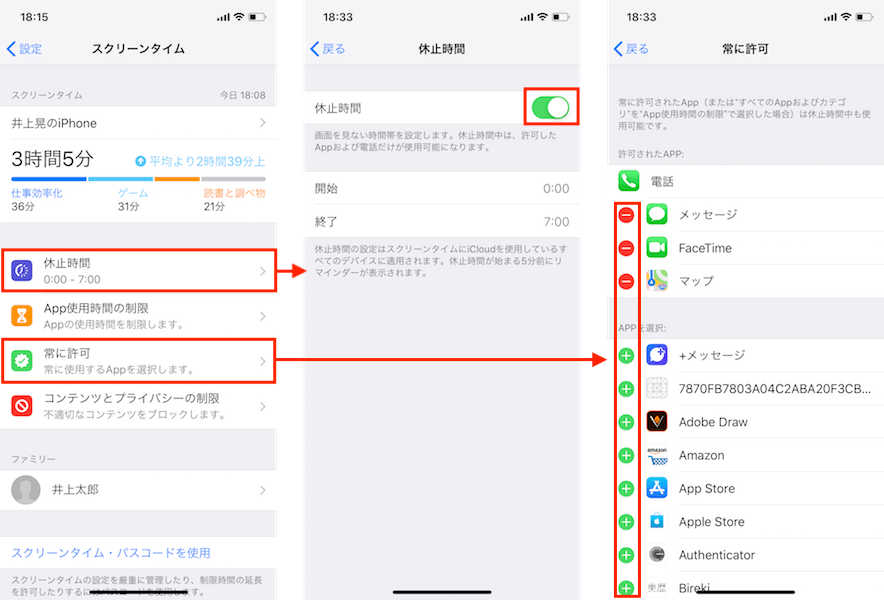
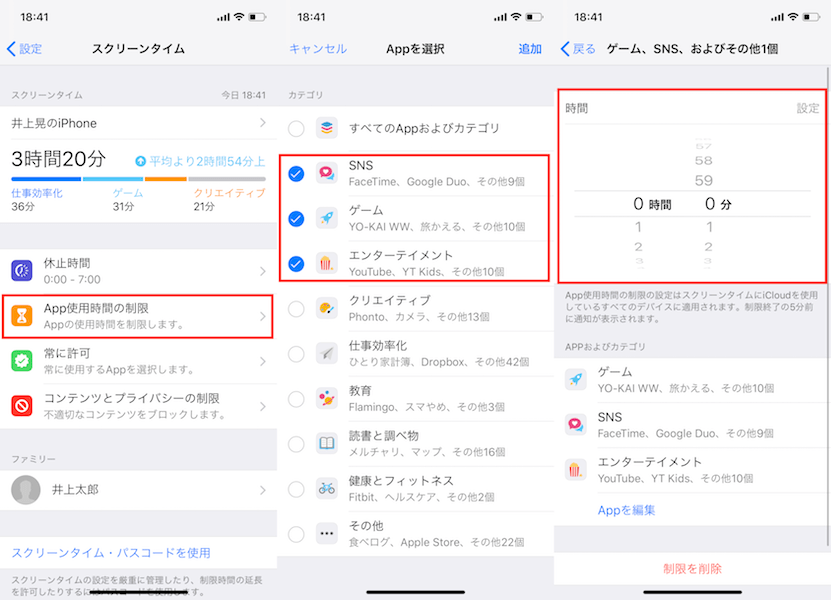
ここが難しいところなのですが、スクリーンタイムを自分自身のデバイスとして設定している場合には、こうした制限が表示されても「制限を無視」という操作で、操作時間を延長できてしまいます。ついついもうちょっとだけ…と指先が震えそう。良いアラートではありますが、最終的には意思の強さが問われます。
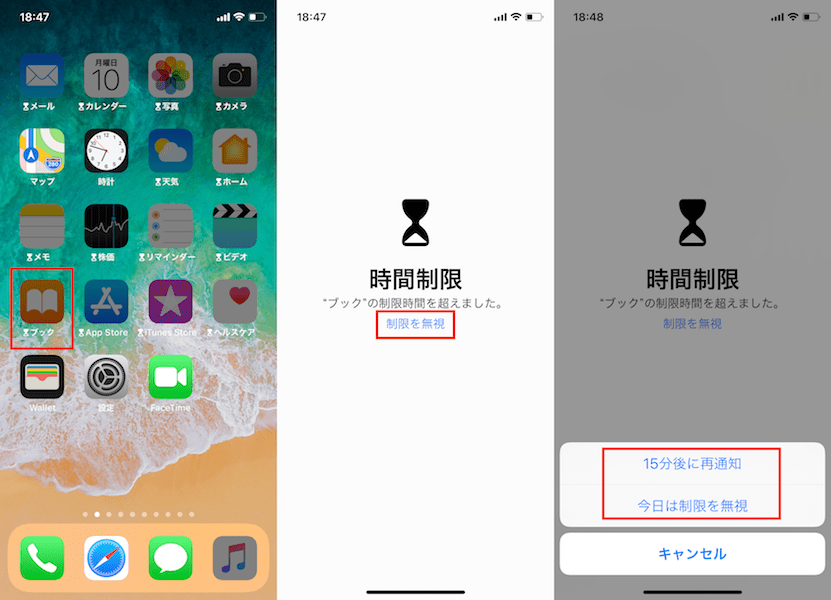
一方で、子ども用として設定した場合には、パスコードを知る者に延長をお願いしないと強制終了となります。もしゲームがボス戦に突入していた、なんて場合には、”あと15分だけ…”といった交渉が発生するのでしょう。ちなみに、子どもの端末を「ファミリー共有」機能で「ファミリーメンバー」として登録している場合には、親に対する時間延長のおねだりを遠隔操作でも行えます。
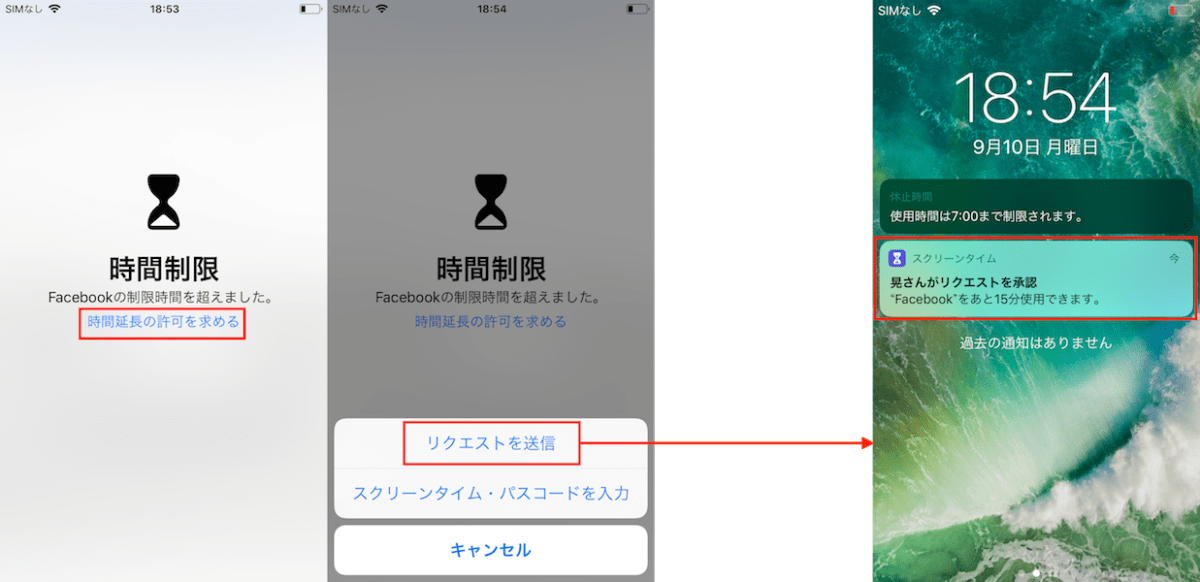
このようにスクリーンタイムを使えば、「電話」など緊急時に必要となるアプリ以外に対し、制限時間を設けておくことができます。なるべく多くの人に試してみて欲しい機能です。