スマホとの付き合い方を考えなくてはいけないーー。iPhoneが登場してから10年が経ち、スマホは無くてはならないライフラインのひとつとなりました。一方で、誰もがスマホに依存する危険性を孕むようになったことも事実。便利だけど、だからこそ使いすぎてはダメ。この距離感が実に難しいのです。
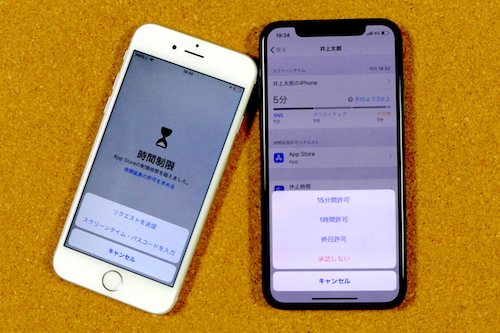
18年秋にリリースされる「iOS 12」を見ていると、「Siriがもっと便利になる」とか「アプリがリニューアルする」といった目立つトピックがいくつもあります。しかし、最も印象的なのは「iPhoneと適切な距離を置きましょう」と背中を押してくれる機能が強化されたこと。いよいよスマホ習慣を本格的に見直すタイミングが来たのかもしれませんね。
本記事では取材に基づく特別な許可のもと、iOS 12のパブリックベータ版の画面を用いて、特徴的な新機能についてご紹介します。後日提供される正式版とは一部表示が異なる可能性はありますが、前もって注目のポイントをチェックしておきましょう。
不要な通知から距離を置くために
スマホを煩わしく感じる原因の多くは、「通知」にあります。自分が話題に参加していないLINEのグループが盛り上がっている。新しくインストールしたアプリから、不要な通知が定期的に届く。例えば、それが集中したい作業中だったり、勉強時間に来ると自然と私たちの手はスマホに向かい、時間が奪われていきます。
もちろん、iOS 11でも「設定」アプリからこうした通知をオフにしたりカスタマイズは可能。通知を全く許可しないことも、通知のスタイルを限定することもできました。しかし、こうした操作を各アプリに対してこまめに行うのは、少々手間のかかる作業です。例えば、グループLINEが盛り上がっているときは通知をオフにしたいけれど、常にオフでは家族や友人からの急を要する連絡を見逃してしまう。こうしたアプリにはその度の切り替えが必要となるのです。

iOS 12では、こうした課題に対し、主に2つの機能でアプローチしています。1つ目は通知センターでの新しい操作、2つ目はおやすみモードの新機能です。
新しい通知センターでは、関連する通知がグループ化します。例えば、怒涛の勢いでLINEの通知が届いたとしても、通知センターには1つの束としてまとまるので、画面スペースを占拠しません。束をタップすれば、各通知を確認できます。
そして、その束ごとに通知のカスタマイズを素早く行えるようになっています。グループ化された通知を左へスワイプし、「管理」をタップ、「目立たない形で配信」を選択すれば、”通知センターには表示されるが、バナーやAppアイコンのバッジは表示されず、サウンドも鳴らない設定”に一瞬で切り替わります。 そして元に戻すには、同様の手順で「目立つ形で配信」に切り替えればOK。従来よりも必要な操作手順が簡略化されているわけです。
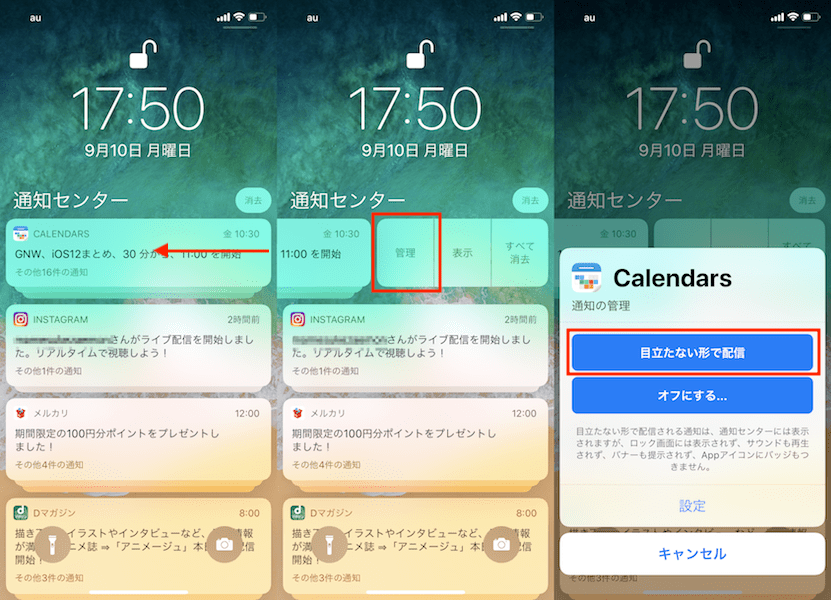
おやすみモードについては、1時間だけ有効にしたり、カレンダーに登録してある現在の予定が終わるまで有効にしたりする、といった操作が行えるようになります。例えば、勉強に集中するから「1時間」だけ有効にする。あるいは、会議の間は「このイベントが終了するまで」を選択するといった具合です。なお、こうした操作のメニューはコントロールセンターから3D Touchでおやすみモードのアイコンをプレスすると表示される仕組みで、「設定」アプリからは操作できません。
「おやすみモード」という呼称がまぎらわしくなってきましたが、寝るときだけに使っていては勿体無い。着信通知がされないという点には注意さえすれば、昼間にもカジュアルに使えるはずです。
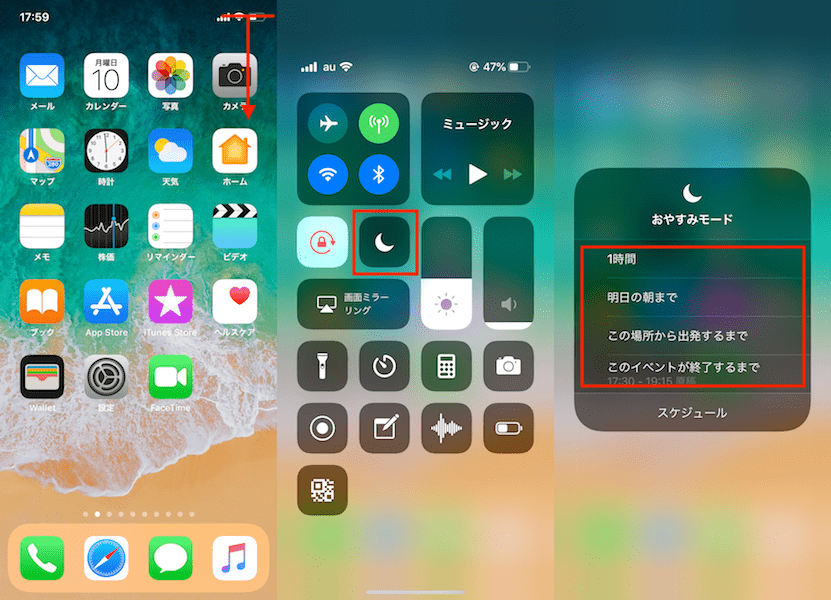
アプリ別の通知が煩わしければ通知画面から「目立たない形の配信」に切り替える。スマホ断ちして作業に集中したいときにはコントロールセンターから「おやすみモード」をオンにする。これら2つの操作は必ず覚えておきましょう。
「ゲームは1日1時間まで」を実現する
ゲームや動画など、エンタメ系のコンテンツをついつい楽しみ過ぎてしまうこともありますよね。人によってはSNSなども対象になるでしょう。あとちょっとだけ、あとちょっとだけ、と繰り返しているうちに、一日が終わっているなんてこともよくある話。しかし、自分の意思だけで、使いすぎを予防するのは存外難しいものです。
ここで役立つのが、iOS 12で新登場する「スクリーンタイム」という機能。特定カテゴリのアプリに対して、使用制限を設けられます。また、子ども用のデバイスとして設定を施す場合には、パスコードを把握する親の許可でだけ設定を変更できるという仕様。
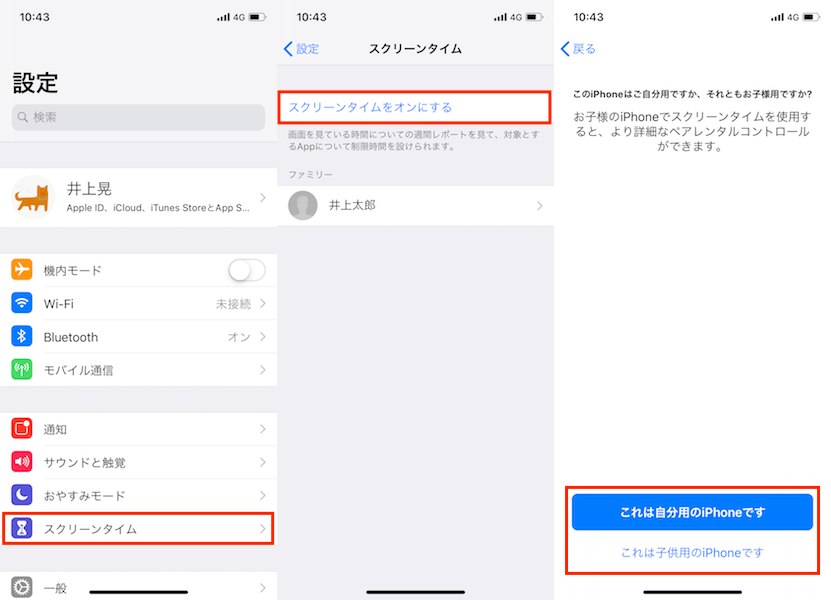
スクリーンタイムが有効になると、「ゲーム」や「SNS」など、どんなカテゴリのアプリを多く使ったのかが図示されるようになります。また、端末を持ち上げた回数や、通知の頻度についても把握可能に。自分のiPhoneの使い方について、現状を分析できます。
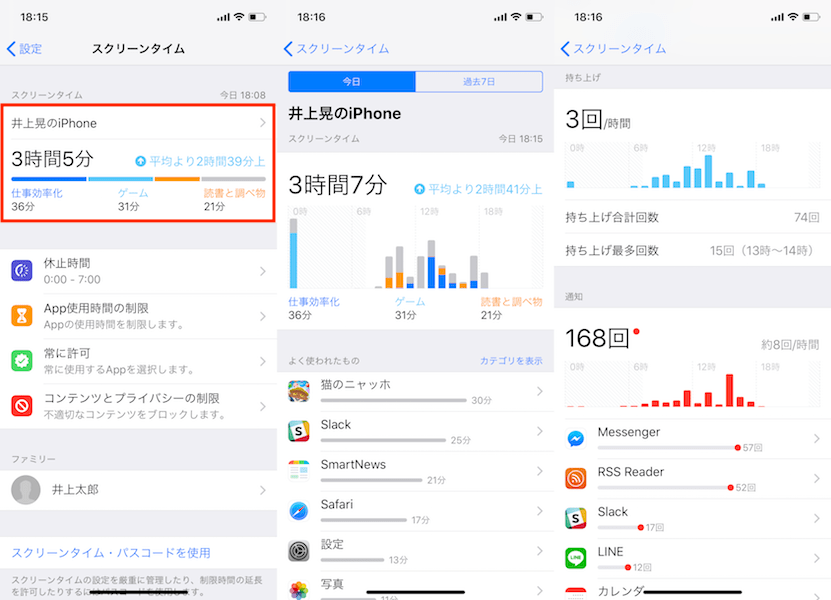
使用制限を設けるには、「休止時間」や「App使用時間の制限」の項目をカスタマイズします。「休止時間」を定めると、夜間の指定した時間帯に必要なアプリ以外が使えなくなります。また、「App使用時間の制限」を設定すると、設定した利用時間を超過したアプリが使用不可に。例えば、「ゲームは1日1時間まで」と定めた場合、1時間が経過した時点でゲームカテゴリのアプリに制限がかかるという仕組みです。
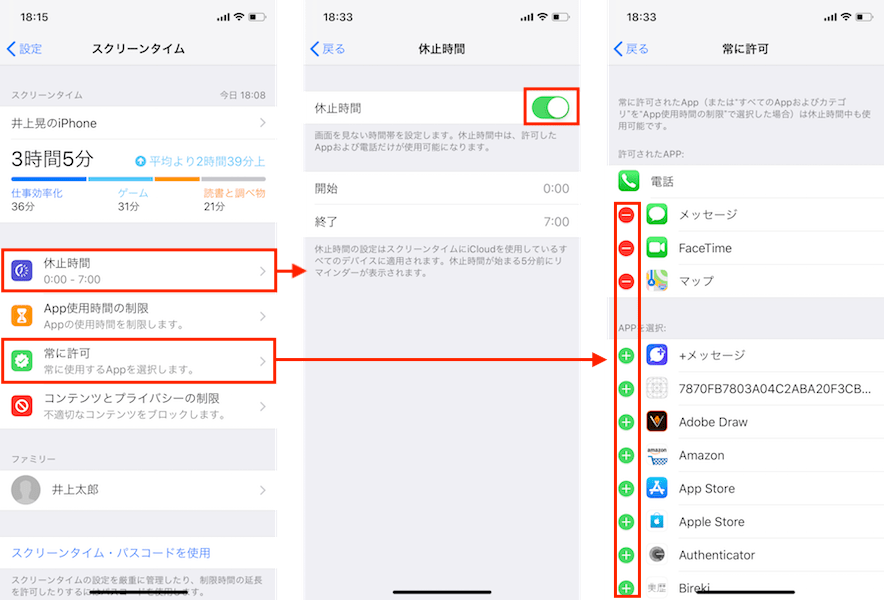
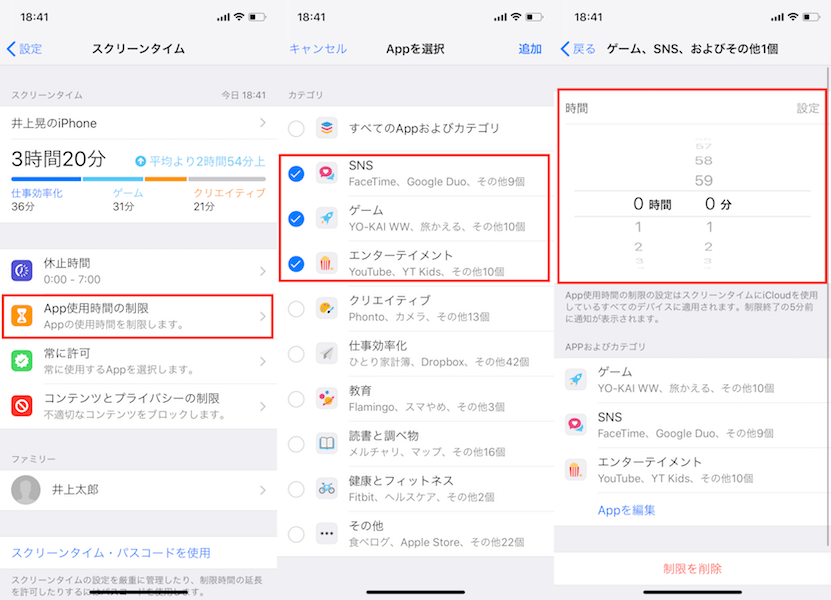
ここが難しいところなのですが、スクリーンタイムを自分自身のデバイスとして設定している場合には、こうした制限が表示されても「制限を無視」という操作で、操作時間を延長できてしまいます。ついついもうちょっとだけ…と指先が震えそう。良いアラートではありますが、最終的には意思の強さが問われます。
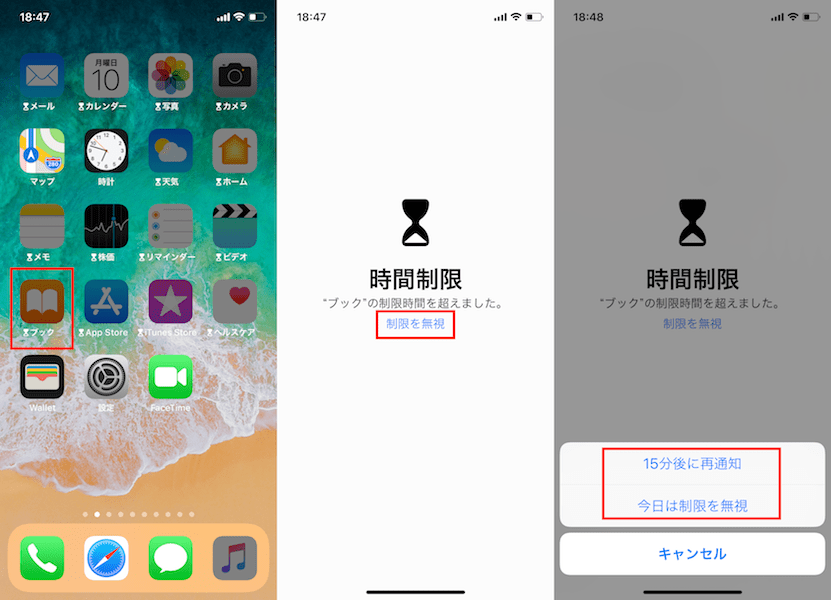
一方で、子ども用として設定した場合には、パスコードを知る者に延長をお願いしないと強制終了となります。もしゲームがボス戦に突入していた、なんて場合には、”あと15分だけ…”といった交渉が発生するのでしょう。ちなみに、子どもの端末を「ファミリー共有」機能で「ファミリーメンバー」として登録している場合には、親に対する時間延長のおねだりを遠隔操作でも行えます。
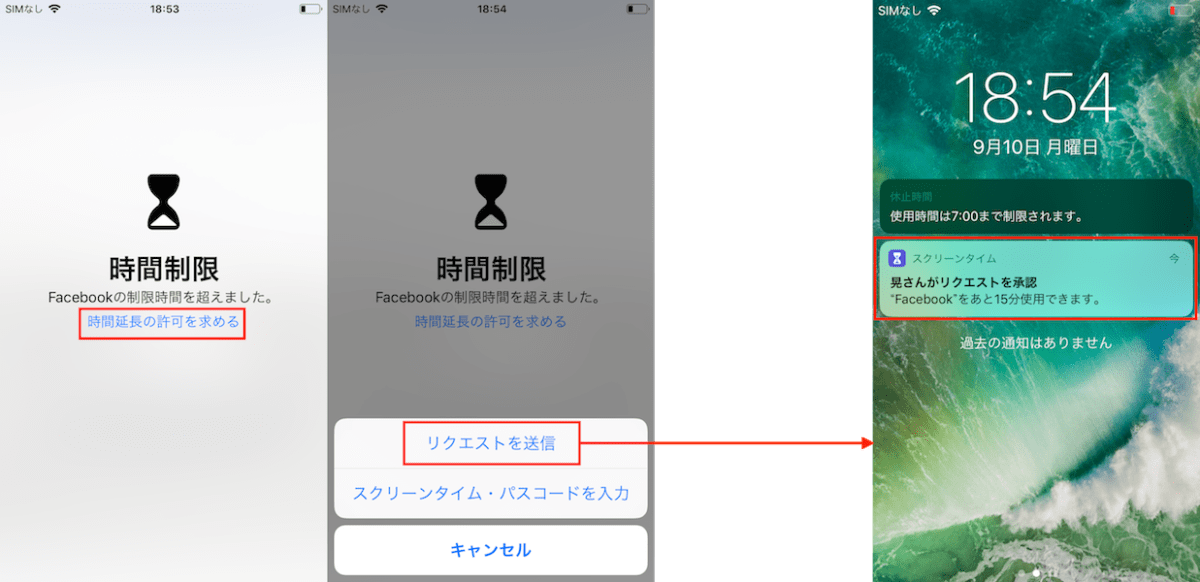
このようにスクリーンタイムを使えば、「電話」など緊急時に必要となるアプリ以外に対し、制限時間を設けておくことができます。なるべく多くの人に試してみて欲しい機能です。
ちなみに、iOS 12には他にも多くの新機能が追加されます。例えば、Siriの「ショートカット」機能では、特定の機能を呼び出すためのフレーズを自由に登録できるようになります。また、AR機能を用いて長さなどを調べられる「計測」アプリが新たに追加されたり、アニ文字機能に「ミー文字」が追加されたりします。複数人でFaceTimeが利用できるようになります。
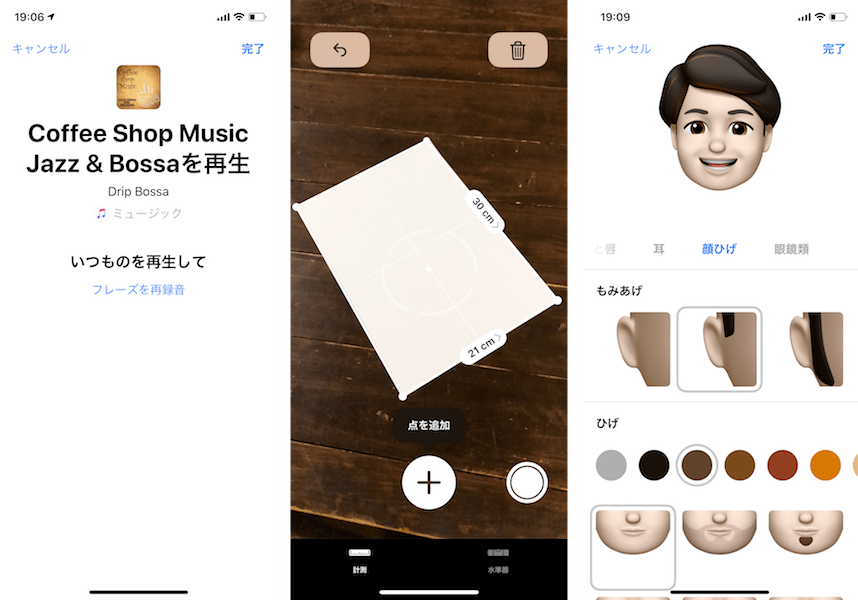
また、「写真」「ボイスメモ」「株価」などのアプリは、デザインが刷新され、使い勝手も向上します。特にiPadをビジネス用途で使っている人にとっては、「ボイスメモ」がiPadでも使えるようになるのは、割と嬉しいトピックです。「iBooks」アプリが「Apple Books」としてリニューアルするのも忘れてはいけません。
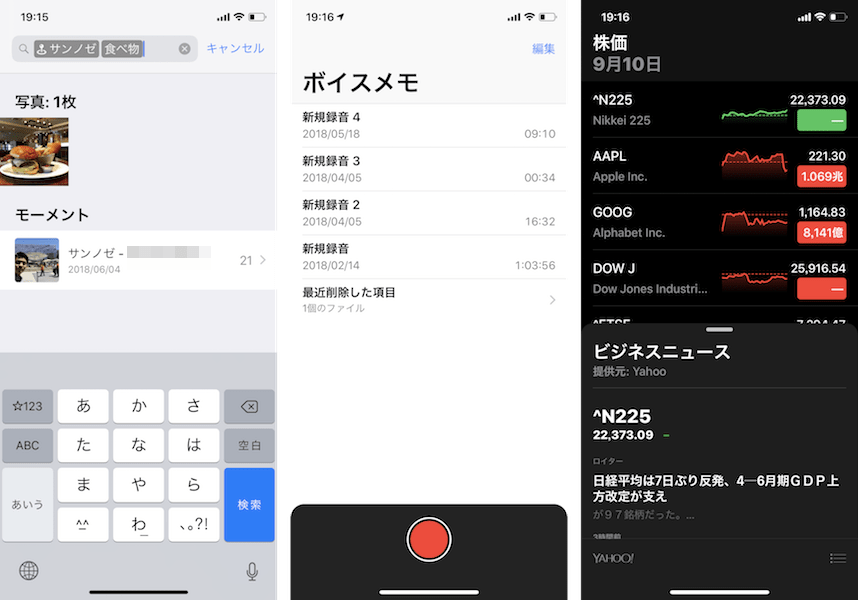
このように、より便利に使える機能を複数追加しながら、「iPhoneとの使い方も見直して」と提案するiOS 12。スマホを持つのが当たり前になったいまだからこそ、改めてモバイル機器との接し方を考えるきっかけになりそうです。