第3世代のiPad Proは、iPhone Xシリーズに引き続きホームボタンを廃止しました。ベゼルの薄いディスプレイが全面に広がる美しいデザインに惹かれている人も多いのではないでしょうか。Apple Pencilもワイヤレス充電をしながら、本体側面に装着可能に。背面カバーを兼ねるSmart Keyboard Folioも大きく刷新されています。LightningではなUSB Type-Cが採用されたなど、本当にネタが盛りだくさんですね。
本記事では、実際に12.9インチのiPad Proを使い、基本的な使い勝手を検証しました。購入を検討されている人は、ぜひ参考にしてみてください。
1)ディスプレイの縁に触れて誤動作したりしないか?
以前のiPad ProがおおよそA4用紙サイズだったのに対して、新しいiPad ProはA4用紙よりもひと回りコンパクトになっています。冒頭でも触れた通り、ホームボタンがなくなり、画面の縁が薄くなったからです。全面ディスプレイは非常に美しいのですが、一方「端末をホールドする際にうっかり画面を触ってしまわないか?」という点も気になりますよね。
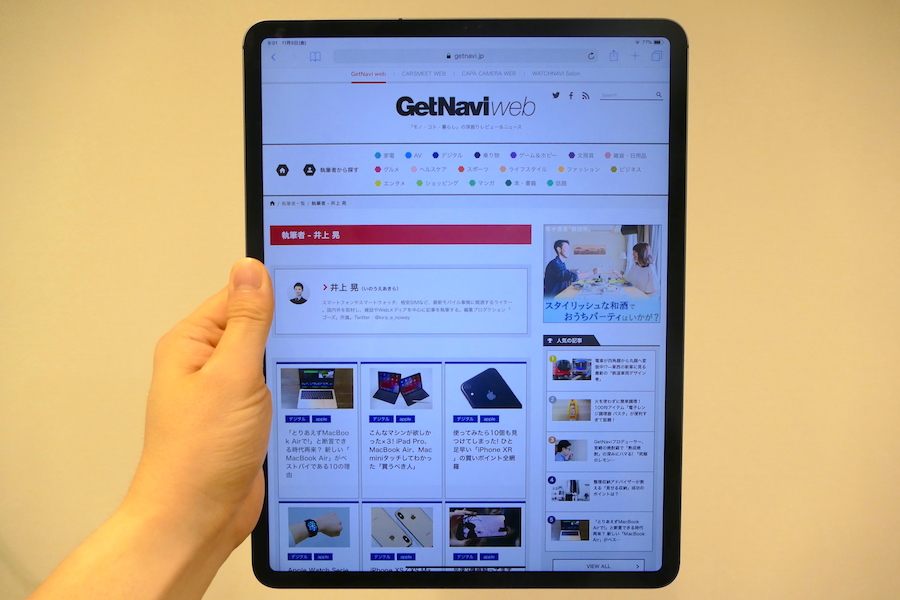
しかし、新しいiPad Proを実際に使ってみると、うっかり触ってしまうことはほぼありません。ベゼル幅が親指の腹で押さえるのに必要な、まさに絶妙な幅に調整されていました。
2)ディスプレイ表示はどうか?
新しいiPad Proは、iPhone XRと同じ「Requid Retina」という液晶ディスプレイを採用しています。映画製作に用いられる広色域の規格「PCI-P3」に準拠しており、階調豊かな色味が再現可能。周囲の環境光に合わせて自然な色味を再現する「True Toneテクノロジー」にも、もちろん対応しています。写真の補正作業や動画編集をしてみると、その迫力に圧倒されます。ガラスの層が薄くなったことで、直接画面に触れているような感覚が増したこともポイントです。

一方、気になってしまったのは、一部のアプリUIが四隅の丸い画面表示に対応できていないこと。

例えば、「dマガジン」を起動して雑誌を読もうとすると、アプリ画面の縁に黒帯が表示されてしまいました(執筆時点)。これではせっかくベゼルレスになったiPadの良さが半減。これはアプリ側の対応で改善されることを待つしかないですね。
3)Apple Pencilの使い心地はどうか?
Apple Pencilは側面に装着でき、その状態でワイヤレス充電も行われるようになりました。いざ使いたいときに充電切れを起こさないのが嬉しい改良です。従来のようにペンのキャップを外して、Lightning端子をグサッ…と挿入しなくて良いので、見た目もスマート。ただし、PCケースがスリムなカバンだと、出し入れのときに引っかかって、マグネットが外れているなんてこともありましたので、マグネットを過信せずにある程度の注意を払って携帯することをお勧めします。

第2世代Apple Pencilの素材に注目すると、従来のテカテカした表面から、マットな質感へと変わっています。これで改善されたのが手汗問題。長時間細かいイラストを集中して描いていると手汗が出てきます。従来のApple Pencilではツルッと滑ってしまっていたのですが、新モデルでは全く気になりませんでした。
また、ペンの長さも約1cmくらい短くなっています。手で持った際には、かなり軽くなった印象を受けました。重さ自体も軽くなっているのですが、重心がペン先に近づいたことが大きいです。
iPad Proのスリープ画面をペン先でタップすればメモアプリが起動しますし(ロック画面だとダブルタップ)、イラストを描かない人でも使用頻度が激増しそうな予感。
4)ダブルタップ操作は何が一番便利か?
第2世代Apple Pencilの新機能で話題なのが、ダブルタップです。Apple Pencilを握った状態で人差し指でトントンッと軸を軽く叩きましょう。デフォルトでは、「メモ」アプリや、PDFや写真のマークアップ、Pagesのスマート注釈などで手書きの描画を行なっている際に、ペン先を消しゴムに素早く切り替えられるようになっています。これが非常に快適で、メモをとる際などの作業がかなり効率化されました。
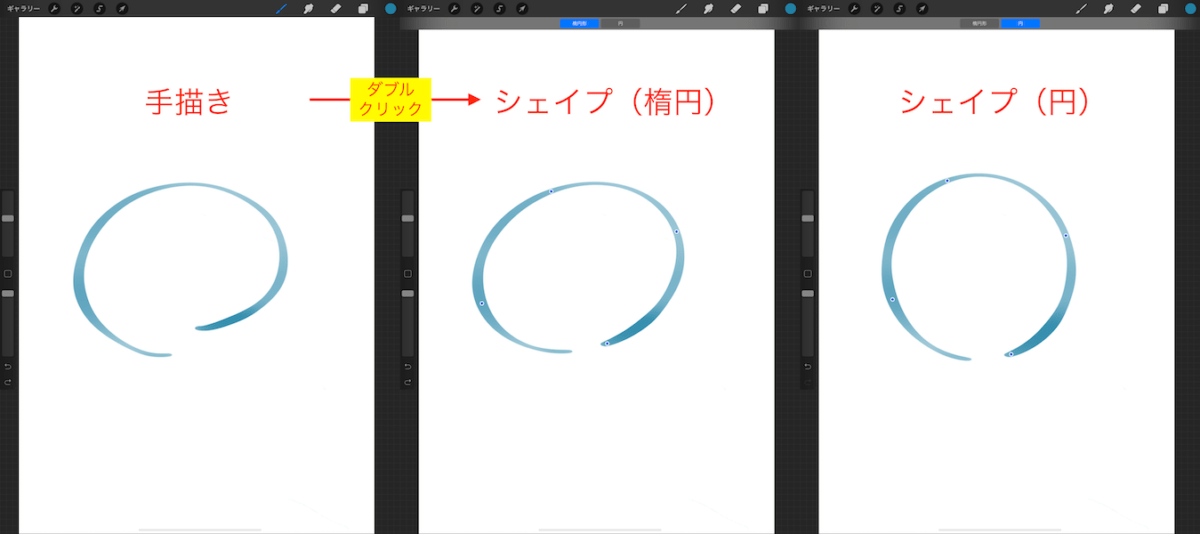
サードパーティ製アプリでは、イラスト作成アプリとして定番の「Procreate」が良い連携機能を整えています。デフォルトでは同じく消しゴムとの切り替えになっているのですが、設定からカスタマイズすることで使える「QuickShape」機能が筆者のお勧めです。直線や円、四角形などを素早く作成できるので、定規を当てる必要がなくなりますよ。
5)キーボードの使い心地はどうか?
Smart Keyboard Folioは、背面カバーとキーボードを兼ねたアクセサリーです。102個のマグネットでしっかりとiPad Proに固定されるようになっており、使用中に位置がずれてしまうなんてことは一切ありませんでした。ただし、キーボード側に配置されたマグネットは限定的で、ちょっと左右に捻るとiPad Proの角がむき出しになってしまいます。「落下時に本体を保護する」という性能についてはあまり期待しないほうがよいでしょう。

肝心の打ち心地については、キーのストロークが十分に深く、安定した使用感が実現されています。慣れれば、原稿執筆にも十分使えるレベルです。12.9インチモデル用のSmart Keyboard Folioに関しては、左右の幅もフルサイズキーボードとさほど変わりません。キーボード面の質感もサラサラしていて、肌触りも良いです。JISキーボードでは、「英字」「かな」変換のキーがスペースキーの左右に用意されていました。
ところで、SNS上ではiPad Pro背面のマグネットを使って冷蔵庫に貼り付けるのが通過儀礼になっているみたいですね。落としたら洒落にならないので、筆者としては推奨できませんが、興味深い使い方です。一方、アナログ時計や精密機器など磁石弱いものは影響を受けるリスクがあるので、うっかりiPad Proに重ねて置かないように気をつけたいところ。
6)音声入力は使えるか?
筆者はiPhone、MacBook共に音声入力で文章を作成することが増えてきました。使い方にもよるのですが、タイピングしないで済むのはかなり便利なんですよね。実はこの原稿でも半分くらい使っています。となると、マニアックな話かもしれませんが、iPad Proでも便利に使えるのかな、と気になってしまう。

残念ながら、Smart Keyboard Folioに立てかけた状態では、音声入力は使えないようです。キーボード面のマグネットを外せばオンスクリーンキーボードが表示されるので、そこから利用しましょう。
7)カバーつけた時の重さはどのくらいか?
iPad Pro 12.9インチの重量は、仕様によるとWi-Fiモデルで631g、Wi-Fi + Cellularモデルで633g。手に持った際にもかなり軽量な印象を受けました。ただし、12.9インチモデルだと周辺機器を揃えればノートパソコンを携帯するのと同じくらいになるのが従来のパターンです。そこで、12.9インチモデル用のSmart Keyboard Folioの重さを測定してみました。

手元のキッチンスケールで測ったところ、約410gでした。つまり、12.9インチのiPad Proと合わせると、1kgちょっと。MacBookが0.92kgなので、それより少し重いくらいになりますね。これなら全然許容範囲かな。
8)Face IDは本当にどの向きでも使えるか?
ホームボタンが廃止された代わりに、Face IDが使えるようになっています。「向きを問わずに使える」ということですが、実際に使って検証しました。

結論を言うと、どの向きでも快適に使用できました(Phone Xシリーズもこうなってくれると良いなぁって思う)。特に、上下逆さまにホールドした場合には、認証に使うカメラが下部に位置するため、画角や目線によってはディスプレイ上に「下を向いてロック解除」の文字が表示されて誘導してくれる親切な仕様でした。また、うっかり手でカメラを覆ってしまっている場合にも、「カメラが覆われています」というアラートが現れるので安心です。
画面タップでスリープ復帰が行えるiPad Proでは、物理ボタンの位置を気にしなくてOK。それゆえに、上下左右を気にせずにヒョイっと持ち上げてそのまま使えるのは快適です。ただし、これまでもiPadを使ってきた人にとっては、人間側が慣れるまで、ついつい上下を確認してしまいそう(笑)。ちなみに、Smart Keyboard Folioに接続している状態では、どれかキーをタップすることで、スリープ復帰からロック解除までが行えます。
9)MacBookで使っていたアダプターは使えるか?
新しいiPad Proでは、Lightningコネクタの代わりにUSB Type-Cが採用されています。MacBookシリーズをお使いの皆さんは、すでに周辺機器のドックをご用意のはず。検証してみたところ、筆者の手持ちのものでは、そのまま流用できました。

iPhoneを接続した際には、iPad Proがモバイルバッテリーがわりになるほか、写真アプリを有線で取り込めるのが便利でした。AirDropでの共有よりも速いので、大量の写真や動画を同期する際にはこちらを活用すると良いでしょう。また、LANが接続できるアダプターでは、有線LANも接続可能。出張先のホテルに有線LANしかないなんてときも助かりそうです。
ちなみに、iPad ProをMacBook Proと接続した場合には、iPad Pro側が充電されます。
10)電源をオフにするにはどうしたら良いのか?
最後に基本的なことですが、新しいiPad Proで電源ボタンを長押しすると、Siriが起動します。同じくホームボタンがない「iPhone X」シリーズに慣れている人にとってはおなじみの操作方法なのですが、混乱する人も出てきそうな予感。一応「ヒント」アプリの通知でも表示されるのですが、おさらいしておきましょう。
正解は「電源&音量ボタンを長押し」です。音量ボタンは上下どちらでも構いません。

ちなみにスクリーンショットの撮影方法も似ていて「電源&音量(上)ボタンを1度押し」です。こちらも合わせて覚えておきましょう。
寿命の長いiPadだからこそ、買い替えタイミングは迷うもの。しかし、新しいiPad Proを使って見ると時代が一区切り変わった印象を受けます。従来の欠点もしっかりと改善され、使い方の幅はさらに広がりを見せています。これまでiPad Proに興味を持ちつつ、なかなか手が出せなかった人も多いでしょうが、今回の新モデルは「買い」ですよ。