「メメント」という映画をご存知ですか? 主人公の男性が、ある事件をきっかけに負った傷が引き金になって記憶が10分間しか保てなくなってしまう。ハンデを克服して、ある目的を達成するために主人公は自分の訪れた場所、出会った人物をインスタントカメラで撮ってメモを添え、やがては大事なことは自分の身体に刺青をしてまで、忘れぬように残していくのだが…。
こんな舞台設定のミステリー映画です。先日久しぶりにメメントを観てみたら、時代の移ろいを感じました。だって、いくらすぐに忘れちゃうからって、刺青までしなくたっていいじゃん。iPhoneの「メモ」アプリ、使っちゃいなよ。と思ってしまったわけです。

iPhoneユーザーのみなさんは、どれぐらい「メモ」アプリを使いこなしていますか? iOS、macOSにプリインされているアプリです。簡単なテキストメモを残したり、Apple Pencilが使えるiPadをお持ちの方はApple Pencilによる手書きを試すために、一度は立ち上げたことがあるのではないでしょうか。筆者もよくレポートのアイデアを下書きしたいときにメモを使います。外を歩いているときに、ふとアイデアがひらめいたら音声入力で素速くテキストを残せる機能も良いです。便利を実感する手応えがあります。
でも、実はテキストの他にも色々な情報をまとめて記録しておけるアプリだってご存知でしたか。テキスト以外にも写真や音声付きビデオ、手書きのスケッチなどの情報をガンガン放り込んで保存ができます。もしタイムマシンがあったなら、メメントの主人公が刺青を彫る前にiPhoneをそっと渡して「メモ」の使い方を教えてあげたいです。
筆者も近頃もの忘れが気になり始めています。ここ数年は毎年2月末にスペイン・バルセロナで開催されるモバイル端末関連の展示会へ取材に足を運ぶのですが、「飛び込んでみたら美味しかったレストラン/カフェ」の場所が、次第に覚えられなくなっていたり…。いつか家族をバルセロナに連れて行った時に、自慢の店を巡る食い倒れツアーがしたい。その時のために足で稼いだ情報資産を残しておきたいと思い、今年はバルセロナでメモを活用して、お気に入りの店に関する情報を一軒ずつブックマークしてきました。 本当は人に教えてしまうのがもったいない場所なのですが、その一部をメモの使いこなし方と一緒にご紹介したいと思います。
まずはiOS12の「メモ」アプリの基本項目を押さえておきましょう。アプリを選択するとキーボードによる文字入力の画面が開きます。ソフトウェアキーボードの右下にあるマイクのアイコンをタップすると、「メモ」アプリも音声による文字入力に対応します。


筆者が仕事用のメモを作成する時によく使うのが、入力メニューの中央あたりにあるチェックリストの丸いアイコン。1日に「やることリスト」を作るときに便利です。
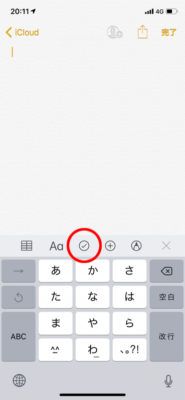
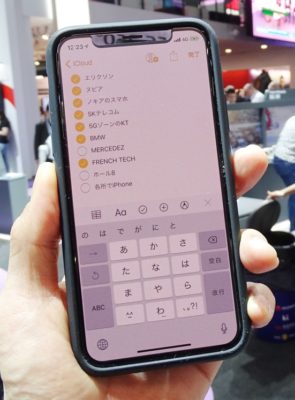
↑赤く囲ったアイコンが「やることリスト」。終わった用事をチェックしておけば忘れません
「写真またビデオを撮る」を選択すると、カメラが起動して目の前の人や風景を写真に撮って「メモ」に記録ができます。フォトライブラリにある撮りためた写真からインポートもできます。地図などは手書きのスケッチで残しておくのも良いですね。
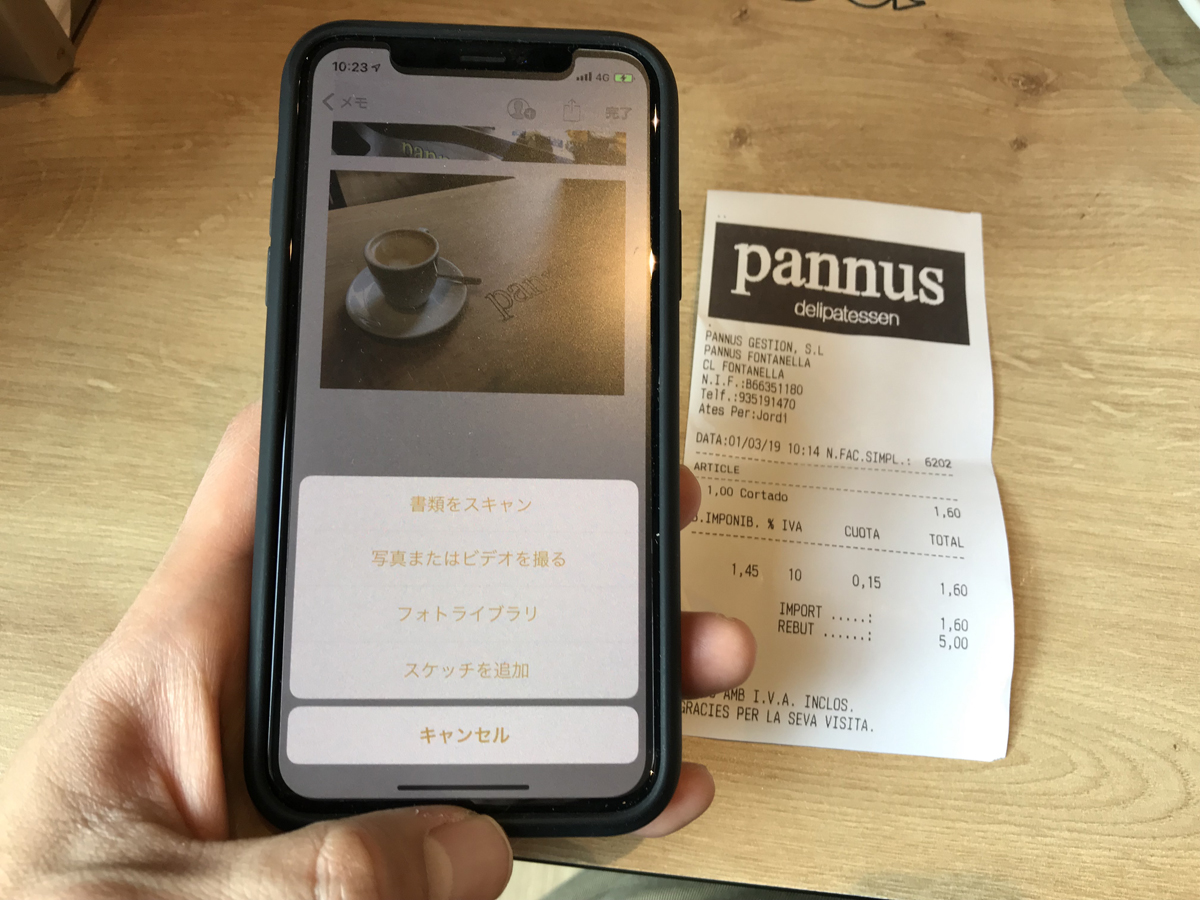
「書類をスキャン」も秀逸な機能です。レストランのメニューやお会計後のレシートなどをカメラの前にかざすと自動的に書類として形状を認識してくれるので、シャッターアイコンをタップするか、または自動シャッター機能も使えます。歪んだ書類の斜めな線も、写真を撮った後からまっすぐに補正できます。
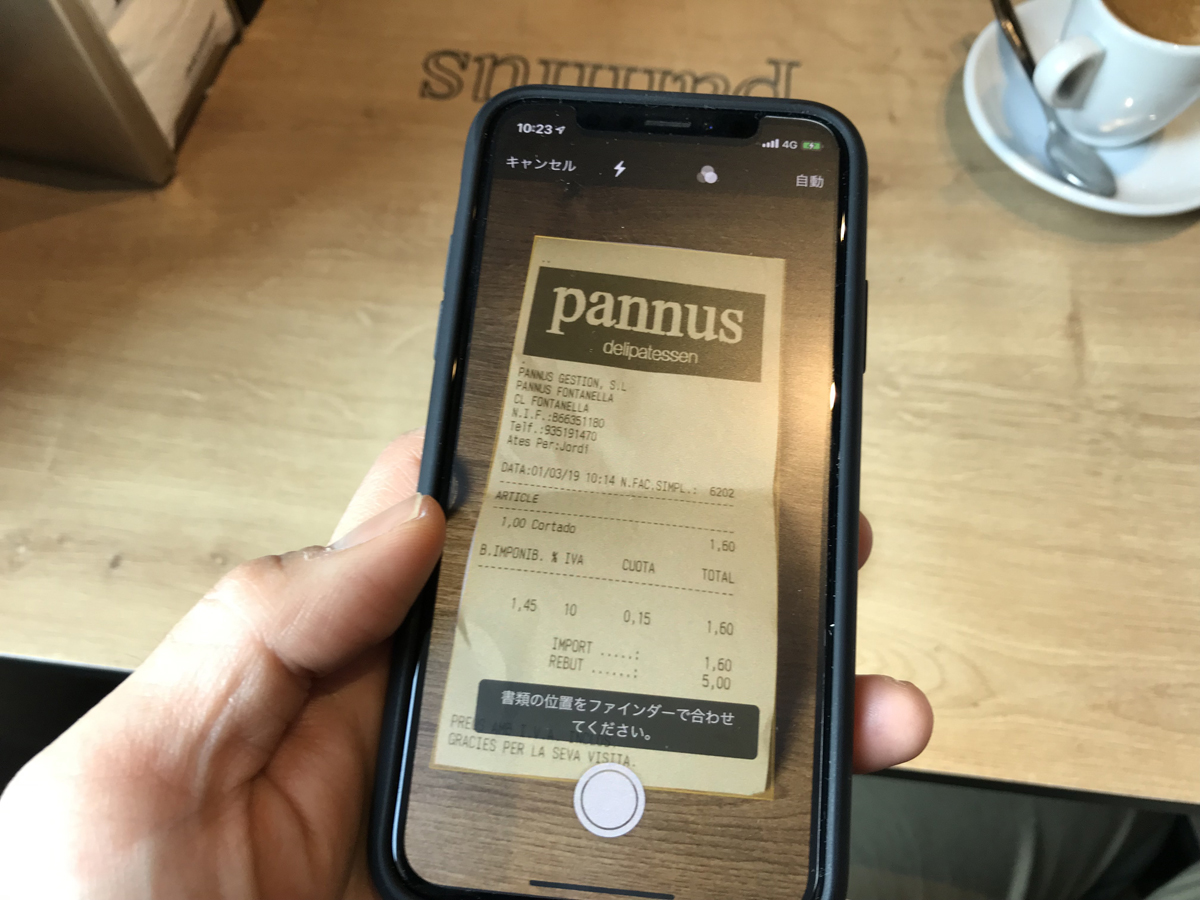
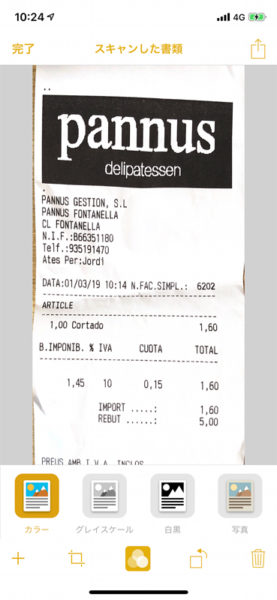
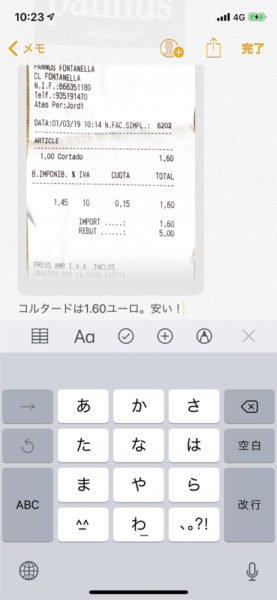
お気に入りのレストランを訪問した日の「日替わりランチ」のメニューをスキャンしてみました。カラーだとなんとなく読みづらい箇所がある画像は、長押しすると「スキャンした書類」の編集メニューにジャンプするので、色を「白黒」に変更すると文字がクッキリと見やすくなります。

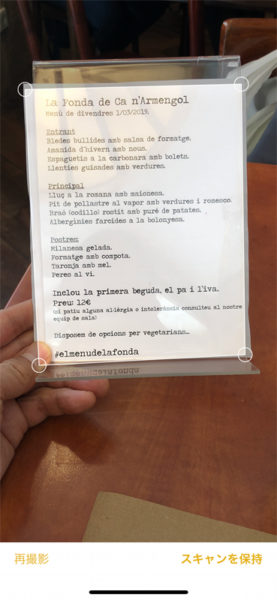

お気に入りの店に来年もたどり着くためには「地図情報」が不可欠ですね。その場所で「マップ」アプリを開いて「共有」メニューから「メモに追加」する方法が一番お手軽ですが、この手順をiPhoneの画面に触れずにスマートに行う方法があります。iOS12に加わった新機能「ショートカット」を「メモ」アプリと連動させるのです。
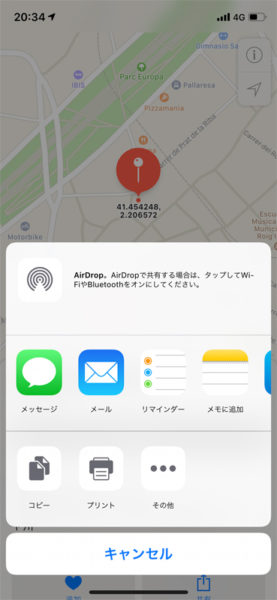
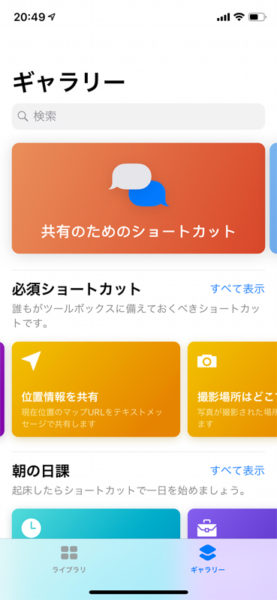
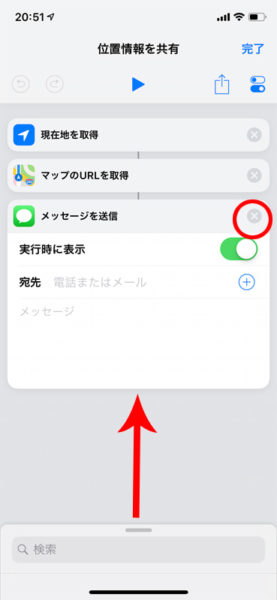
iPhoneユーザーの皆さんは「ショートカット」アプリをお使いでしょうか?iOSでよく使う一連の機能をひとつの「連鎖する操作=ショートカット」としてまとめられる便利な機能です。ユーザーが1からショートカットを新規作成することもできますが、アプリを開くと下の方にある「ギャラリー」メニューに並んでいる“完成品”のショートカットは、iPhoneにインストールすればすぐに使えるので便利です。
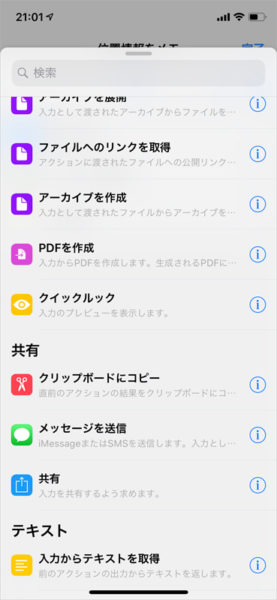
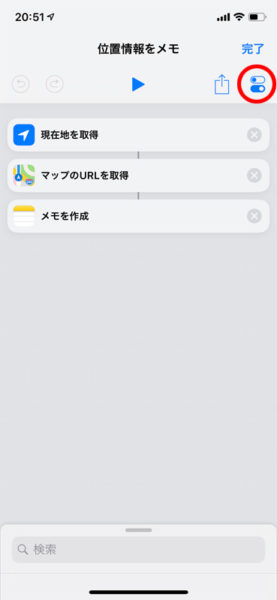
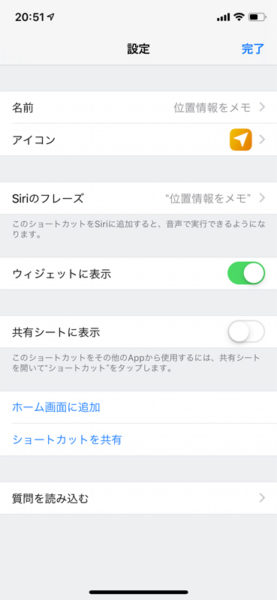
↑赤く囲った設定アイコンをタップすると「Siriのフレーズ」を入力するメニューに移動できます
ギャラリー内のショートカットはいくつかのテーマごとに分類されています。その中の「クイックショートカット」から「位置情報を共有」を選択して、iPhoneにインストールしてみました。
こちらのショートカットはiPhoneのGPSが捉えた現在位置を「マップ」アプリのURLとして取得して、「メッセージ」アプリで送信するというものです。
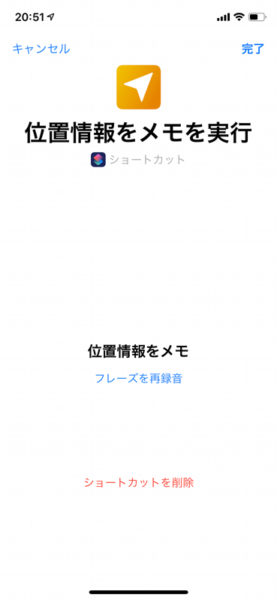
iPhoneの画面に触れることなく、ショートカットを操作するためにはSiriを使います。「ライブラリ」の中に並んでいるショートカットの右肩にある「…」アイコンをタップして、開いた画面の右上にある「設定」アイコンを続けてタップしましょう。すると「Siriに追加」というメニューが青字で表示されます。これを選択すると、音声でショートカットを起動するためのフレーズを登録する音声入力の画面に切り替わるので、覚えやすい任意の音声キーワードを登録します。筆者の場合は「位置情報をメモ」とSiriに話しかけて、その場所のロケーションを自動的に取得して、マップのURLをメモに残すコマンドにしました。
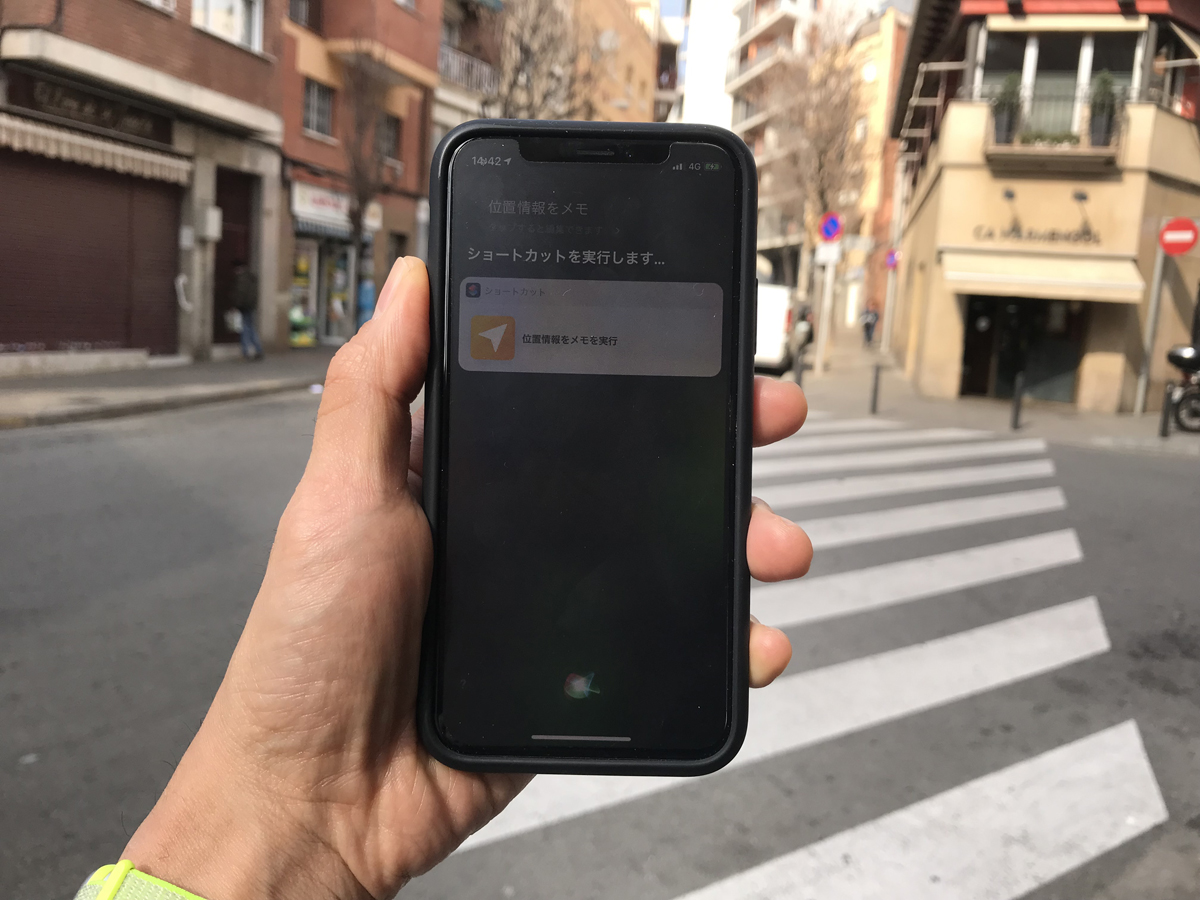
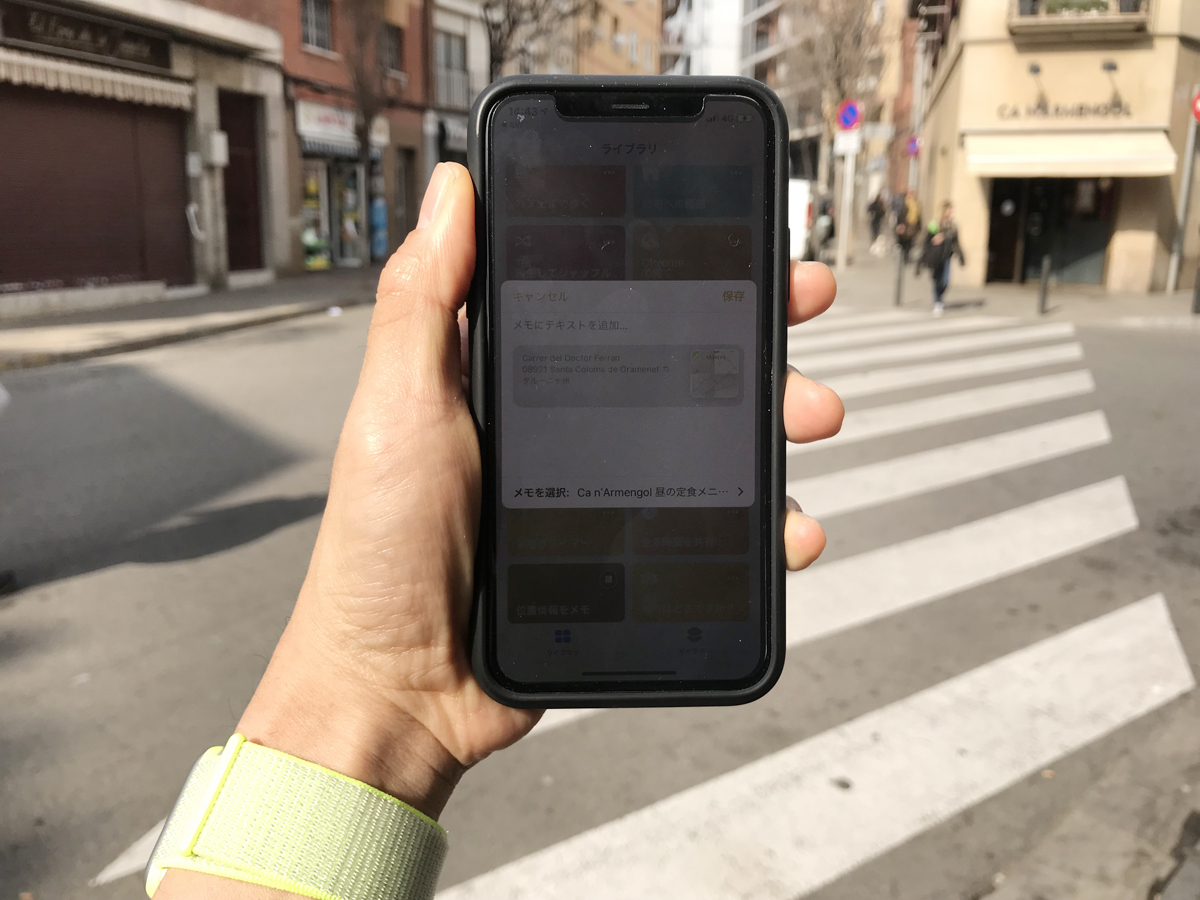
使ってみたら、我ながらあまりに便利で楽しかったので、目標のレストランにたどり着くまで道の途中で何度も現在地をメモに記録してしまいました。iOSの「ショートカット」アプリにには人を酔わせる魔力があるみたいです。
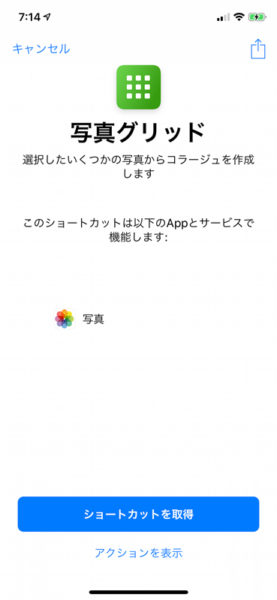
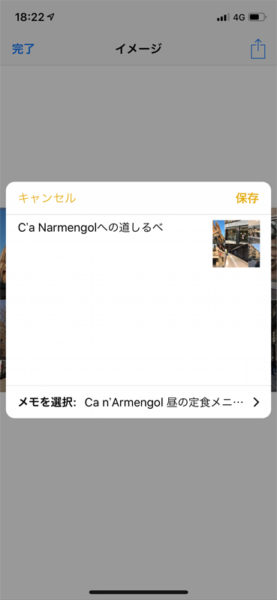
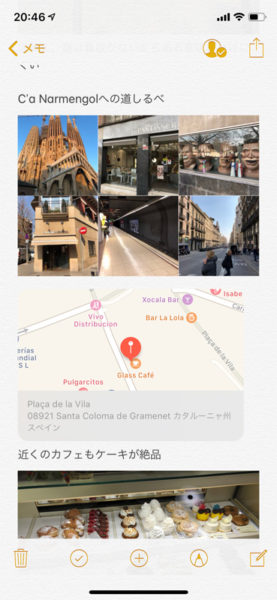
この調子であと何度か、バルセロナへ取材に出た時に「メモ」アプリを繰り返し使えば、誰かに「バルセロナにいったい何があるというんですか?」と聞かれてもすぐにオススメの場所を答えられるようになるでしょう。いつの日か旅行記作家になる野望のために。