この春から新社会人になるみなさん、おめでとうございます。学校を出て会社勤めを始めた頃は、世代や出身の違う先輩や同僚たちに囲まれて戸惑うかもしれません。自分と違う常識を持つ仲間と一緒に、職場という生活単位で行動をともにすることは誰にとっても少なからぬストレスを感じさせるものです。最初は緊張するかもしれませんが、要はあなたが一所懸命頑張って、仕事を効率よくこなせる“デキる社会人”になれば周囲に迷惑はかけないし、きっとあなたも気持ちよく活躍できるはずです。
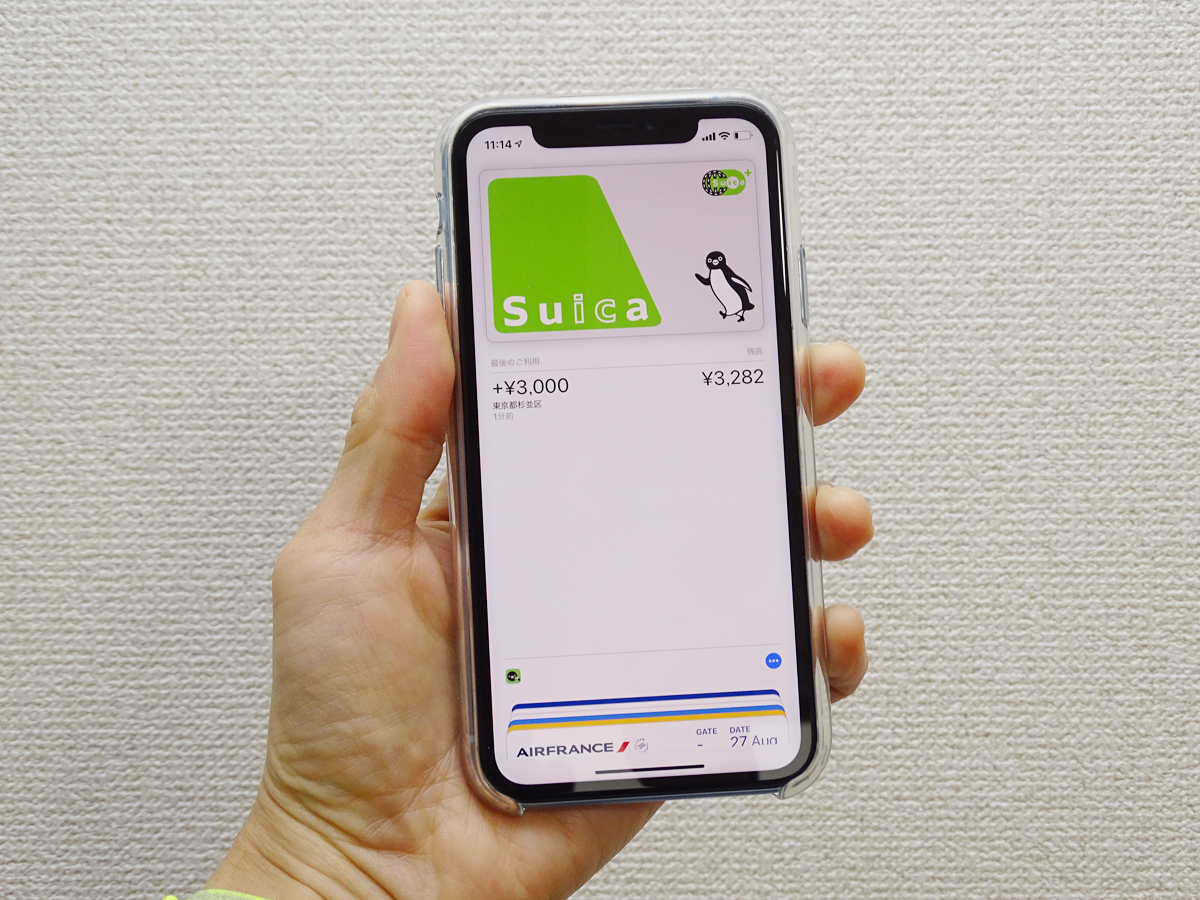
今日はあなたがiPhoneを上手に使いこなして、新しい職場で輝くフレッシャーになれるように「ビジネスシーンの新常識」とも言えるiPhoneの活用術をまとめてみます。もちろん社会人として、すでに活躍中のみなさんにも役に情報になるはずです。

クライアントや同僚を待たせない〜 「Apple Pay」のすすめ
2016年に発売されたiPhone 7以降は、アップルのiPhoneは非接触型決済サービスの「Apple Pay」に対応しています。Walletアプリからクレジットカードを登録するとiPhoneがお財布の代わりになって、リアル店舗やApp Store、またはウェブで安全に買い物が楽しめます。
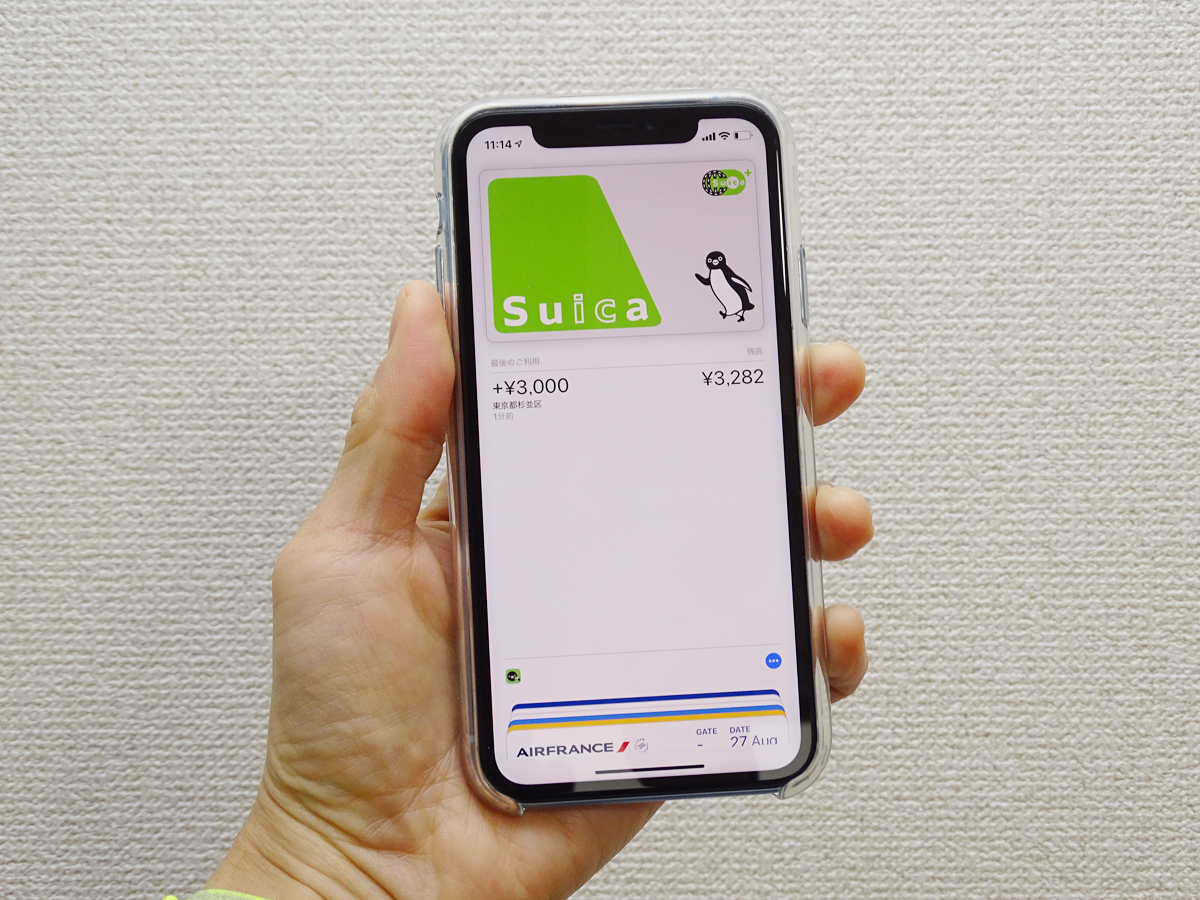
Apple PayにSuicaを登録すると、電車やバスなど交通機関の乗り降り、ショップでの買い物の支払いなどが驚くほどスムーズになります。Apple Payのカード登録はとても簡単。Walletアプリを開いて右上にある「+」アイコンをタップしてから、説明に従って磁気カードの情報を読み込ませるだけです。
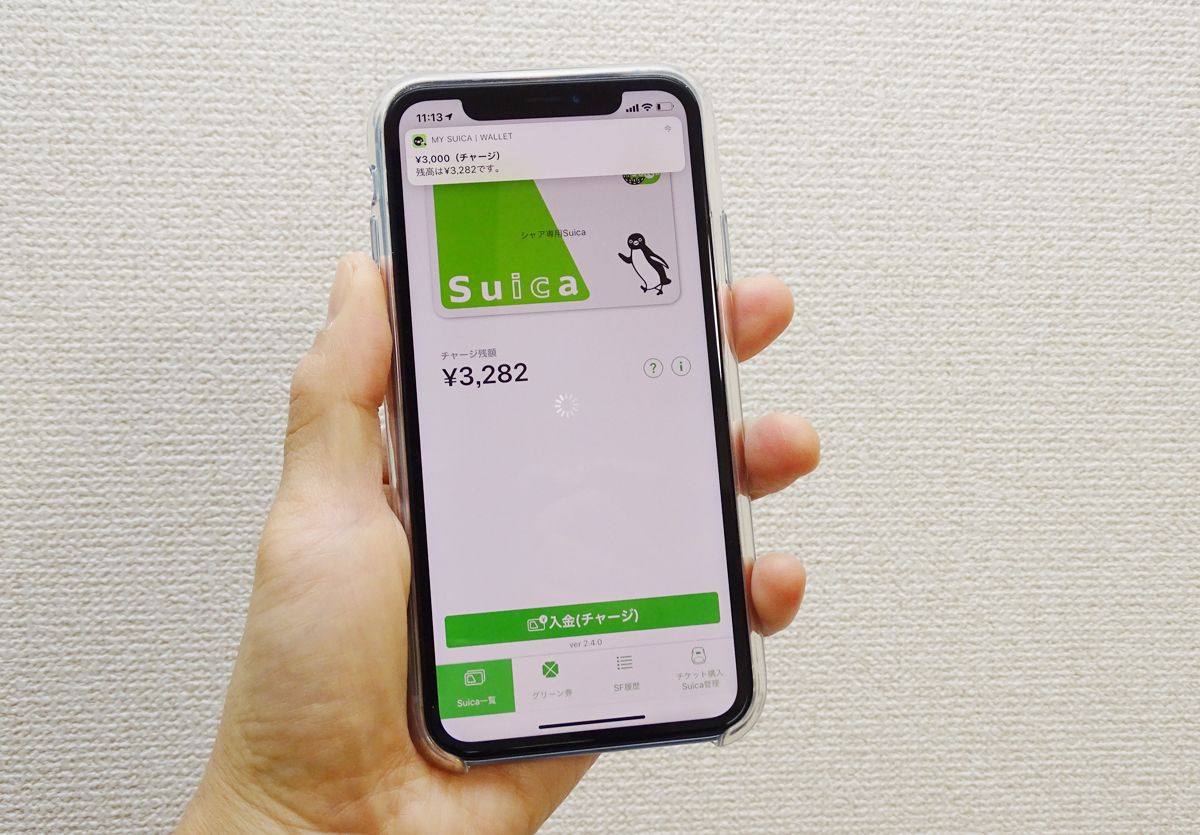
Apple PayでSuicaを「エクスプレスカード」に登録しておくと、Face IDやTouch IDの操作、パスコードの入力などをスルーしてICリーダーにiPhoneをかざすだけで自動改札機を通り抜けることができます。
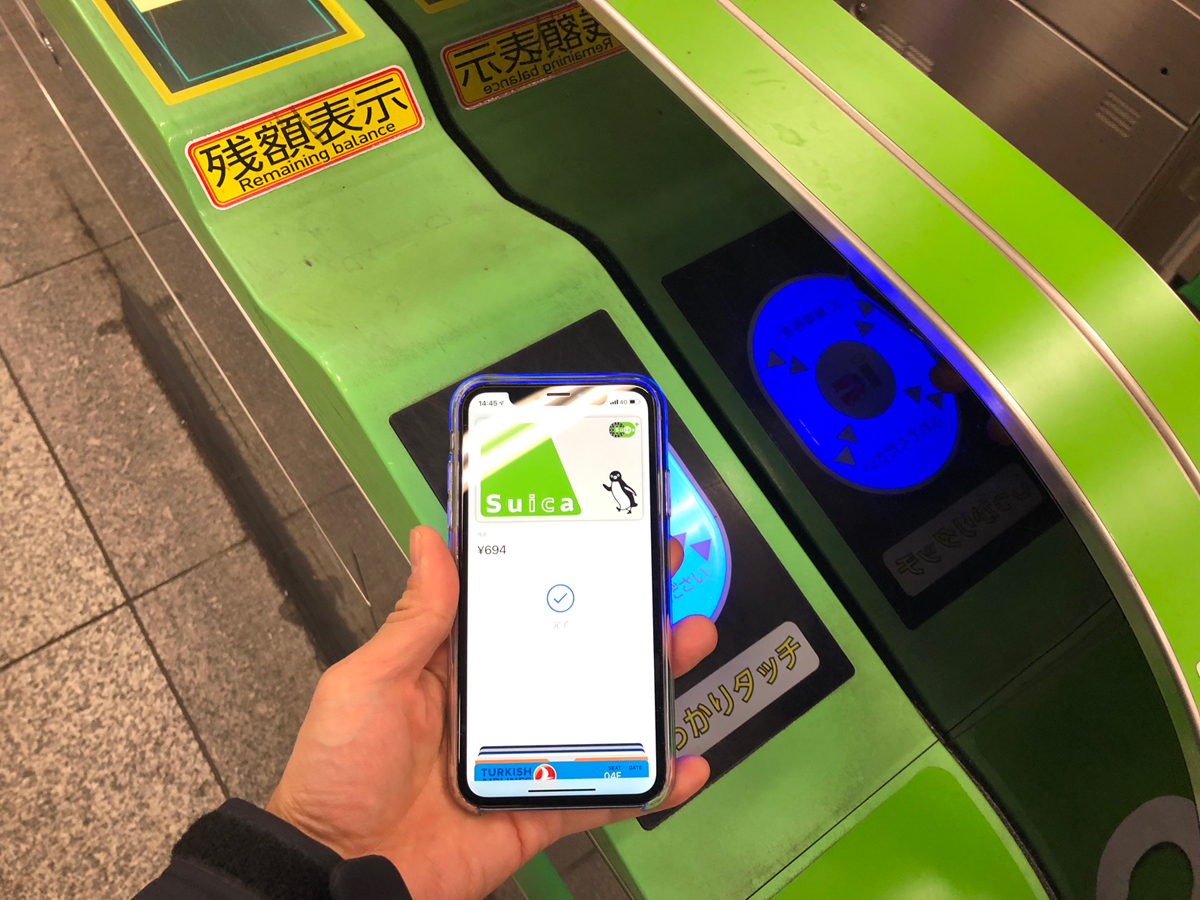

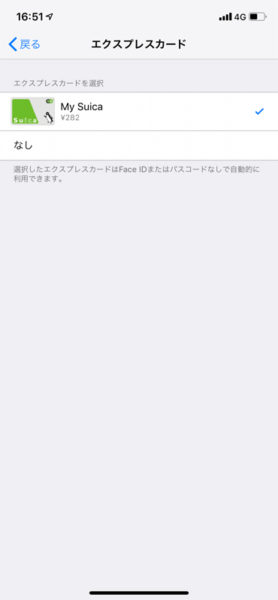
朝の身支度にあわてたり、前日と違うバッグを持って家を出ると、磁気カードのSuicaをどのポケットにしまったのか忘れてしまいがちです。改札までたどり着いたのにオロオロとしてしまうこともありませんか?Apple PayのモバイルSuicaを登録しておけば磁気カードはもう不要です。手元にiPhoneさえあればOKなのでシンプルです。

職場ではクライアントや会社の上司・同僚と一緒に電車で移動する機会も多くなるものです。急いで移動している時にバッグの中で行方不明になったSuicaをゴソゴソと探していたり、チャージ不足のため改札で足止めを食らってしまい、自分のために誰かを待たせたくはないものです。iPhoneのモバイルSuicaアプリから入金=チャージもできるので安心です。筆者もApple PayのSuicaを使いはじめてから、チャージのために自動券売機に並ぶことはもうなくなりました。
Apple PayのモバイルSuicaなら、交通費の清算がとても楽になります。iPhoneの「設定」>「WalletとApple Pay」に移動、My Suicaの「ご利用明細」を開けば直近の利用明細が経路も含めて細かく表示されます。さらにモバイルSuicaアプリの「SF履歴」を開くと、もっと過去にまで履歴を遡れるので、清算処理をためてしまいがちな方には特におすすめです。
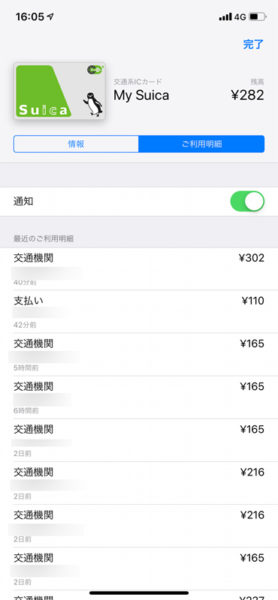
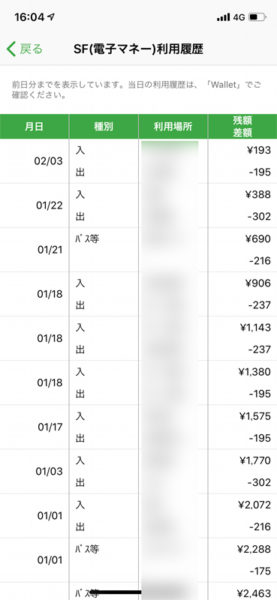
Apple PayにSuicaやクレジットカードを登録しておくと、SuicaだけでなくiDやQUICPayによる電子決済サービスも利用できます。支払はiPhoneを端末にかざすだけであっという間。Apple Payが利用できる店舗やWebサイトはどんどん増えているので、これを使わない手はありません。
※待機電力モードは画像のみ
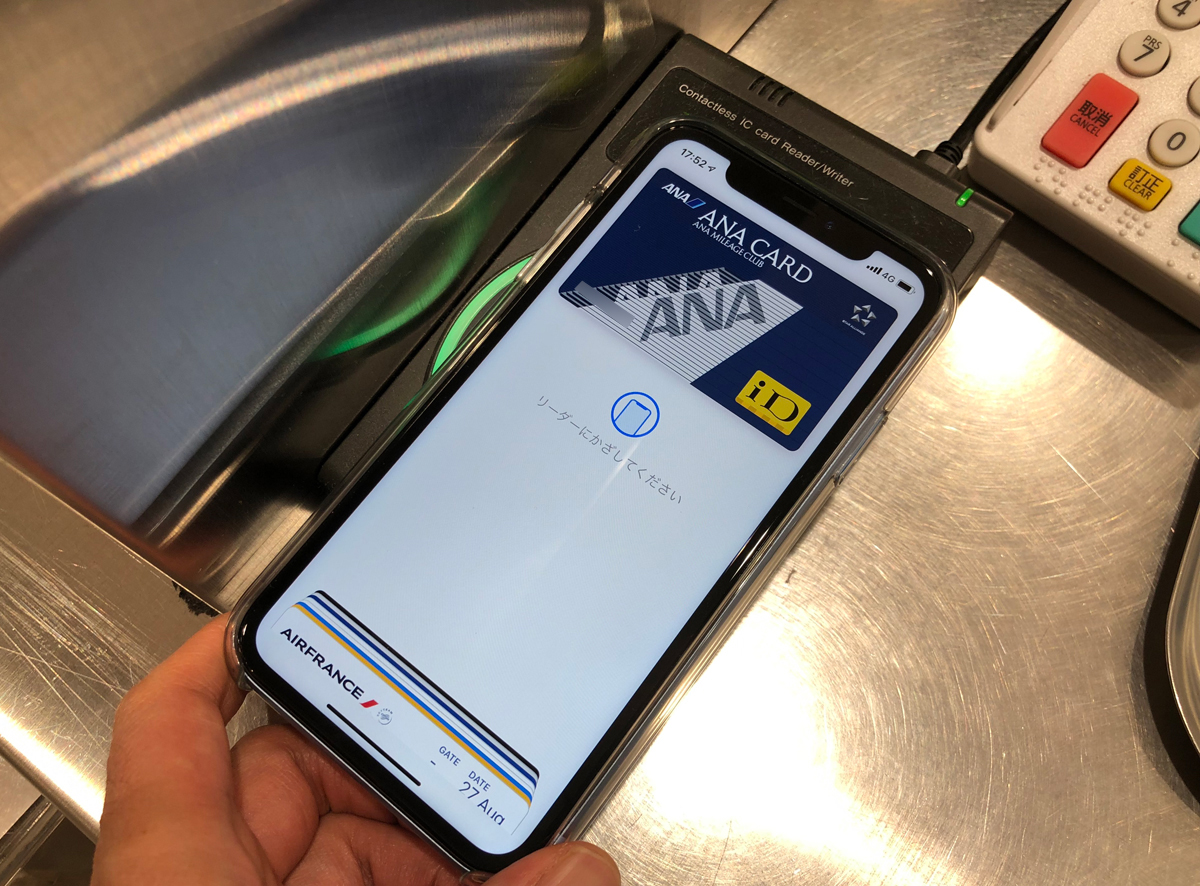
情報漏洩は「通知」の管理で徹底ガード
社会人になると友だちや家族の範囲を超えて、仕事の同僚やクライアントにもコミュニケーションの輪が広がります。業務連絡用のツールとしてiPhoneを使う機会も増えます。
あなたがもし、職場で重要なプロジェクトを任されるようになると、外部には決して漏らせない情報のやり取りに仕方なくスマホを使って参加する機会も訪れるでしょう。あなたのSNSに届くメッセージ、カレンダーに登録したスケジュールなどの情報は人にのぞき見られないように、iPhoneの通知設定をしっかりと行いましょう。
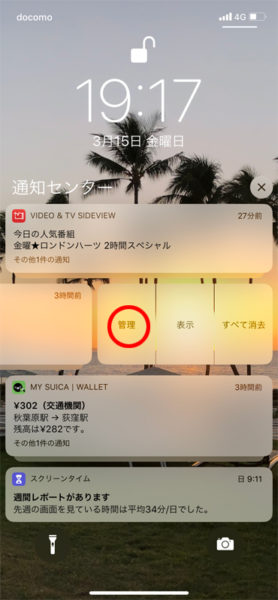
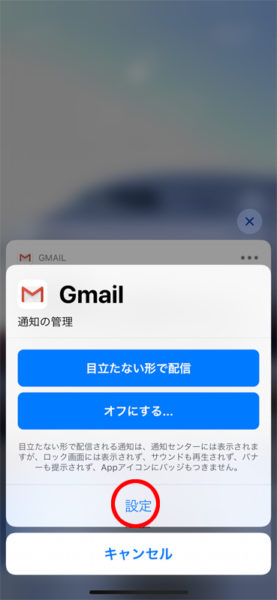
Face IDやTouch ID、パスコードを使って画面ロックをかけておくことは当然ですが、ロック画面にメールやSNS、カレンダーの通知など他人に読まれたくない情報が「プレビュー」表示されないように設定しておくことも大事です。
ロック画面に通知センターを表示する方法は、iPhoneの画面を指でホールドしてから上にスワイプします。ここにアプリのプレビューが出ないようにするために、「設定」アプリを開いてから「通知」に移動、個別アプリの「通知スタイル」を開いて詳細を設定します。同じメニューには「通知センター」に並ぶ通知内容を、右から左へスワイプして表示される「管理」から、または通知内容を長押しすると右上端に表示される「…」をタップして「設定」からアクセスする方法などもあります。
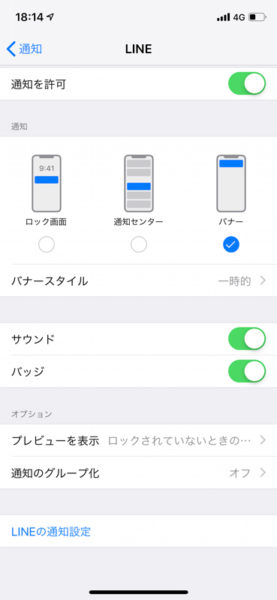
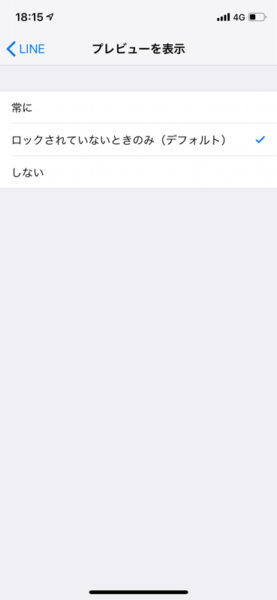
「通知を許可」のボタンをオフにすることもできますが、仕事の連絡用途に使っているメッセージアプリの場合はそうもいきません。ロック画面に通知を出さないようにしたり、ロックを解除した時にだけ通知センターでプレビューを見られるよう、個別のアプリごとに設定もできます。「通知のグループ化」はメールやTwitterなど頻繁に通知が届くアプリの場合はグループにまとめると見やすくなります。
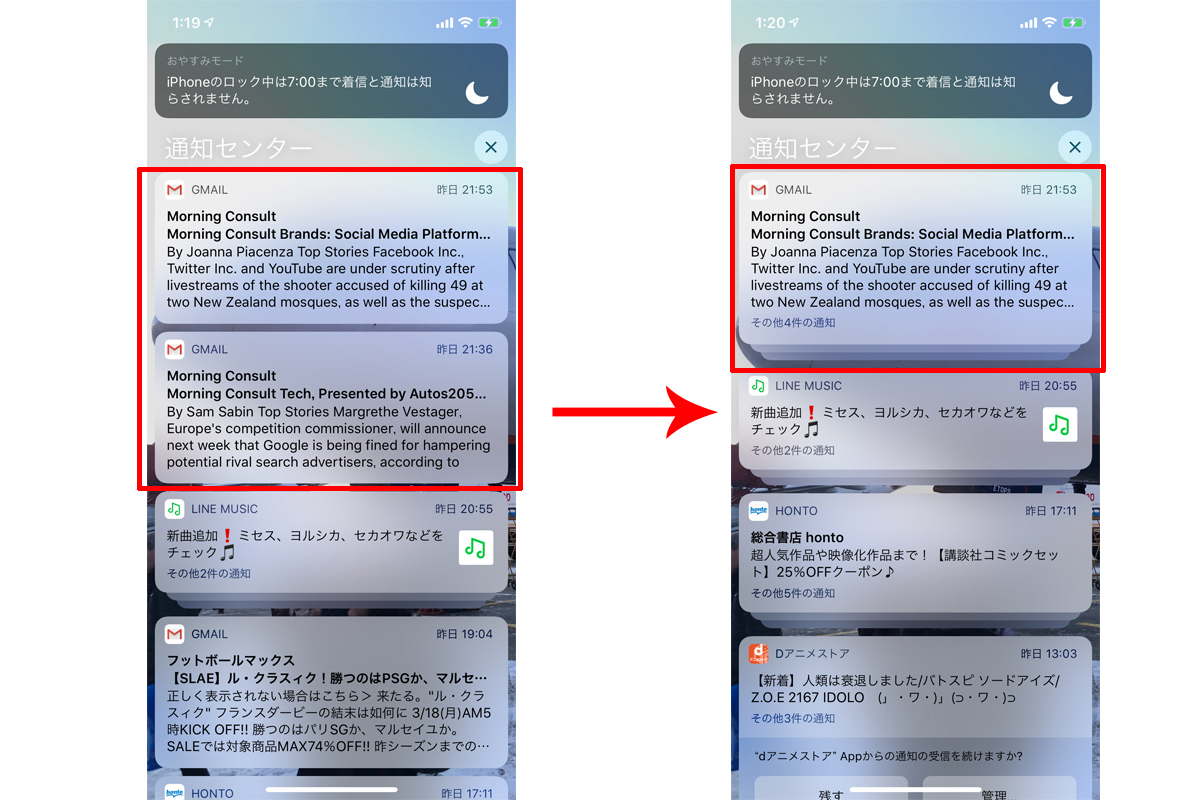
iPhoneをなくしてしまったら…最後の手段は「遠隔消去」
あまり考えたくないことですが、外出先でついお酒を飲み過ぎてうっかりiPhoneをなくしたり、盗まれてしまったら…。もはや気が気ではありません。Face IDやTouch IDを設定しておけば誰かに拾われても安心かもしれませんが、さらに万が一のハプニングに備えて、iPhoneの中身を遠隔消去する方法を覚えておきましょう。
「設定」アプリからユーザーのアップルIDを開き、「iCloud」のAppリストに並ぶ「iPhoneを探す」を有効にしておきます。
その後、PCやiPadでブラウザを開いてicloud.comにアクセスして「iPhoneを探す」を開きます。iPhoneに電源が入っていれば現在位置がトラッキングできるので、消去してしまう前に回収できる可能性を再確認しましょう。見込みがない場合は、メニューから「iPhoneを消去」を選択実行します。もちろん、これは最後の手段として知っておくだけにして、なるべくなら使わずに済ませたいものです。
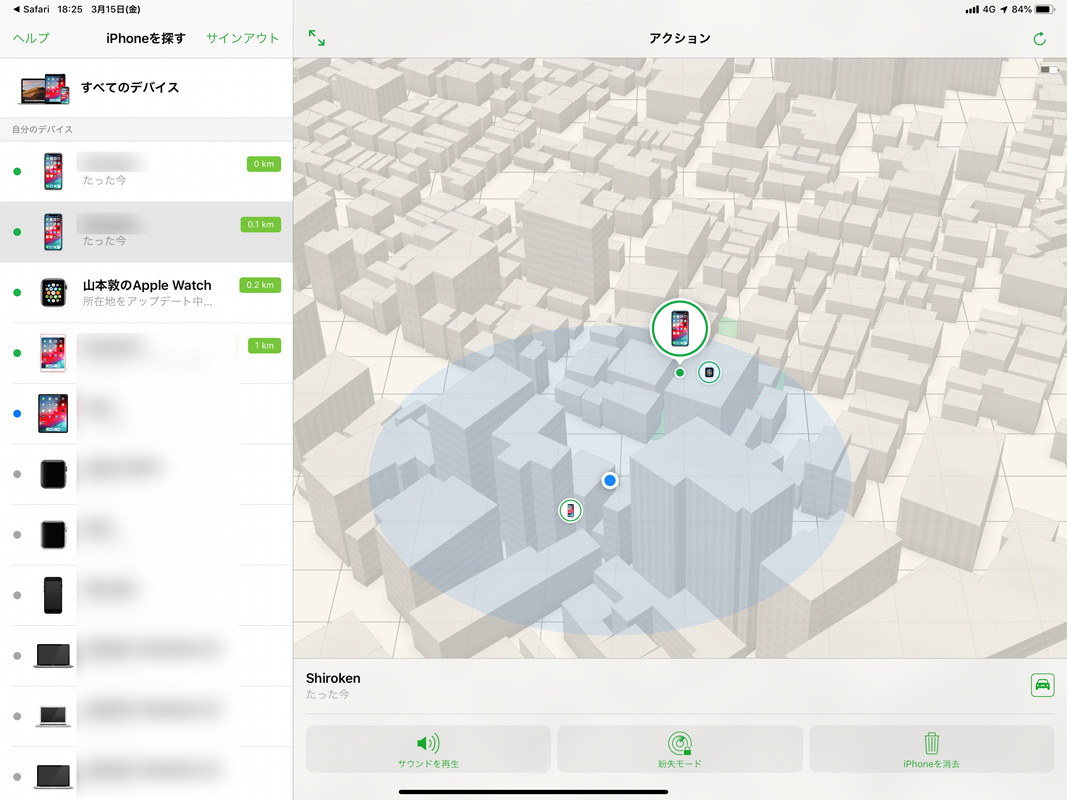
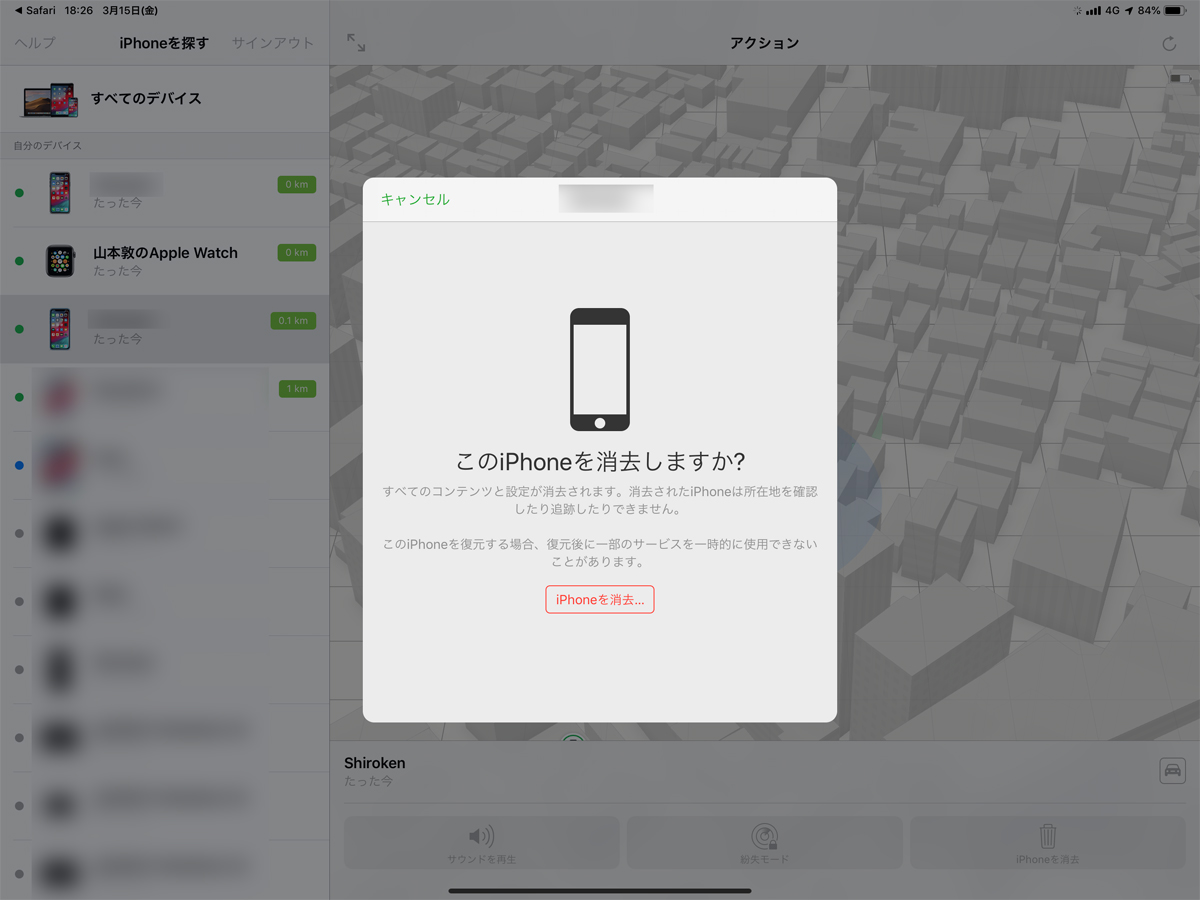
「コントロールセンター」に役立つツールが並べられる
iPhoneでよく使う機能やWi-Fi、音量設定などに素速くアクセスできる便利な「コントロールセンター」をカスタマイズできることはご存知でしょうか。
コントロールセンターはFace IDを搭載するiPhone XS/XS Max/XRの場合はホーム画面の右上端を下に向かってスワイプすると表示されます。Touch IDを搭載するiPhoneの場合は画面を下から上に向かってスワイプする操作になります。
例えばここに「電卓」「ボイスメモ」「メモ」などビジネスシーンでも使うことの多い機能を配置しておくと、とっさの時にすぐに呼び出せるので頼もしく感じられます。もしもメールの文字が小さくて読みづらく感じたら「テキストサイズ」を選択して表示を拡大することも可能です。筆者のオススメは「拡大鏡」。iPhoneのメインカメラを使ったいわゆる「ルーペ」のツールで、製品カタログの小さな文字に目を通したい時に活用しています。若い新社会人の皆様には不要な機能かもしれませんが。
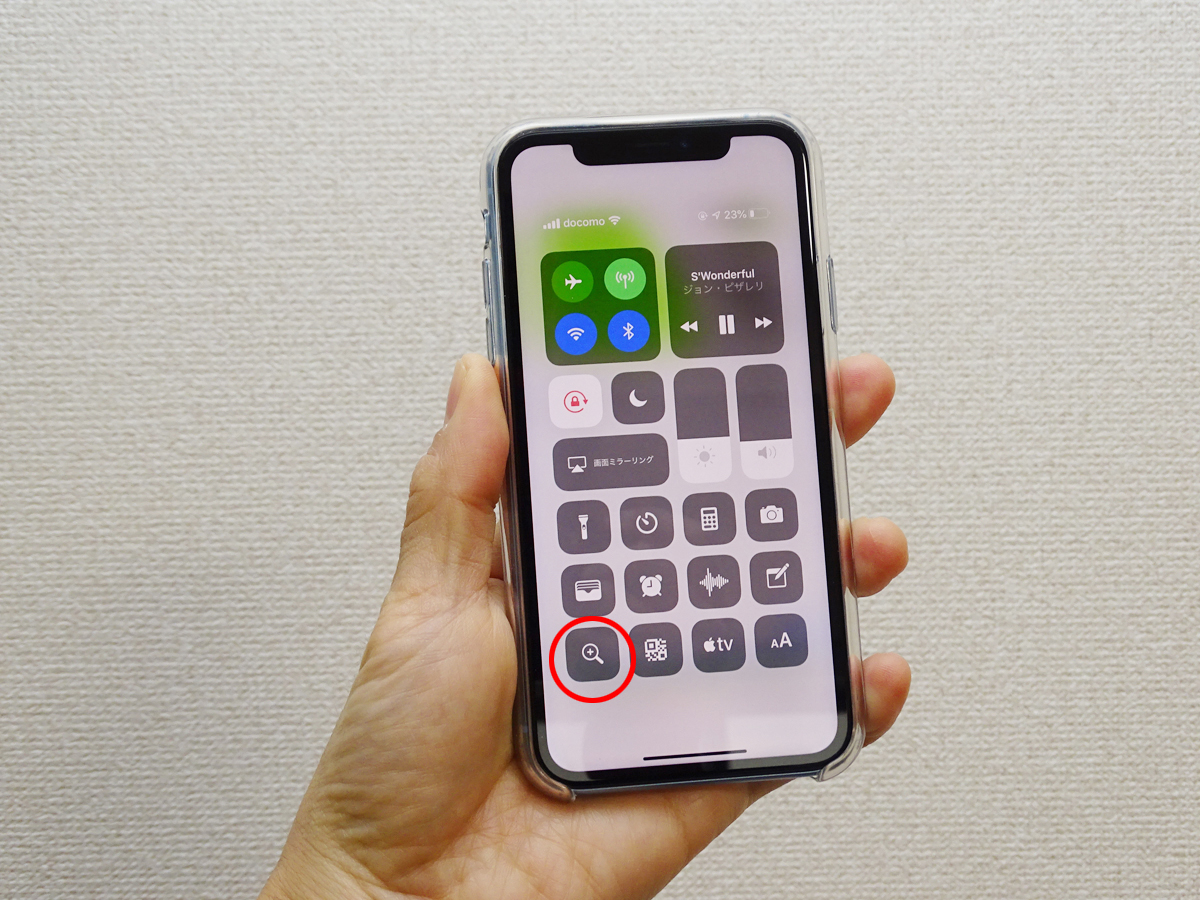

このようにビジネスシーンに役立つ機能や設定方法を身につけておけば、社会人生活が始まった後もきっとiPhoneが心強いパートナーになってくれるでしょう。