無償アップグレードの期間も、残すところあと1週間に迫ったマイクロソフトのOS「Windows 10」。このコーナーでは、最新OSをスムーズに使いこなすために、ちょっと役立つ操作のコツを解説しています。今回は、複数のデスクトップを作成できる「仮想デスクトップ」を使うときに便利なデスクトップをサッと切り替える方法を紹介します。
デスクトップをすばやく切り替えたい
デスクトップを切り替えるのに、毎回「タスクビュー」アイコンをクリックして一覧から選ぶのは面倒ですね。タスクバーのアプリアイコンで切り替えれば、サッと手軽に画面を変えられます。
まずは画面左下のスタートボタン(Windowsマーク)をクリックして、メニューを呼び出しましょう。メニューから「設定」画面を開いたら、「システム」をクリックします。
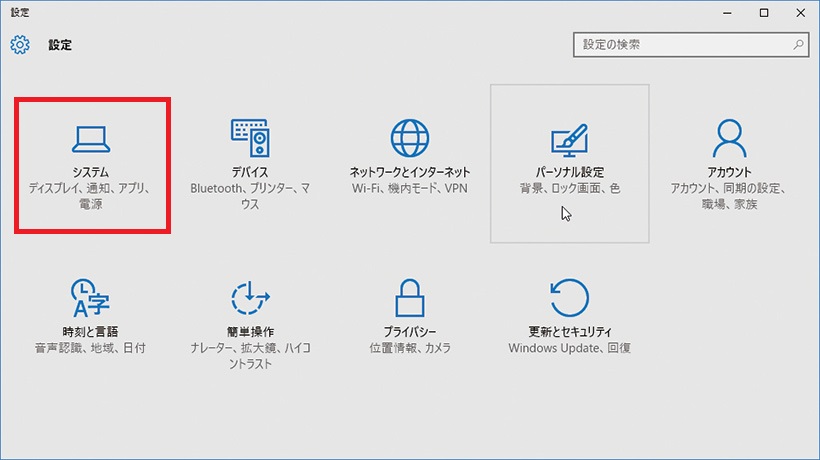
設定の「マルチタスク」をクリックし、仮想デスクトップという項目の「タスクバーに次の場所で開いているウィンドウを表示する」から、「すべてのデスクトップ」を選択します。
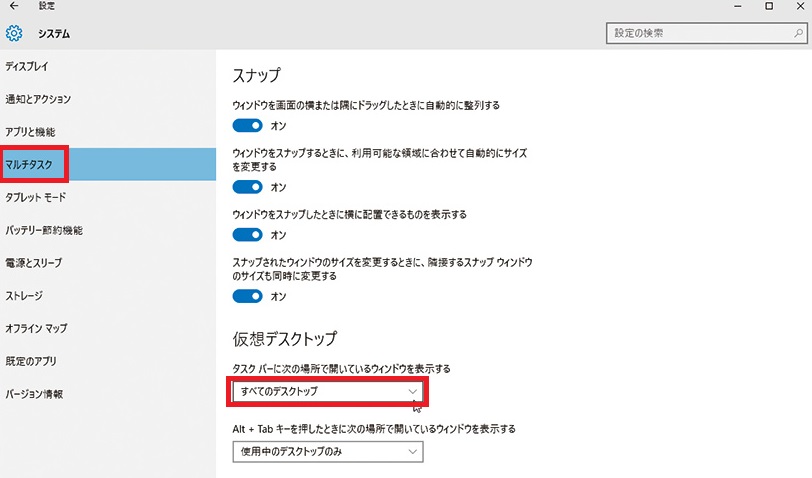
タスクバーにすべてのデスクトップで起動中のアプリのアイコンが表示されるので、目的のアイコンをクリックしてみましょう。
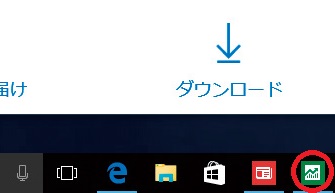
すると、選択したアプリが動いているデスクトップに切り替わります。
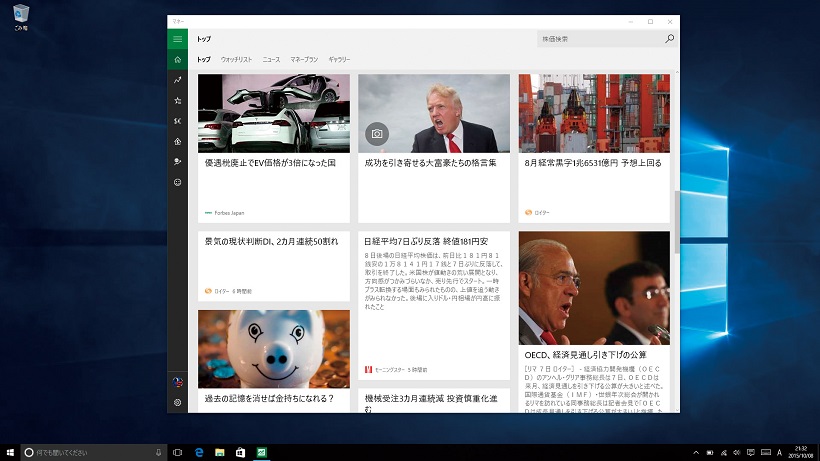
そもそも「仮想デスクトップって何?」
文書を作成している途中に、インターネットから情報を集めたり、必要な写真を探したりしていると、デスクトップがウィンドウだらけになって作業効率が悪くなることがあります。そのようなときに利用するのが、「仮想デスクトップ」機能。これは、仮想的にデスクトップを作成し、必要に応じて表示するデスクトップを切り替えられる機能です。デスクトップ1で文書作成、デスクトップ2でネット検索と写真整理といったように使い分けることで、作業効率を高めることが可能です。
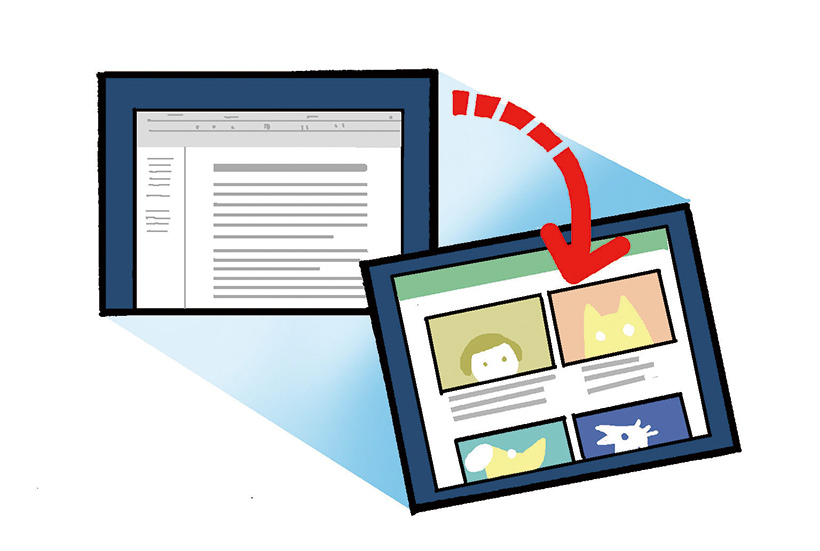
デスクトップを自在に切り替えて使う方法を覚えておけば、複数の作業を並行して進めるときなどにとっても便利ですよ!
関連記事
ウェブページに直接メモしよう!
スタートメニューの「タイル」のサイズを変えたい!
自分仕様のタスクバーで仕事を快適にする方法
仮想デスクトップを使って作業効率を高めましょう
ウィンドウをすばやく切り替えるクイック操作法とは?
Windows 10の無料アプリ徹底活用術




















