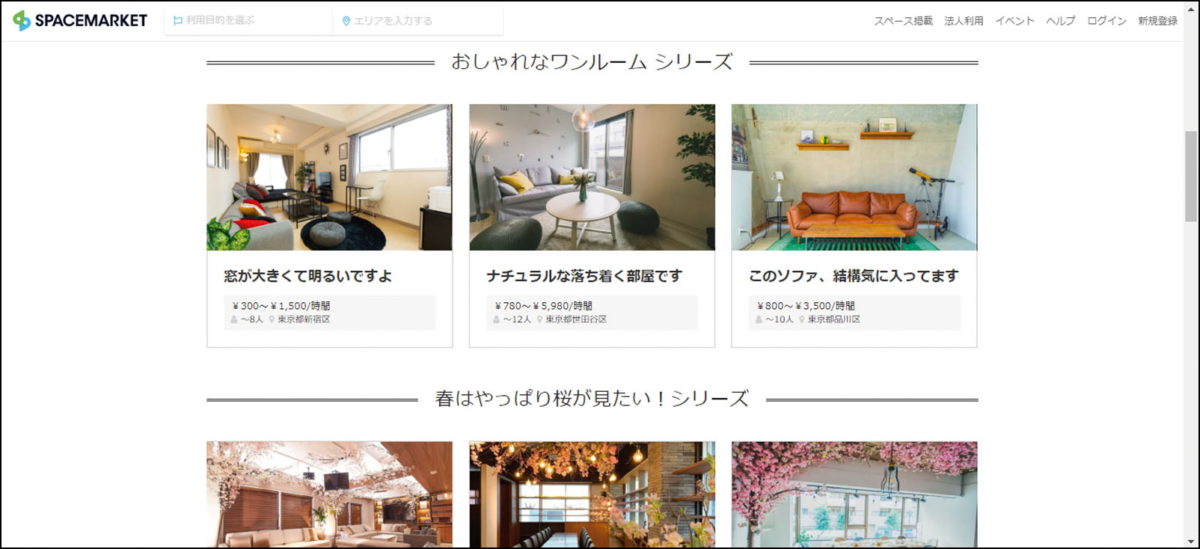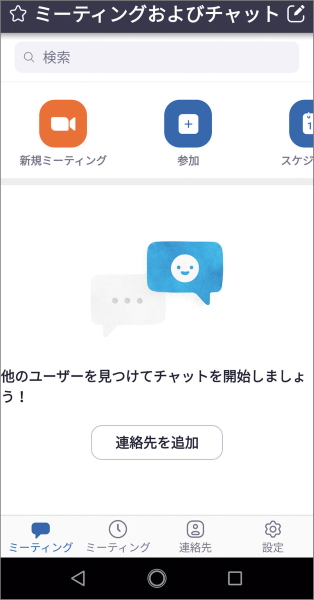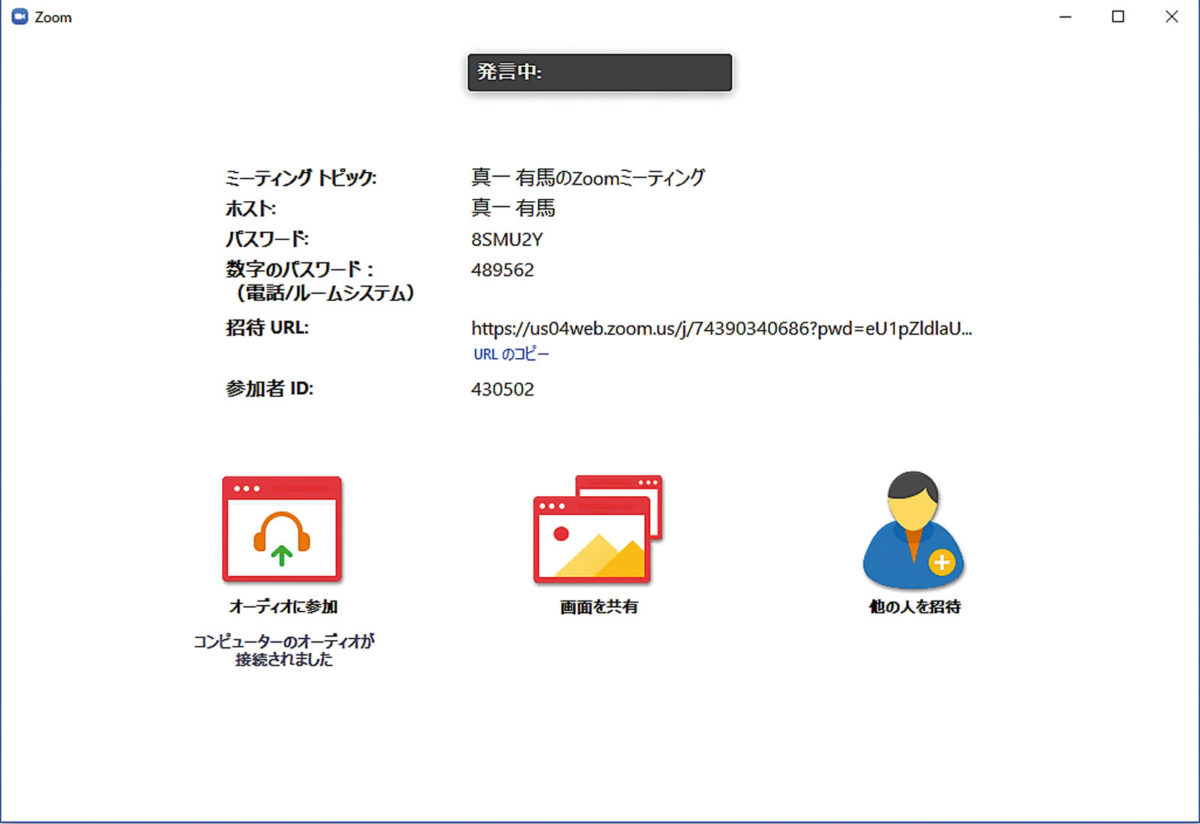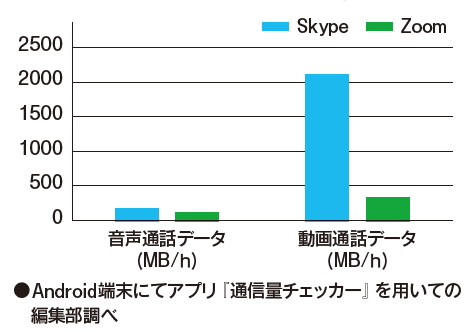プロがすすめるZoom活用Tips
Zoomは単なるビデオ通話アプリではなく、「会議」に特化した機能を豊富に持っています。これらの機能を使いこなせば、「仕方なく」ではなく「むしろ実際に顔を合わせるより便利」ということがわかるはず。そうした活用術をいくつか紹介しましょう。
【その1】会議日をカレンダーアプリに入れれば全自動で会議が開始
「スケジュール」機能で予定を登録しておけば、その時間に自動で会議を始められます。メンバーに予定を送信し、ホストの入室前に参加していてもらうことも可能です。予定は、GoogleカレンダーやOutlookなどにも登録できるのが便利。
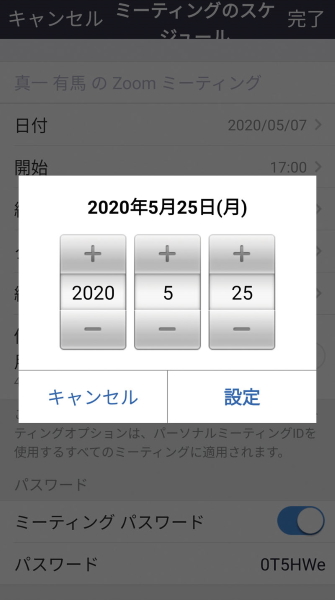
【その2】参加メンバーが固定ならボタン1つで会議を開ける
定例会など、「いつも同じメンバーで会議をしている」ことも多いでしょう。そのような場合は、その会議のミーティングIDとパスワードを固定しておけばOK。参加時は履歴から選択してタップするだけで会議を開くことができます。
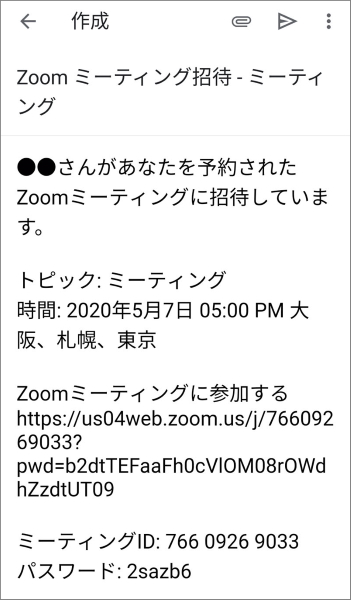
【その3】ホワイトボード機能を使えば議事メモを共有できる
口頭では伝わりづらいことを説明したり、皆でアイデアを出し合ったりしたいときに便利なのがホワイトボード機能。線やボックス、テキストなどを誰でも書いたり消したりでき、ファイルとして保存しておくことも可能です。

【その4】ほかの参加者をホストにして会議を途中で抜けられる
会議を開始した人は「ホスト」となり、様々な機能が使えます。しかし、ホストが会議を抜けると、ほかに参加者がいてもミーティングが終了してしまいます。ホストが会議を抜けたい場合は、ほかの人をホストとして設定しなおしましょう。
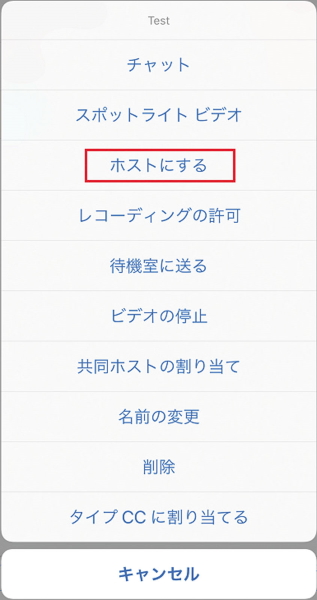
【その5】スマホの容量不足でもクラウドに音声を保存できる(※)
会議の動画とチャットは、ホストまたは承認されたメンバーなら、記録してPC内にファイルとして保存できます。有料ユーザーは、専用のクラウドに保存することも可能。容量は1GBからで、有料で拡張することもできます。
※:有料版のみ
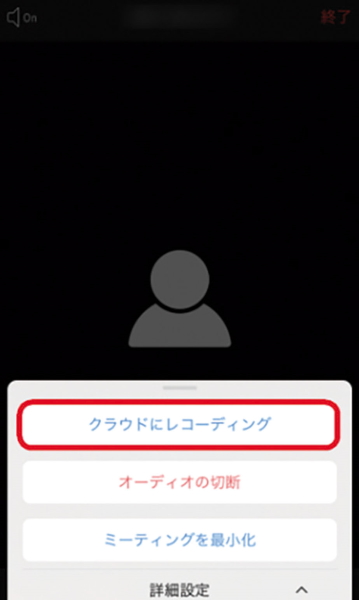
【その6】終了時間を設定すれば会議を効率良く進められる
Zoomでは会議の終了時間をあらかじめ設定しておけます。終了時間を決めておけば、出すべき結論に向かって効率良く議論が進むようになるし、参加者もほかのスケジュールを入れておきやすくなります。議題に応じて事前に設定しておきましょう。
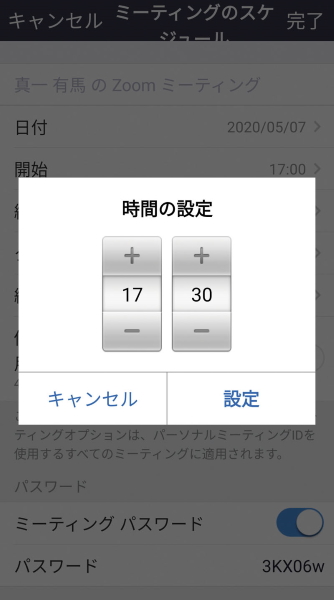
ビデオ会議アプリはコレも便利
知名度や普及率の高い会議アプリはほかにもある
Zoomのほかにも、ビデオ会議アプリは数多く存在します。ここで紹介する2本は、どちらもマイクロソフトが提供するアプリ。安心感があり、1日あたりの利用者は4000万人以上と普及率も高くなっています。
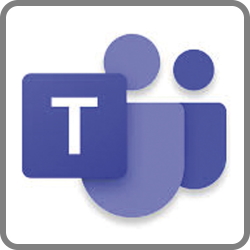
マイクロソフトTeams
無料(有料プランあり)
「Office 365」を構成するアプリのひとつ。Word/Excel/PowerPointなど、同社のOfficeアプリとの連携性が高く、「会議をしながら参加者でファイルを編集する」といった作業が可能です。

マイクロソフトSkype
無料(有料プランあり)
Windows 10にプリインストールされているビデオチャットアプリ。スマホやMac、ブラウザからでも使えます。「退席中」「応答不可」といった状態を常に相互で確認できるのが特徴です。
【フォトギャラリー(画像をタップするとご覧いただけます)】
【この記事を読んだ方はこちらもオススメ】