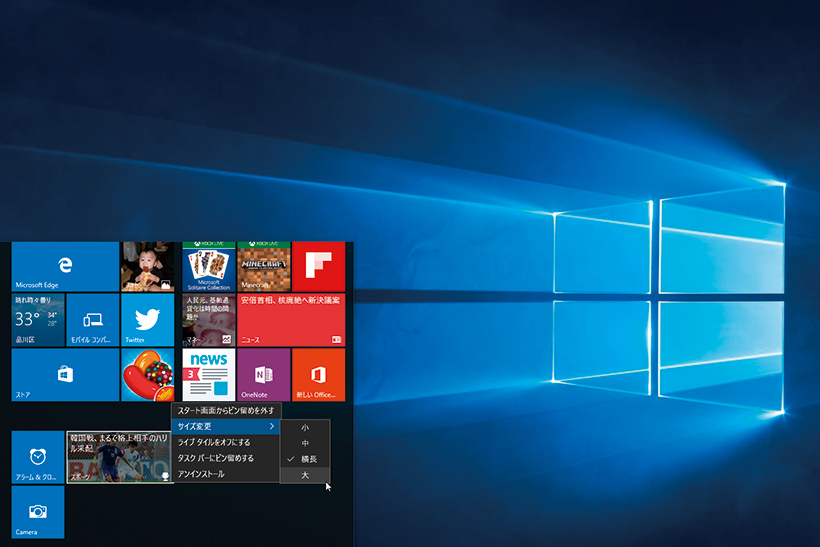最新OS、Windows 10を存分に使いこなすための便利ワザをご紹介しているこのシリーズ。今回は上手にファイル整理をするための操作のコツをお届けします。
ファイルやフォルダの数が増えてくると、初期設定のままでは見づらくなってきます。ファイル名に連番をふってあげたり、名前や作成日時などの項目で並び替えると見やすくなります。
また、フォルダの表示方法を「アイコン」から「詳細」に変更すると、さらに見やすくなり、多くの項目を利用して並び替えられるようになります。
ファイルに連番を付けたい
大量の写真などを整理するとき、「ファイル名+連番」という名前にしたいことがありますよね。複数のファイルを選択して名前を変更すれば、すばやく連番を付けられます。

先頭にしたいファイルを右クリック、もしくは長押しし、「名前の変更」をクリックして新しい名前(ここでは「旅行」)を入力しましょう。

連番を100から始めたいときは、「旅行(100)」と入力(カッコと数字は半角)してください。
ファイルやフォルダを上手に並び替える
1.ツールバーで並び替える
「表示」タブの「並び替え」ボタンから、並び替える項目と昇順、降順を選択して並び替えができます。

2.表示方法を変更する
ファイルやフォルダの表示方法を変更するには、エクスプローラーの「表示」タブで選択します。

3.詳細表示で並び替える
詳細表示の状態では、表示されている項目をクリックして並び替えることができます。



ファイルやフォルダが増えて画面がごちゃごちゃしてくると、目当てのファイルを探すのに無駄な時間がかかってしまうことも。上記の方法を利用して、ファイルやフォルダを分かりやすく管理してみましょう。
関連記事
ファイルを探す時間を短縮できるテクニック
他人に見られたくないファイルを隠す方法
ロック画面に表示する情報をカスタムしよう
Edgeの新機能「Webノート」で情報収集がはかどる!
仮想デスクトップをすばやく切り替えれば作業スピードもアップ!
ウェブページに直接メモしよう!
自分仕様のタスクバーで仕事を快適にする方法
仮想デスクトップを使って作業効率を高めましょう
ウィンドウをすばやく切り替えるクイック操作法とは?
Windows 10の無料アプリ徹底活用術