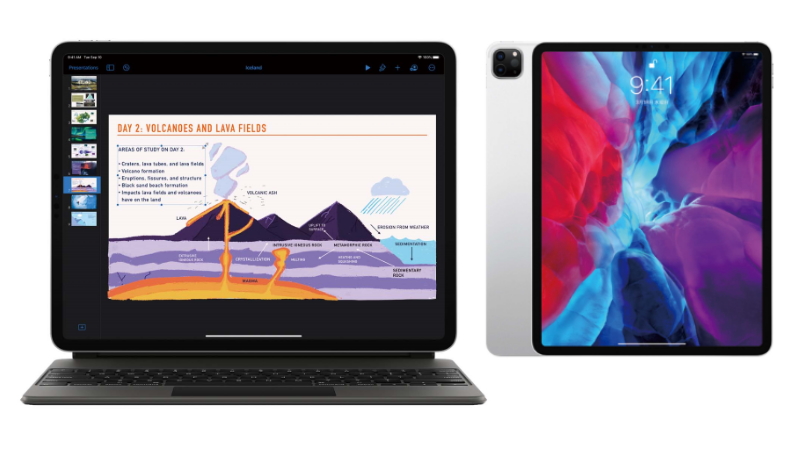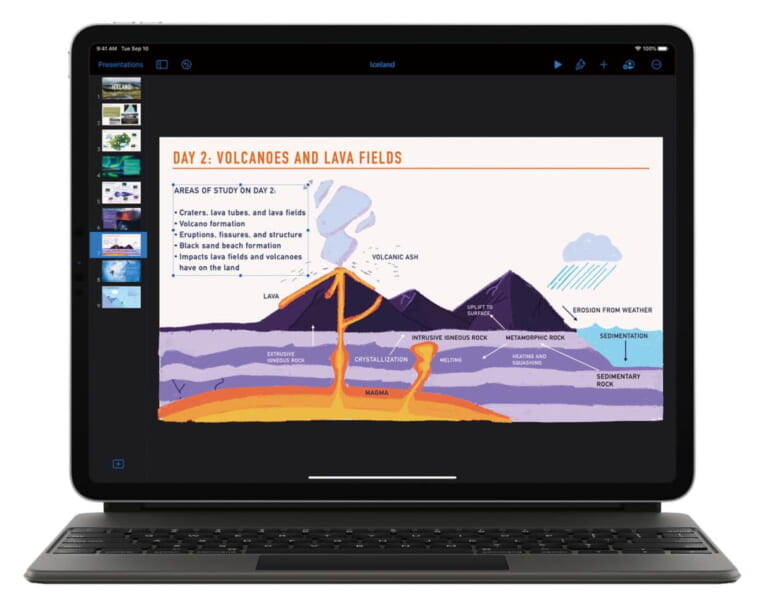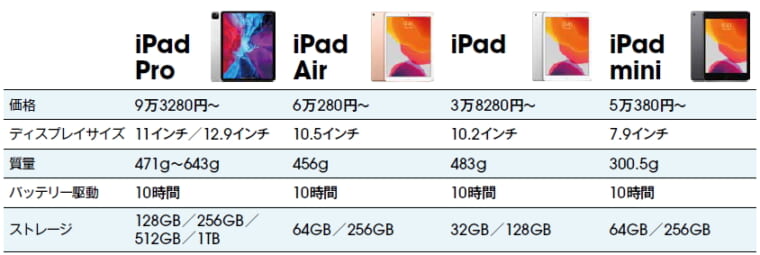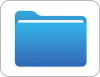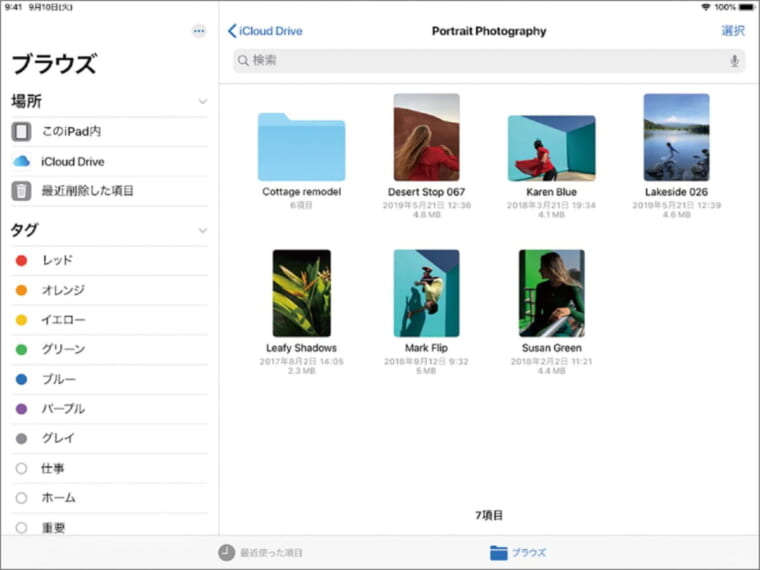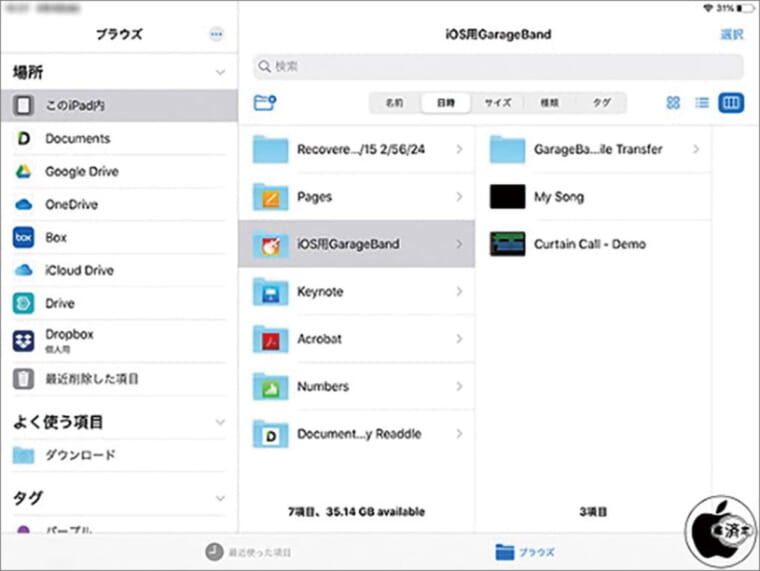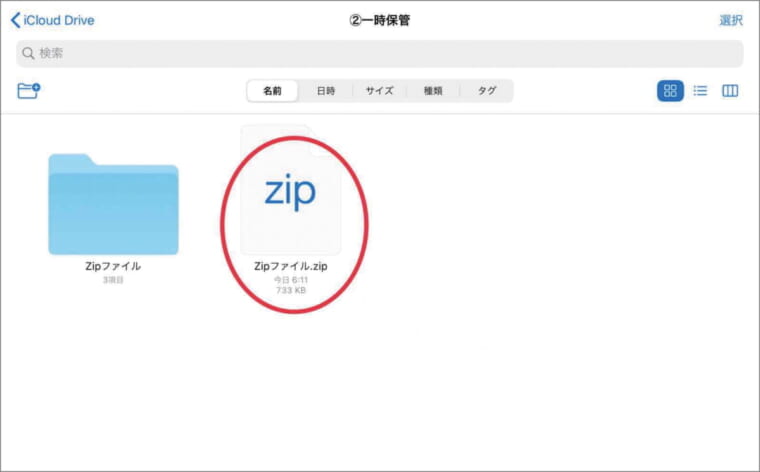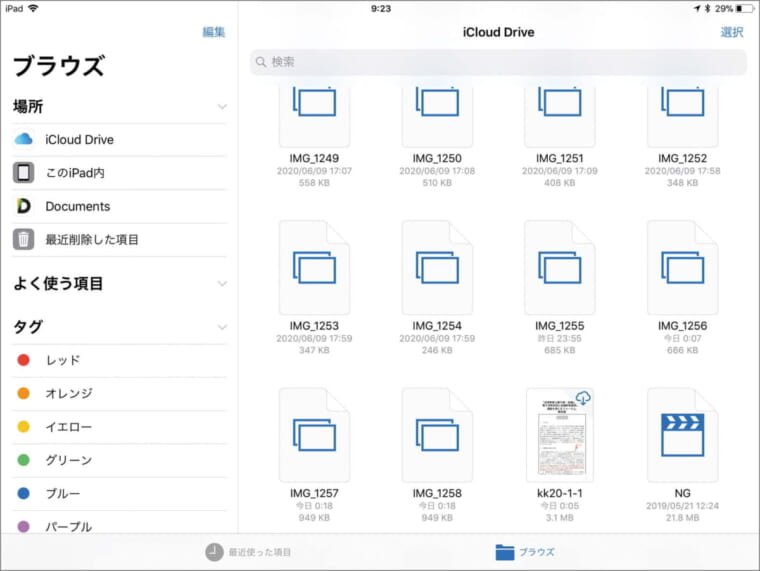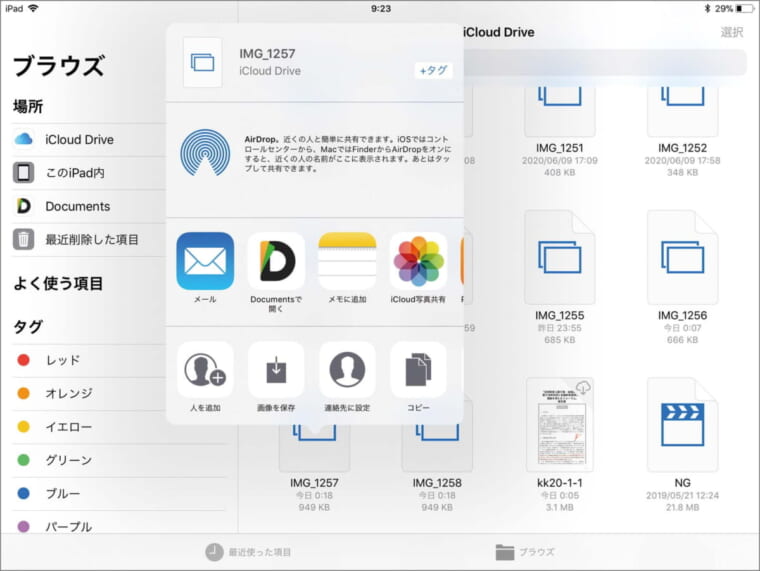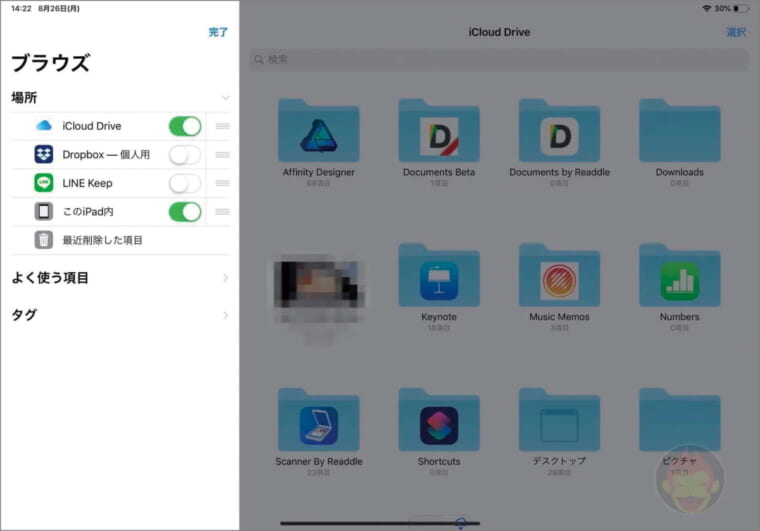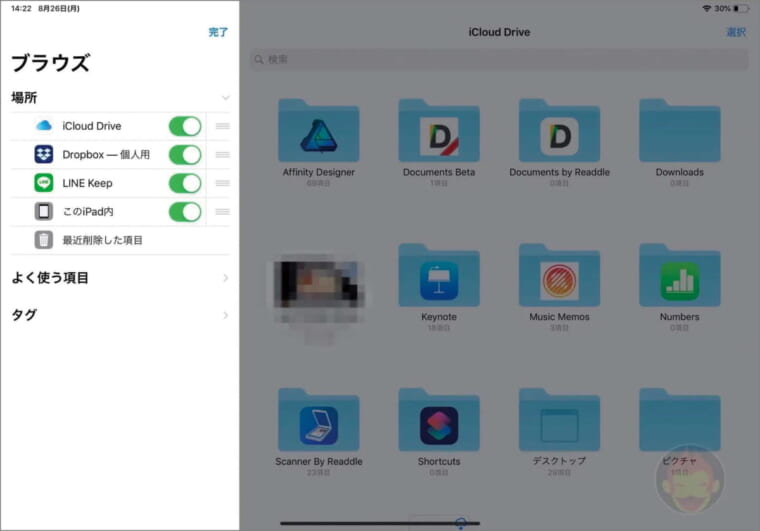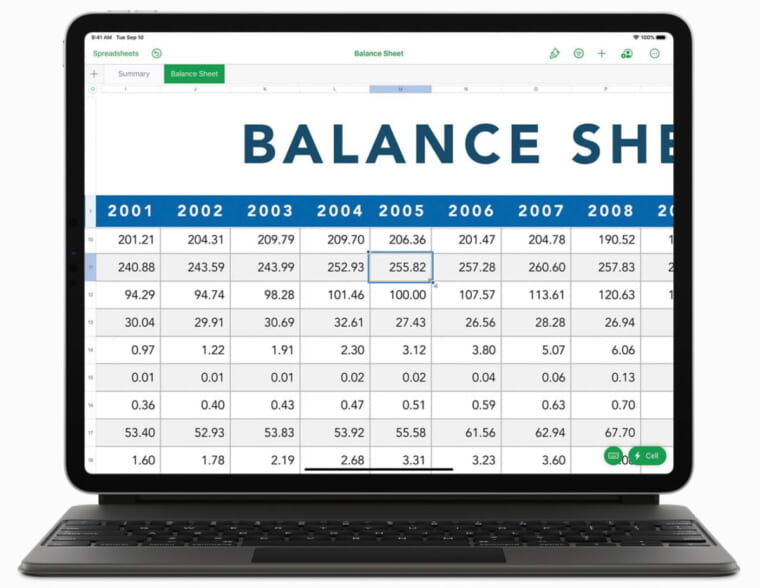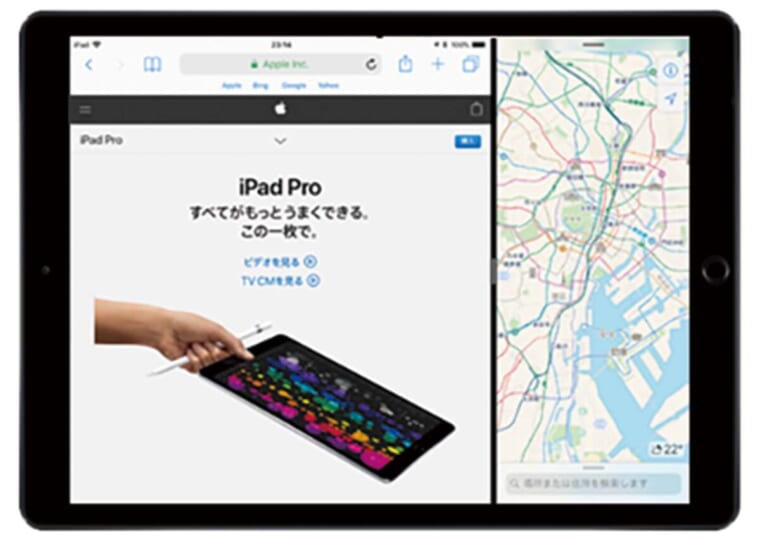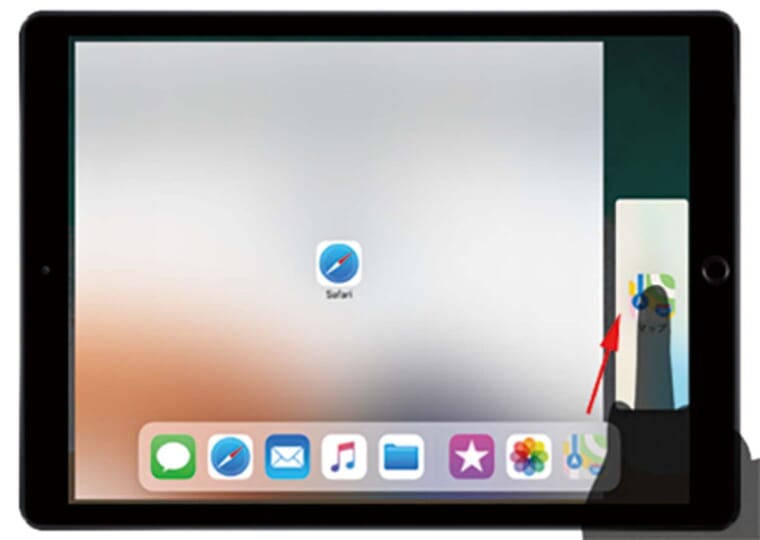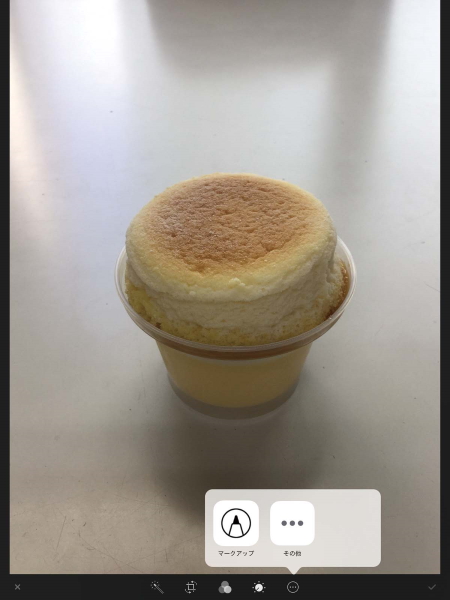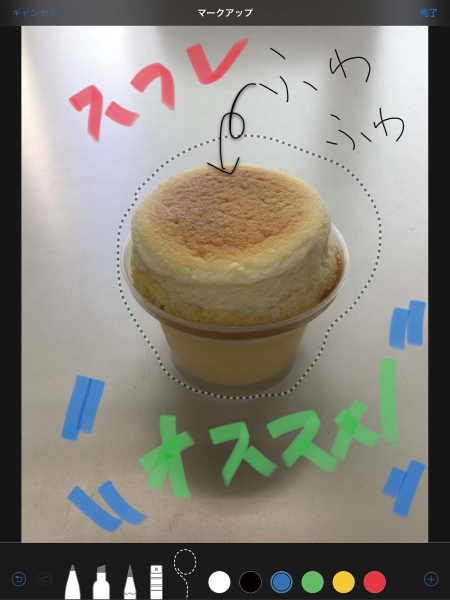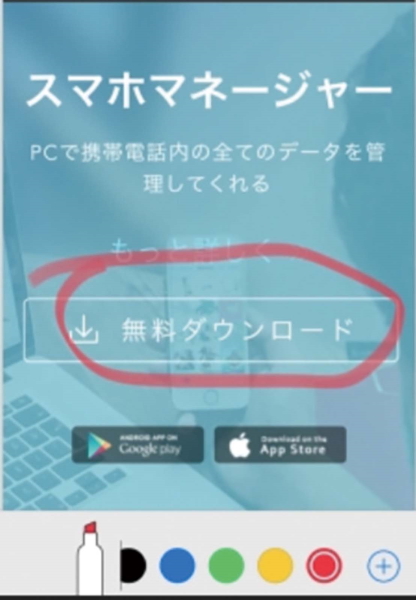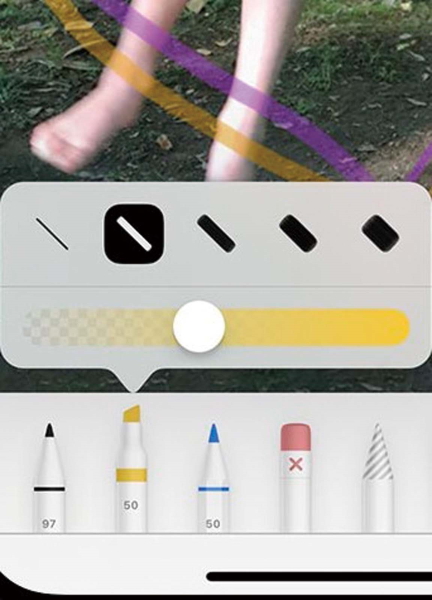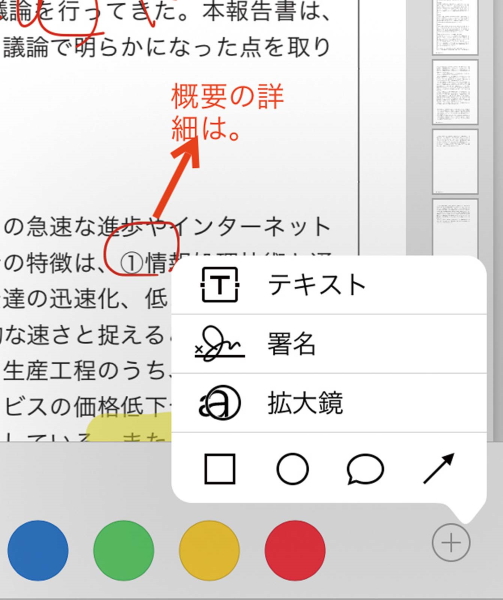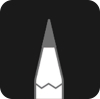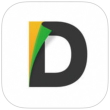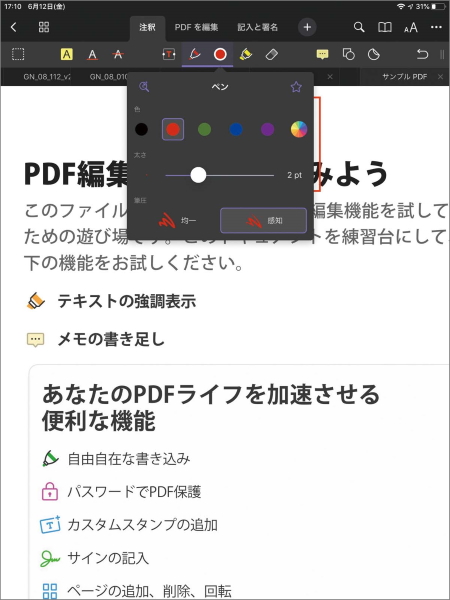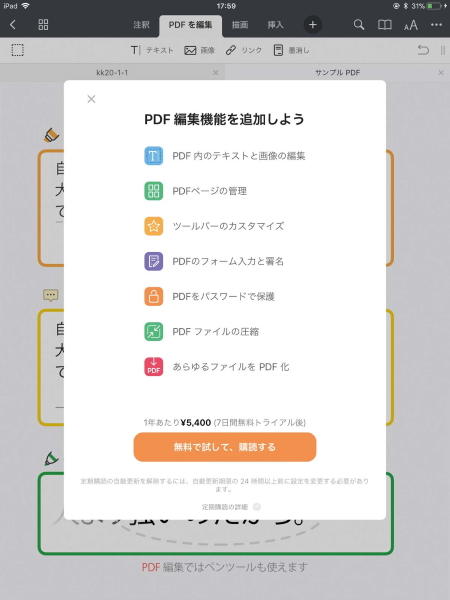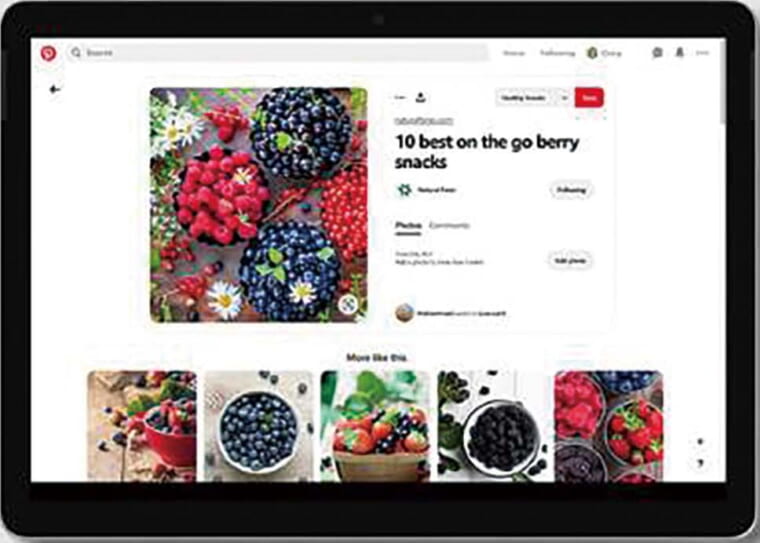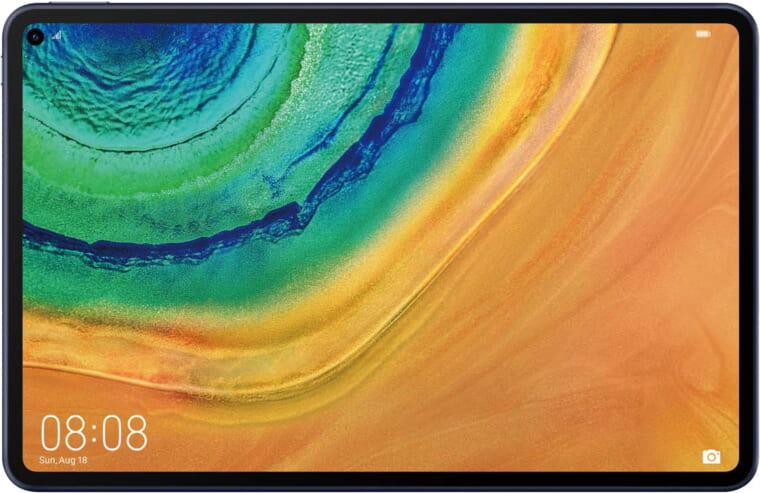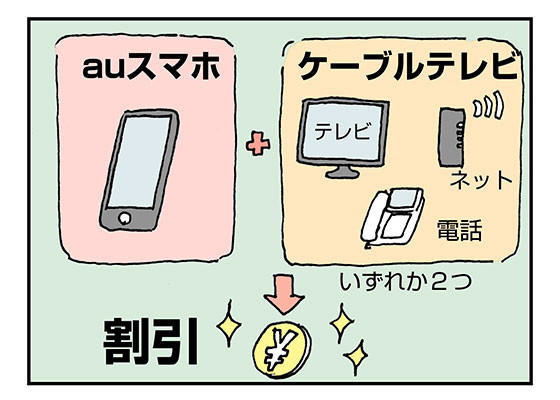PC的な作業も自由な手書きも1台でこなせる!
自宅で仕事をする必要があるけど、PCは大仰すぎる――そんなときピッタリなのが、スマホの手軽さとPCの効率性を兼ね備えたタブレットだ。iPadを中心に、その使いこなしワザを解説しよう。
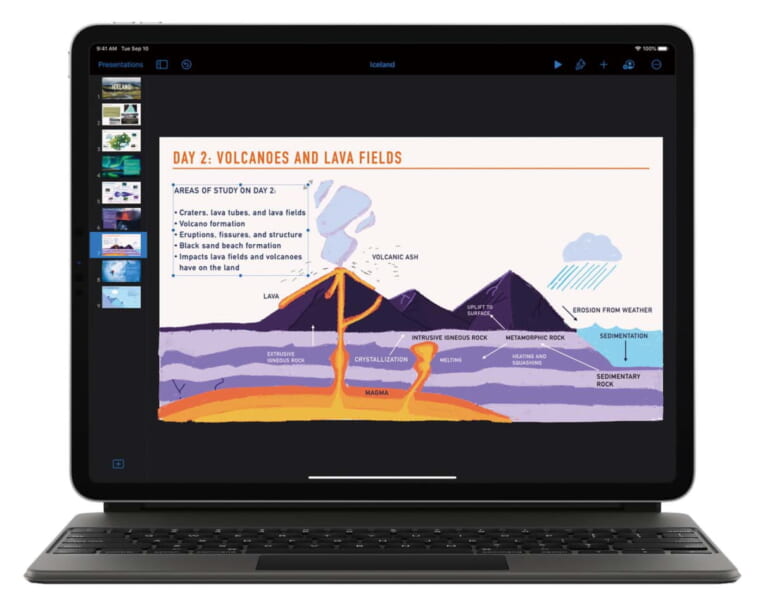
※こちらの記事は「GetNavi」 2020年8月号に掲載された記事を再編集したものです。
iPadは全シリーズペン入力に対応
iPadを使うなら、入力用のペン(スタイラス)を使うと快適性が格段にアップする。現行のiPadシリーズなら、全機種が専用ペン「Apple Pencil」に対応している。
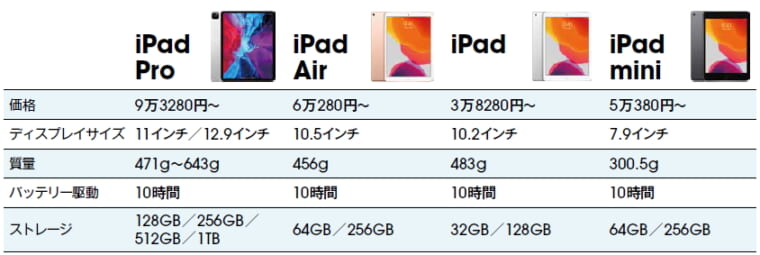
【Tips 1】コレさえ知ればPC同様!「ファイル」アプリを使おう
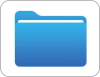
Apple
ファイル
無料
本体内やクラウド内にあるファイルを一覧・管理できる純正アプリ。ファイルの検索やコピー、移動、タグ付けといった作業が行える。
1.iPadなら「カラム」表示が可能
「ファイル」アプリでは、様々な方式でファイルを一覧表示できる。iPad版だけ使用できるのが「カラム」表示。「ファイルのある場所(本体など)」→「その中のフォルダ一覧」→「その中のファイル一覧」といった階層表示ができ、大画面を生かせる。
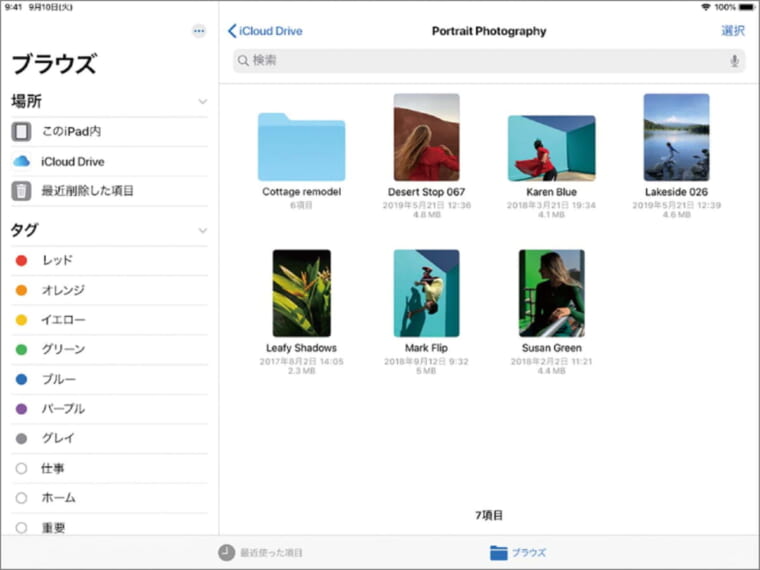
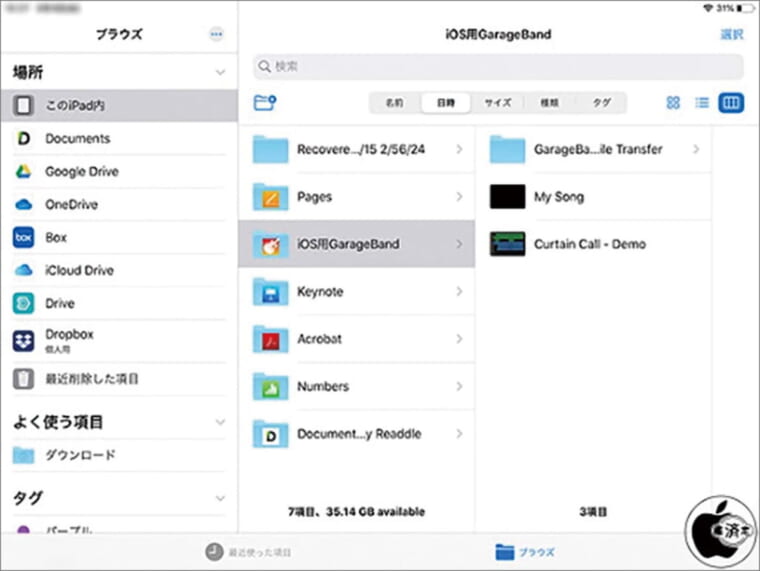
2.ZIPの圧縮・解凍に対応
ZIP形式のファイルの圧縮・解凍(展開)にも対応する。多数のファイルをまとめたい場合や大容量ファイルを送りたい場合、ZIPファイルを受信・ダウンロードした場合などに、PCを使わずiPadだけで作業を行えるのが便利だ。
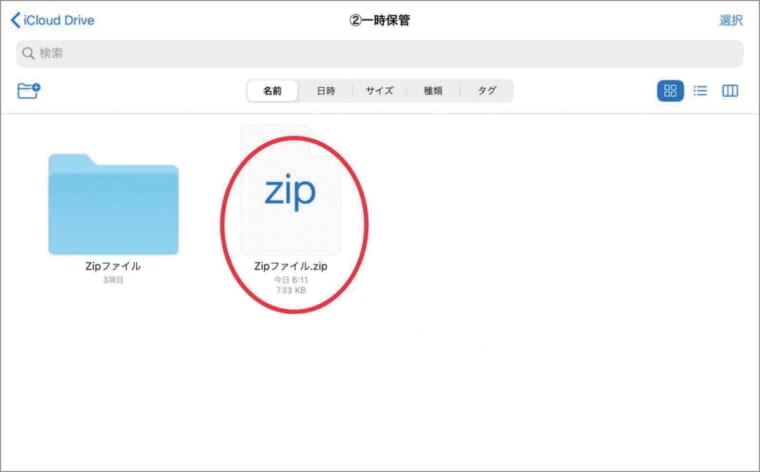
3.メールへのファイル添付やDLに対応
本体内の写真や文書ファイルをメールに添付したい場合も「ファイル」が活躍する。また、メールに添付されているファイルを利用したい場面も便利だ。
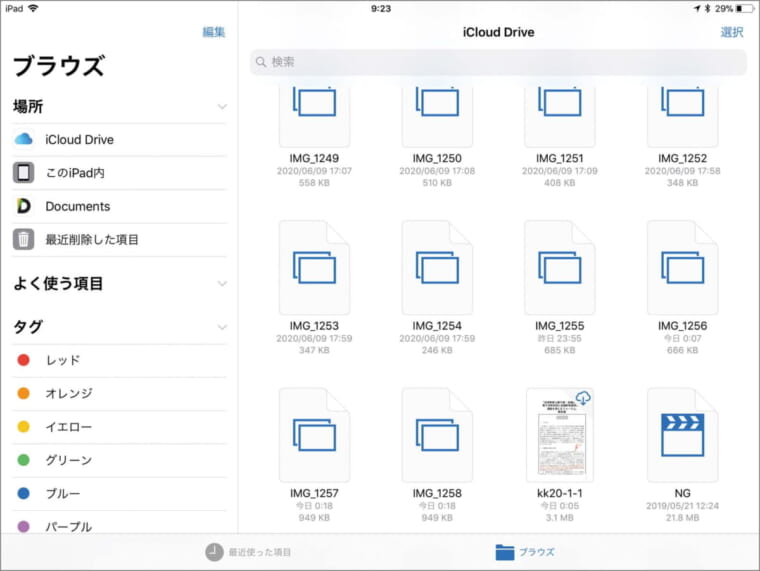
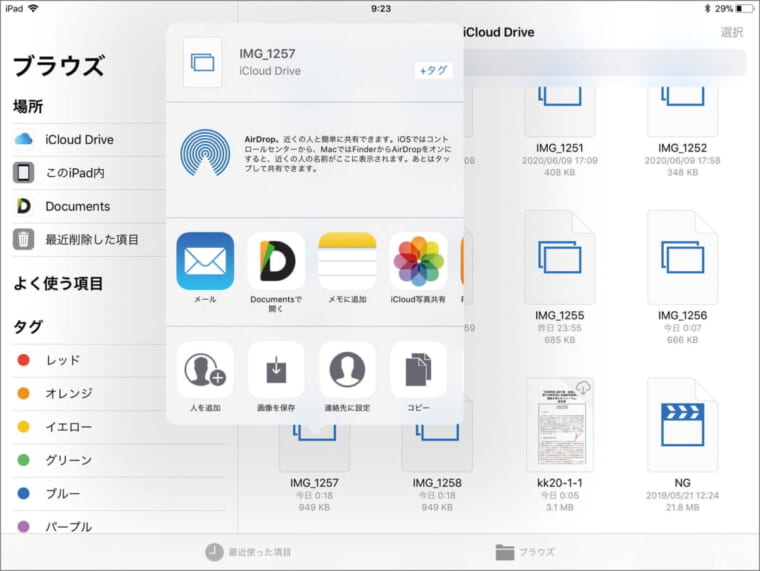
4.他社製クラウドにもアクセスできる
「OneDrive」「Google Drive」などの他社製クラウドにもアクセス可能。使いたいサービスの公式アプリをインストールし、サインインしておこう。
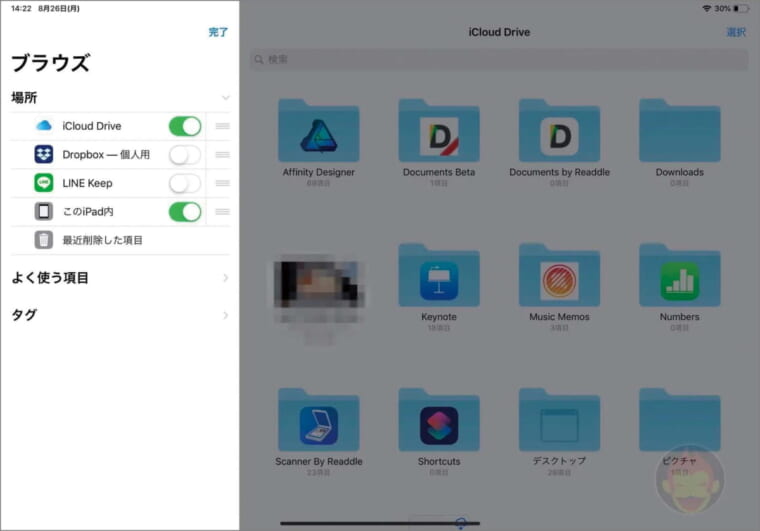
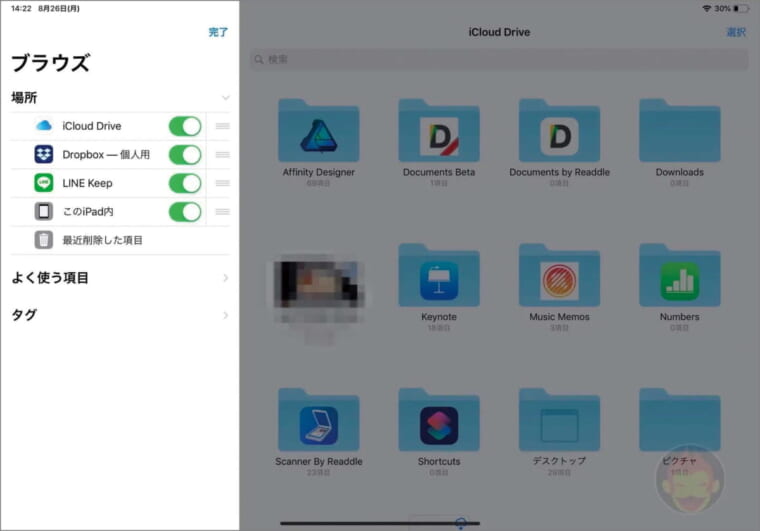
【Tips 2】操作性向上にはBluetoothのマウス&キーボードを
まるでPCのような使い勝手を実現
マウスとキーボードを使えば、ファイルの選択や移動、長文の入力などが格段にしやすくなる。Bluetooth接続なら、ケーブルが邪魔になることもない。オススメは、iPad Pro用に開発された「Magic Keyboard」だ。
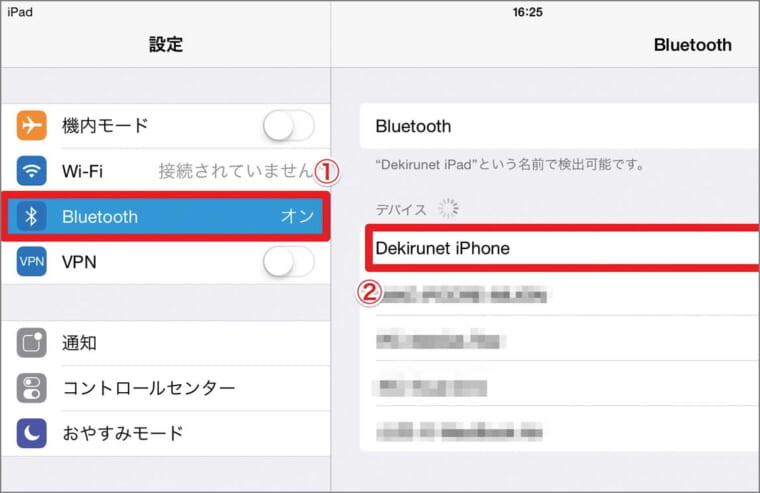
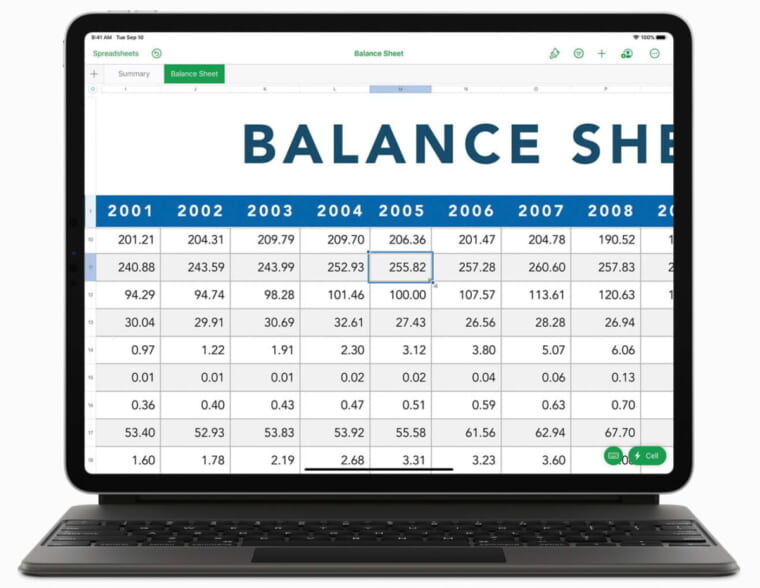
【Tips 3】Split View&Slide Overを使えば画面分割で効率がアップ
横にしてDockからアプリアイコンを長押し&ドラッグする
画面を分割して2つのアプリを同時表示するのが「Split View」、アプリを起動中に別のアプリを小窓で表示するのが「Slide Over」。どちらも2つのアプリを同時に利用できる便利機能だ。
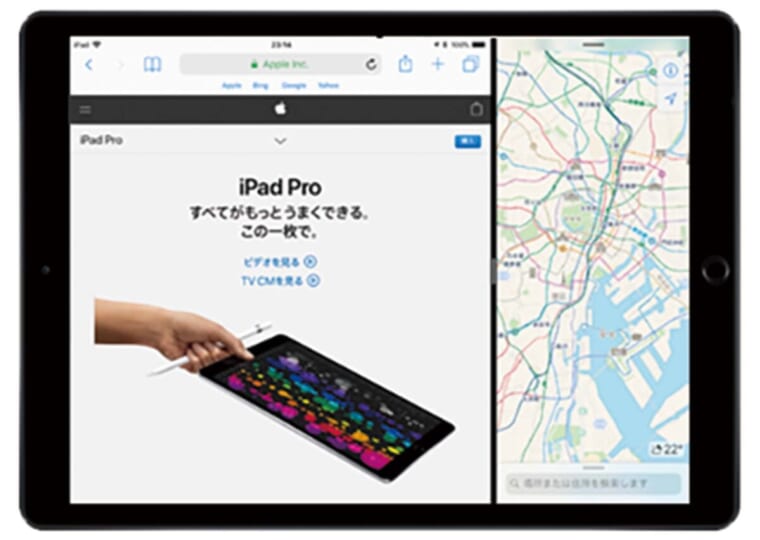
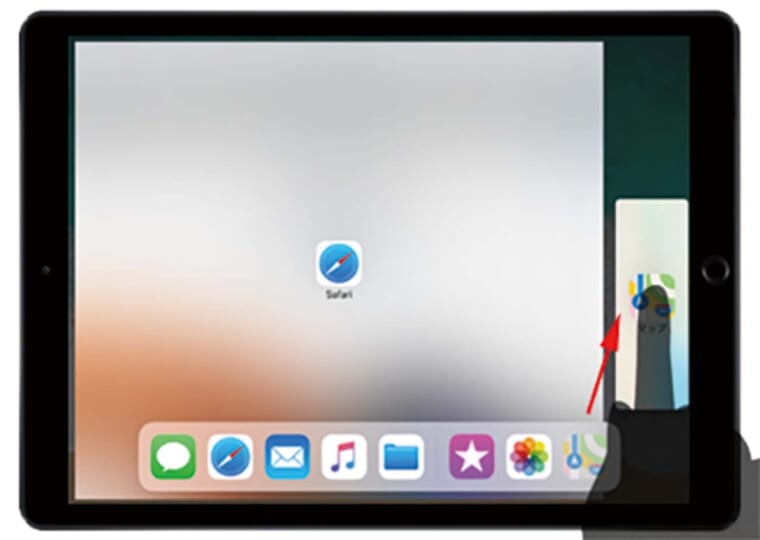
【Tips 4】タブレットならでは! ペン入力でペーパーレスを実現しよう!
1.「マークアップ」をフル活用して仕事効率を上げる
「メッセージ」「メール」「メモ」といったマークアップ対応アプリでは、画面内に手描きで図形や文字などを追加することができる。情報を直感的に追加できるため、作業効率が大幅にアップする。
「写真」のマークアップは「編集」→「…」で実行
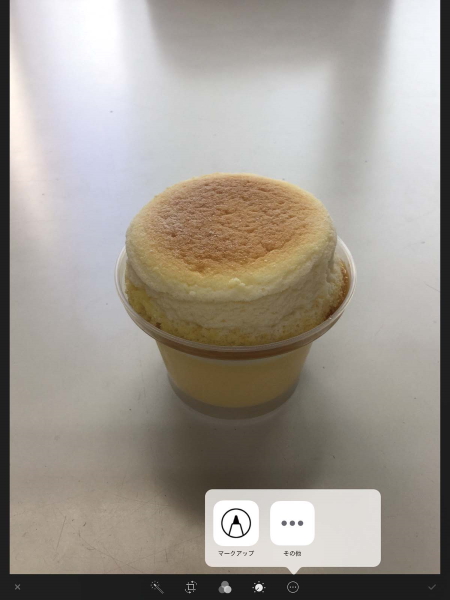
描き込みをしたい画像を選択し、画面内に表示された「編集」を選択。次に「…」ボタンを押すとそのなかに「マークアップ」の項目が。
ペンの太さや色を選び自由に写真を装飾できる
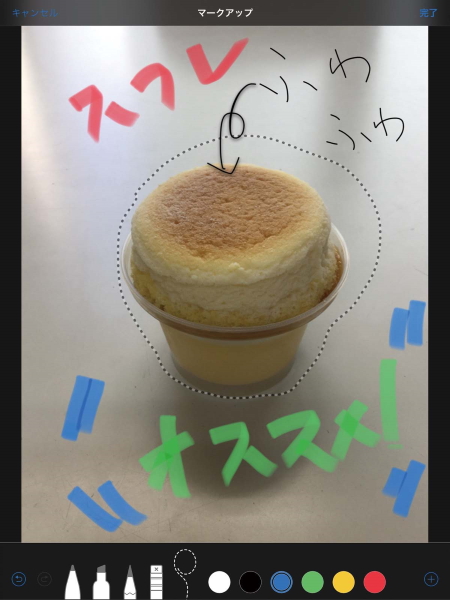
マークアップツールバーを起動した状態。「ペンの種類」「色」「文字」「図形」といったツールを選んでタップし、描き込んでいこう。
マークアップを使いこなせば……書類へ直感的に書き込めるように!
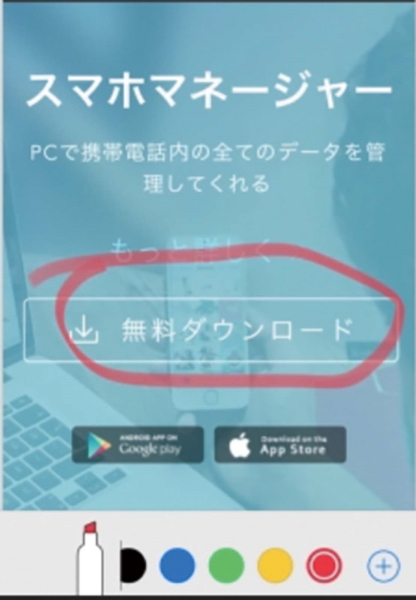
[マークアップの裏技1]マーカーの透過度を下げて、見せたくない部分を目隠し
マークアップで描いた線の色は透過度を設定できる。色選択の際にスライダーの左右で線の透過度を設定しよう。
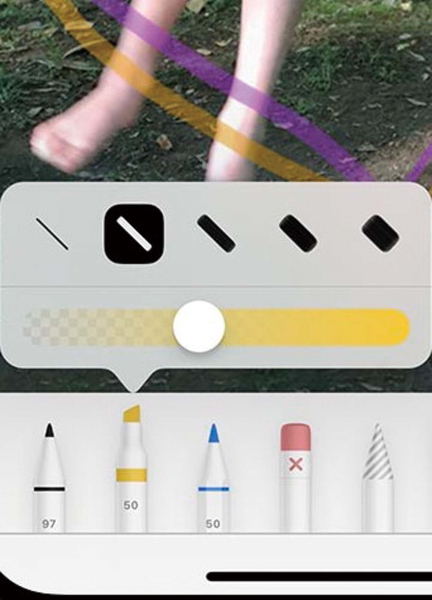
[マークアップの裏技2]フリーハンドツール以外で読みやすい資料を作る
マークアップツールバー右の「+」内には、テキストや定型の図形を描くツールが。手書きと組み合わせて見やすい資料を目指そう。
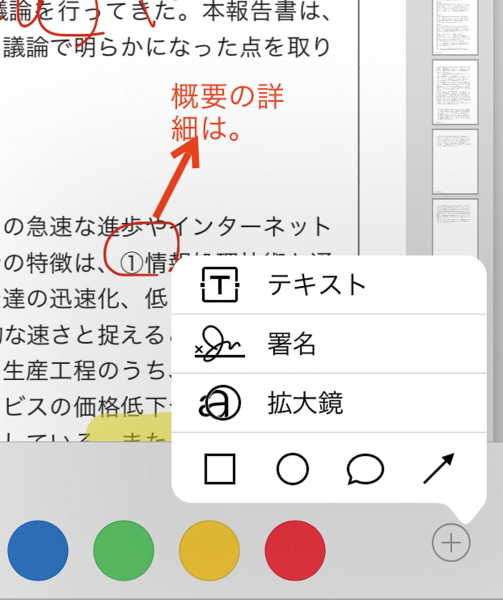
[マークアップツールのオススメ機能]

マーカーツール
なぞった部分を太い線で塗ることができる。文章を目立たせたいときなどに便利。
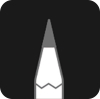
鉛筆ツール
細くシャープな線を書く機能。文字が小さなPDF文章へ注釈を入れるのに使える。
2.無料で高性能のPDF編集ソフトを使いこなす
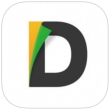
Readdle
Documents by Readdle
無料(アプリ内課金あり)
PDFの閲覧・編集アプリ。テキストや注釈、図形などの追加や新規作成ができる。複数人で共有し、共同作業することも可能。ファイル管理機能を持ち、各種クラウドサービスと連携して使える。

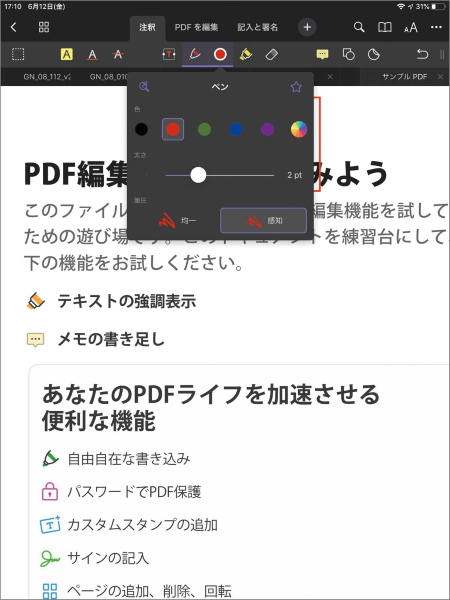
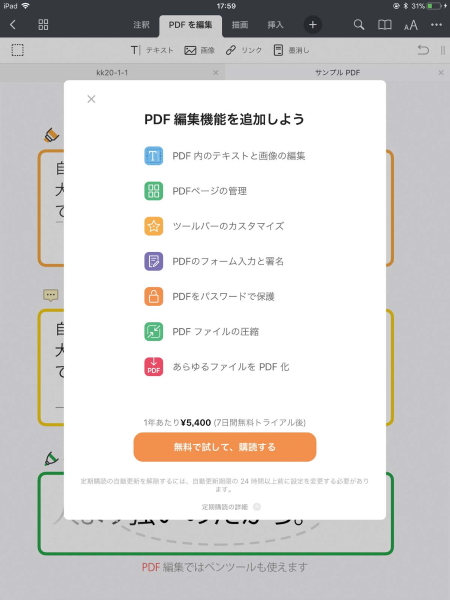
3.タッチペンは目的に合わせて選ぼう
Apple Pencilは確かに便利だが、価格がやや高い。電池を使用しないタッチペンでもある程度の筆記は可能なので、自分の用途に合わせてペンを選んでみよう。

【アクティブ式】
Apple
Apple Pencil 2
1万5950円
Apple純正のiPad専用ペン。第2世代となり、iPad本体の側面に貼り付ることで、ワイヤレス充電が行える。
[こんな用途に◎]
対応アプリが豊富。傾き・筆圧検知などを備え、本格的なイラスト制作も十分に可能だ。
【アクティブ式】
ロジクール
Crayonデジタルペンシル
8778円
筆圧検知は非対応だが、方式は純正品同様。転がりにくいフラット形状で、充電はLightning端子から行う。
[こんな用途に◎]
Apple Pencil同様、ペンを持つ手を画面に置いても誤検出しない。メモ書き中心なら十分だ。

【パッシブ式】
サンワサプライ
PDA-PEN27SV
1148円
導電性シリコンゴムを用いた、充電の必要ないタッチペン。太さの異なる2種類のペン先が付いている。
[こんな用途に◎]
指で描画するよりは使いやすい。手を画面に乗せて書き込めないので、短時間の使用向き。
<iPadじゃなくてもOK!Android & Windowsならコレ!>
[OS Windows]PCとまったく同じ環境でOfficeソフトを活用できる
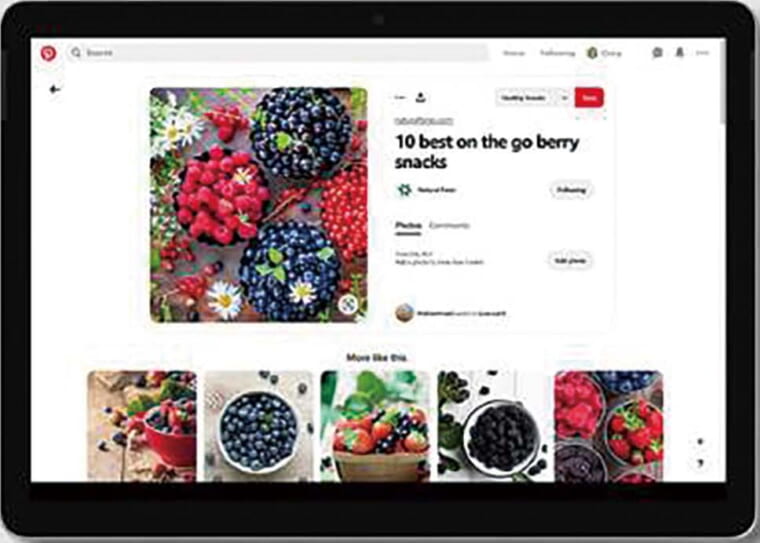
マイクロソフト
Surface Go 2
6万5780円
10.5インチのタッチパネルを搭載する2 in 1タブレット。544gと軽量で、別売のキーボードカバー込みでも800gを切る。専用ペンも用意されており、使い勝手に優れる。
[ココがイイ]
Windows 10搭載なのが魅力。会社や個人のPCで使っているアプリがそのまま使える可能性が高い。
[ココに注意]
価格対性能比で見るとやや高価。また、専用アクセサリーまで含めると、モバイルノート並みの価格に。
[OS Android]コストパフォーマンスはピカイチ! カスタマイズで高性能ワークマシンに
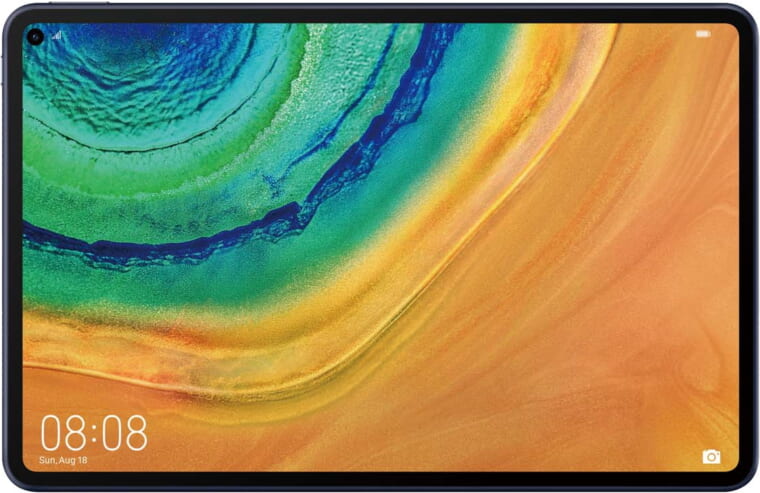
ファーウェイ
MatePad Pro
6万5780円
10.8インチ(2560×1600)液晶タブレット。指紋センサーを備えるほか、ビデオ会議を快適にするAF搭載カメラやサラウンドスピーカーなど、仕事にも使える装備が充実。
[ココがイイ]
2048段階の筆圧感知に対応した専用スタイラスペン(別売、1万890円)を用意。ペン入力が超快適だ。
[ココに注意]
Googleモバイルサービス非対応で、アプリストアは独自仕様。今後のアプリの充実度や互換性が気になる。
【フォトギャラリー(画像をタップするとご覧いただけます)】