近年、「YouTube」や「ニコニコ動画」など、動画サイトの普及により、一般の人でも手軽に自分の動画をネット上にアップすることができるようになりました。動画の種類は「歌ってみた」、「商品レビュー」、「雑談」など様々ですが、特に人気があるのが「ゲーム実況」です。
「ゲーム実況」とは、その名の通り、パソコンゲームやPS4などの家庭用ゲーム機でゲームを楽しむ様子を動画で紹介するというもの。ゲームを進めながら音声で実況するケースが基本ですが、まるで友人と一緒にゲームをプレイしているかのような臨場感が楽しめることから人気を博しています。
動画サービスには2種類のタイプが存在
ところで、人気のゲーム実況にも大きく分けて2種類あるのはご存じですか? ひとつは、先ほどのYouTubeやニコニコ動画といった「動画配信型」。こちらは、動画をじっくり編集してアップできるため、内容や見せ方に凝った動画が多く揃っています。いまやすっかり職業として定着したYouTuberのように、プロ顔負けの企画や映像でを配信している人もいますね。
もうひとつは、「ニコニコ生放送」や「ツイキャス」に代表される「生配信型」のサービスです。こちらは、リアルタイムにゲーム実況を配信するもので、凝った編集はできませんが、ライブ感あふれるゲームの様子を配信できます。また、視聴者と配信者の相互のコミュニケ―ションが楽しめるのも生配信ならではのメリット。送られたコメントに対して即座に反応できますので、配信者と会話を楽しむ感覚でゲーム実況を楽しめます。
スマホで手軽に生配信でき、若い世代を中心に人気を集めている「ツイキャス」、独特なコメントで盛り上がる「ニコニコ生放送(ニコ生)」、視聴者の姿がアバターで表示されステージのような演出が楽しめる「SHOWROOM」、海外で人気のゲーム専用サイト「Twitch(ツイッチ)」などがあります。また、YouTubeも、ゲームに特化した「YouTube Gaming」を展開するなど、様々な生配信サービスが人気です。
そこで今回は、注目のゲーム実況配信の始めかたを分かりやすく解説! 必要な機材やオススメ製品の紹介のほか、ゲットナビでおなじみのゲーム芸人フジタさんによるゲーム実況生配信の模様もお届けします。

ゲーム実況を始めるには!?
ゲーム実況を新たに始める場合、パソコン上で動くオンラインゲームやブラウザゲームなら、最初に必要な機材はPCとマイクだけ。あとは、PCに入力した映像や音声をミックスして出力するソフトがあれば、誰でもすぐに配信を始められます。ミキシング/エンコーダーソフトの代表的なものとして、「XSplit」や「Open Broadcaster Software」、「Adobe Flash Media Live Encoder」、ニコニコ生放送で配布している「Niconico Live Encoder」などがあります。このほか、家庭用ゲーム機を配信したい場合は、別途キャプチャーボードというアイテムが必要になります。
まずはパソコンの選び方から。OSは、対応機器やゲームソフトの多さから、Windows PCが主流となっています。ノート型でもデスクトップ型でも可能ですが、安定した配信のためには、メモリやCPUなどある程度スペックのしっかりしたモデルがよいでしょう。また、リアルな3D映像のパソコンゲームを配信するなら、高性能なグラフィックボードなどを搭載したゲーミングモデルを選ぶと安心です。
マイクは、PC内蔵マイクのほか、ヘッドホンにマイクがついた「ヘッドセット」タイプなども手軽に使え人気となっていますが、オススメしたいのは音響機器ブランドTASCAMの「MiNiSTUDIO PERSONAL」。元々はパソコンでの作曲で使われるオーディオインターフェイスという機器をインターネット生配信に使いやすくアレンジした家庭用放送機器です。生配信に必要な機能を絞り込み、直感的に使えるわかりやすいインターフェイスを採用。従来はソフト上で行っていたボイスエコーやエフェクトなどのコントロールを本体に設置し、配信しながら簡単に操作できます。また、本体にマイクを内蔵しているため、パソコンにこれ1台を追加すれば手軽に高音質な生配信が楽しめます。


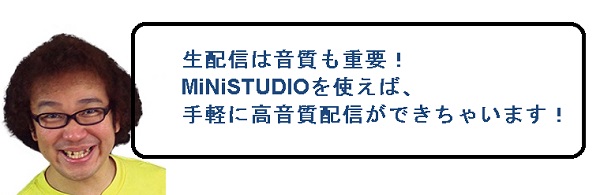
MiNiSTUDIOシリーズは、生配信での使いやすさを念頭に設計されたシンプルなインターフェイスが特徴。徹底的に操作端子の数を絞り込むことで、音響機器に詳しくない人でも直感的に使えるデザインとなっています。
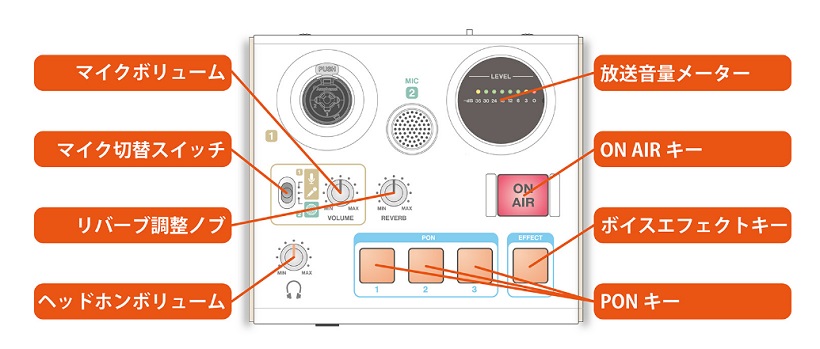

ほかにはない面白い機能として、拍手や歓声などの効果音を瞬時に呼び出せる「ポン出し」機能を搭載しています。ポン出しとは、テレビやラジオ放送でSE(効果音)を呼び出す操作のこと。3つの「PONボタン」に好きな効果音を割り振り、配信中にボタンを押すだけで瞬時に呼び出して放送を盛り上げることができます。マイク音声を変化させるボイスエフェクトやリバーブも搭載し、ワンアクションで声に変化を加えることで、配信がさらに盛り上がります。

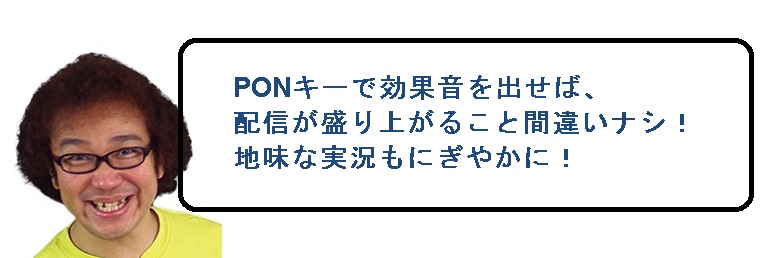
専用ソフトウェアを使って、ポン出しの効果音を自由に入れ替えることが可能。操作が簡単なEASYモードと、イコライザーやコンプレッサーなどのエフェクトが細かく設定できるEXPERTモードの2種類。
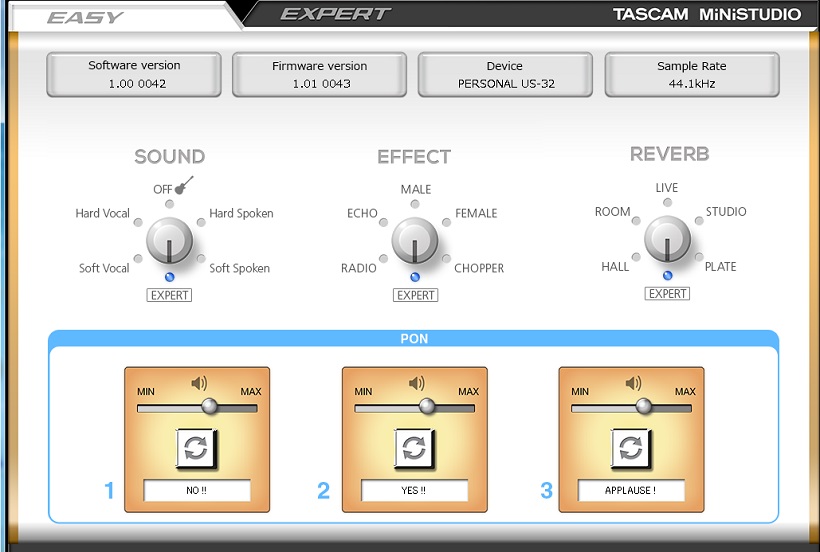
ラインナップは、マイク内蔵のエントリーモデル「MiNiSTUDIO PERSONAL」と、音楽制作用としても使える「MiNiSTUDIO CREATOR」の2種類。音楽制作や「歌ってみた」動画作成などにも興味がある人は、CREATORモデルを選びましょう。

家庭用ゲーム機は「キャプチャーボード」をプラス
家庭用ゲーム機を使って配信したい場合は、キャプチャーボードと呼ばれるアイテムを用意します。

キャプチャーボードは、ゲーム機から出力した映像・音声を、テレビとパソコンに分配するもので、単体で録画機能を備えるタイプもあります。
配信の手順を徹底解説
それでは実際に配信を行うまでの手順を見ていきましょう。今回は、PCゲームで実況生配信を行うための設定をご紹介します。ゲーム実況は映像の配信が重要になってきますので、配信に慣れたら、配信画質の調整なども行うとよいでしょう。

まず、配信に使用するエンコードソフトとして、先ほど紹介した「XSplit」をダウンロードします。配信サイトには、「Broadcaster」と「Gamecaster」の2種類がありますが、Gamecasterは、TVゲームを配信するためのソフトで、キャプチャーボードの使用が前提となっています。PCゲームを配信する場合は、Broadcasterの方を選択しましょう。
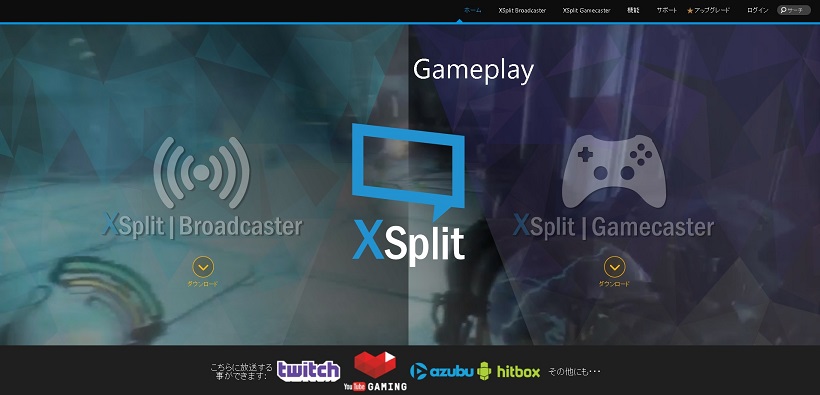
ダウンロードを終えたら、アカウント登録を行います。名前やメールアドレスを入力すれば登録できますが、TwitterやFacebookのアカウントを持っている場合は、そちらと連携させればスムーズに登録できます。
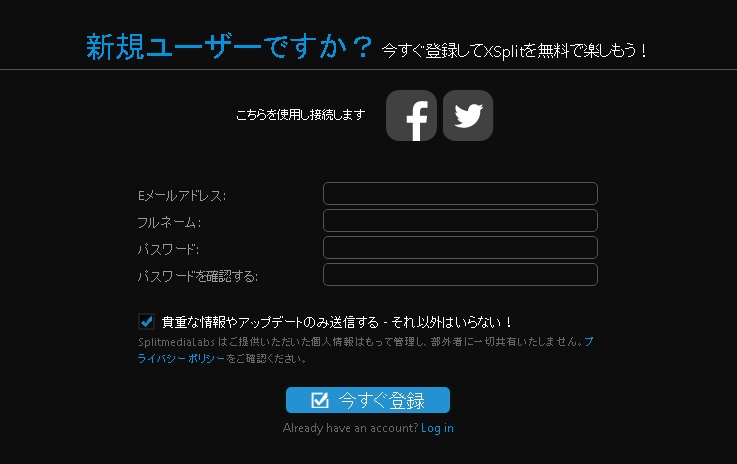
アカウントの登録を終えると、ソフトが立ち上がります。配信を行う前に、最低限の設定をしておきましょう。まず、歯車のアイコンをクリックし、設定メニューを開きます。「Audio」のタグから、「System Sound」と「Microphone」を使用する機器に変更します。ここでは、MiNiSTUDIOに設定しました。
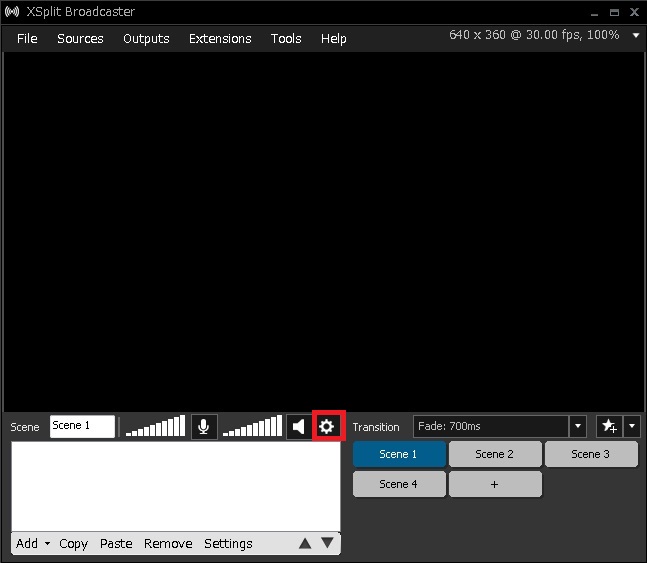
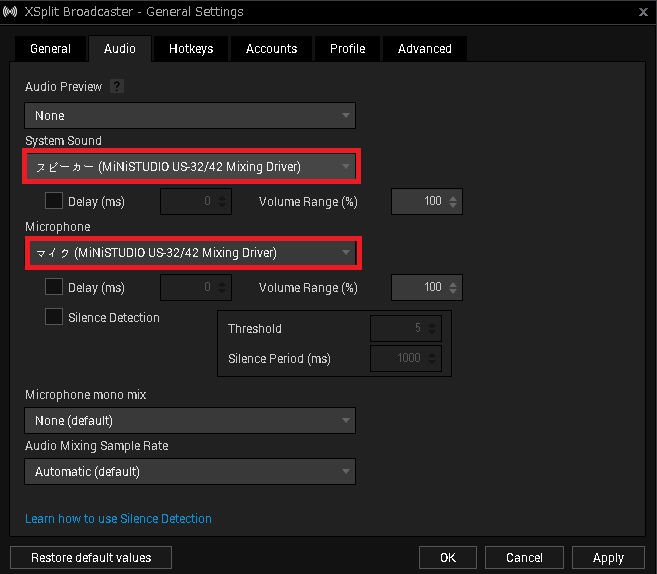
そのあと、トップ画面右上に表示されている「640×360 @30.00fps」という箇所をクリックします。こちらは現在設定されている映像の解像度とフレームレート(1秒間に何回画面を更新するか示す数値)を表しています。この設定を高くすれば、よりクリアでなめらかな映像を配信できますが、その分データ量も多くなります。配信サイトによって、配信できる設定の上限は決まっていますので、配信を行うサイトの規約などを確認しておきましょう。今回はSHOWROOMで配信しますので、640X360 @30FPSで設定しました。
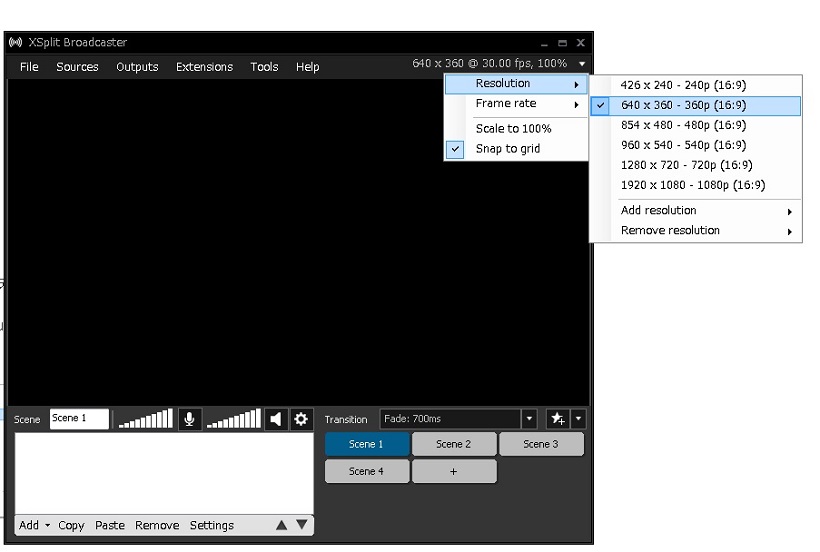
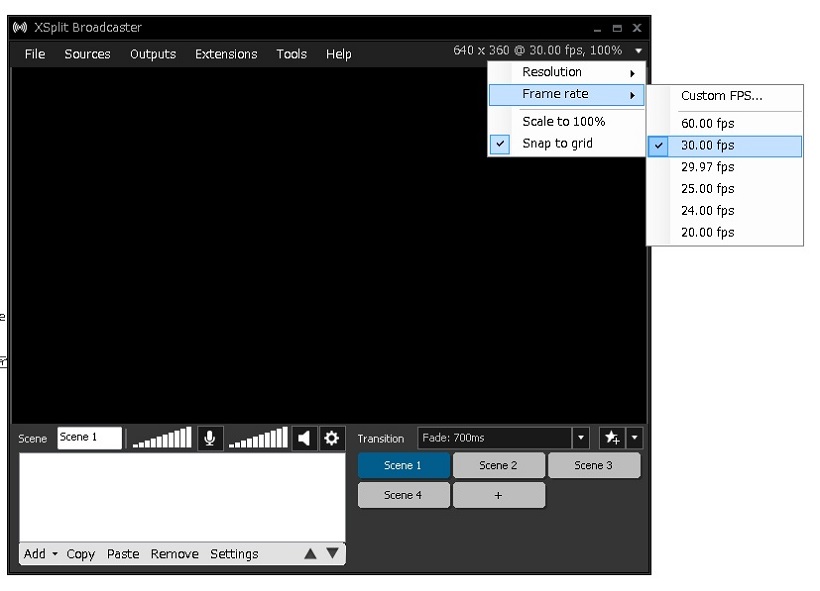

設定を終えたら、配信する画面を追加します。画面左下の「add」をクリックして「Screen capture」を選択すると、赤い線が現れますので、配信したい画面に合わせてキャプチャーします。
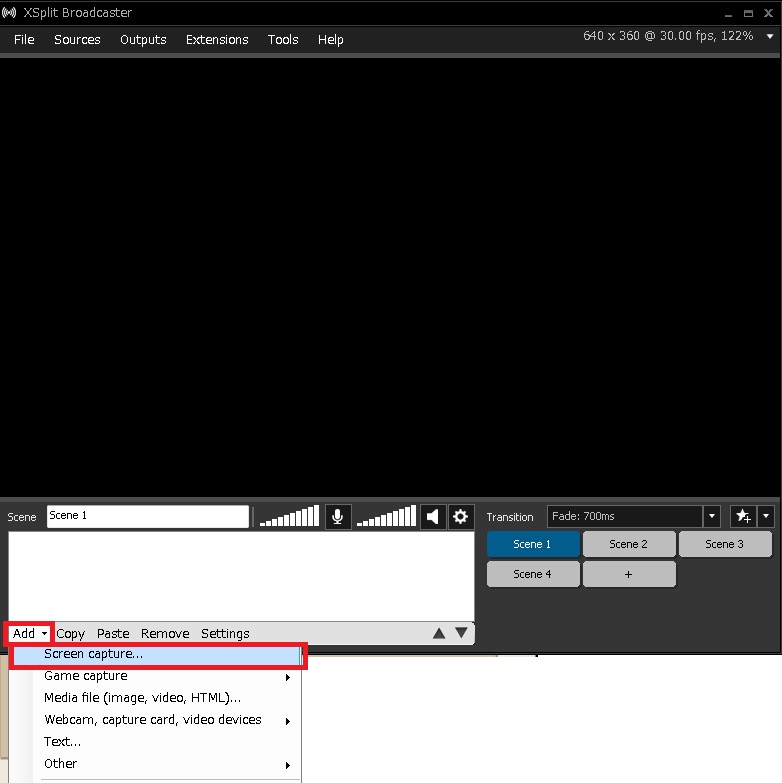
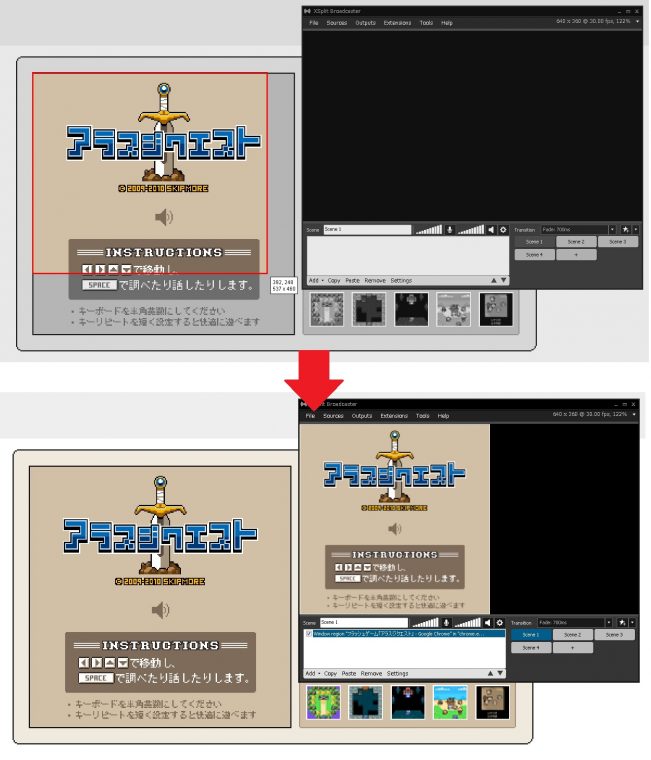
するとXsplitの画面に、キャプチャーした画面が表示されますので、好みの位置や大きさに設定します。キャプチャー画面は追加することも可能なので、複数の画面を並べたり、画面のなかに小窓を入れるPinP(Picture in Picture)表示させたりすることもできます。また、画面右下の「Scene」にあらかじめ配信したい画面を登録しておくと、クリックするだけで画面を切り替えられるスイッチング機能も利用可能です。
配信サイトへの出力設定を行う
続いて、配信したいサイトにエンコード出力するための設定を見ていきましょう。Xsplitの画面上部の「Outputs」をクリックし「Set up a new output」を選択すると、「Twitch」や「YoTube Live」といった配信サイトの名前が表示されます。これは、代表的な配信サイト向けの設定があらかじめ登録されているもので、もしこのなかに配信したいサイトがあれば、選択するだけで設定が完了します。一番下の「Get more outputs」には、ニコニコ動画向けのプラグインも登録されています。
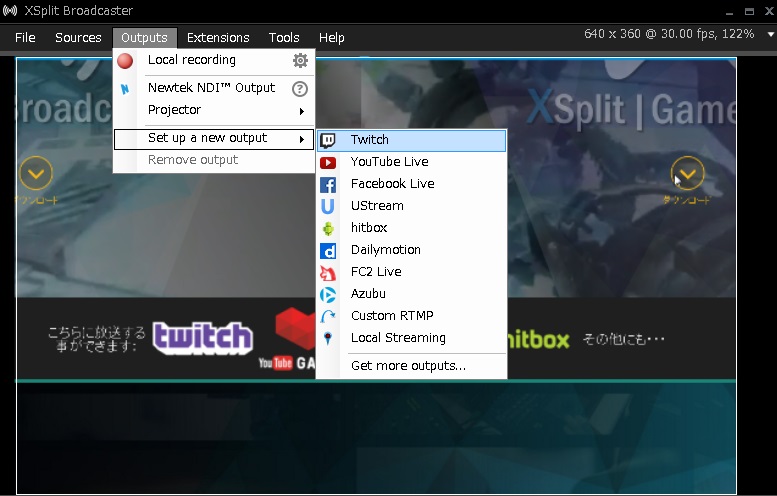
もし、このなかに配信したいサイトの名前がなければ、「Custom RTMP」を選択して、自分で設定を行う必要があります。試しにDeNAの運営する「SHOWROOM」で配信する場合の設定を行ってみましょう。
Custom RTMPをクリックすると、「Channel Properties」という画面がポップアップされますので、配信に必要な情報を入力します。とりあえず、「Name」「RTMP URL」「Stream Name」の3つを入力すればOK。SHOWROOMの場合、画面左の「外部エンコーダー」をクリックすると配信URLとストリームキーが表示されますので、これをコピーして「RTMP URL」と「Stream Name」にペーストします。「Name」は配信サイトの名前を入れましょう。
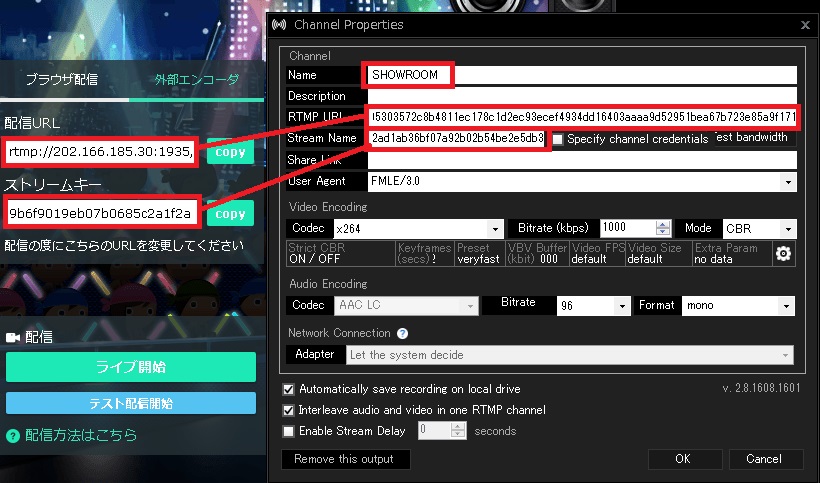
ここでは、このほか「Video Encoding」で配信映像の画質を、「Audio Encoding」で音質を設定できますが、これらの細かい設定は慣れてきてから変更してみましょう。
設定が終わったら、再び「Outputs」(ソフトのバージョンによっては出力と日本語で表示される場合有)をクリックすると、先ほど登録した設定が表示されます。こちらを選択すると、配信サイトへの出力がスタートしますので確認してみましょう。あとは配信サイトから、「配信スタート」を選択すれば、生配信が行えます。サイトによってはテスト配信も行えますので、初めて生配信を行うまえに一連の流れを練習してみてもいいでしょう。
ゲーム芸人フジタさんが生配信に挑戦!
今回は、ゲットナビで毎月ゲーム動画を配信しているゲーム芸人フジタさんに、TASCAM「MiNiSTUDIO PERSONAL」を使ったゲーム実況の生配信に挑戦して頂きました。いつもはYouTubeでゲーム動画を配信していますが、ゲットナビでの生配信は初チャレンジ! 9月1日18時からSHOWROOMのGetNavi公式チャンネルで生配信した模様から、おいしいところを凝縮したダイジェスト版でお届けします。いつもとは違うフジタさんの姿が見られるかも?

【動画はコチラ】
ハードルが高そうに見えても、コツさえつかめば意外と手軽に楽しめるゲーム実況配信。動画投稿をしてみたいけど、映像を編集する時間がない、という方でも生配信なら簡単に始めることができます。TASCAM「MiNiSTUDIO PERSONAL」があれば、効果音やボイスエフェクトで手軽に生配信を盛り上げることができますので、ぜひチャレンジしてみて下さい。

【URL】


