はじめまして。GetNavi webの玉造です。YouTubeやインスタ、TikTokなど各プラットフォーム、SNSでの動画投稿が一般化されてもはや久しいですが、実は私、いまだ動画投稿をプライベートでほとんど行ったことがありません…!
いや正確に言えば、スマホでさっと撮った動画をSNSにアップした経験はもちろんあるのですが…そう、しっかり自分で仕上げる「動画編集」の経験がないのです。スマホ一台あれば誰でもさくっと投稿できるとは言うものの、この動画編集が難しそうで…。どの編集ソフトも簡単だとは言いますが、完全な素人からすると十分に機能が多すぎるのではないかという不安があるのです。あとは、エフェクトなどもどう入れるのが適切かなど触ったことがないゆえの懸念も…。
…と、まごまごしている私でしたが、今回は機能性が豊富ながらもわかりやすく動作も機敏で使いやすいと評判の「VideoProc Vlogger」の存在を知り、初めて動画編集をしてみました!
VideoProc Vloggerとは?
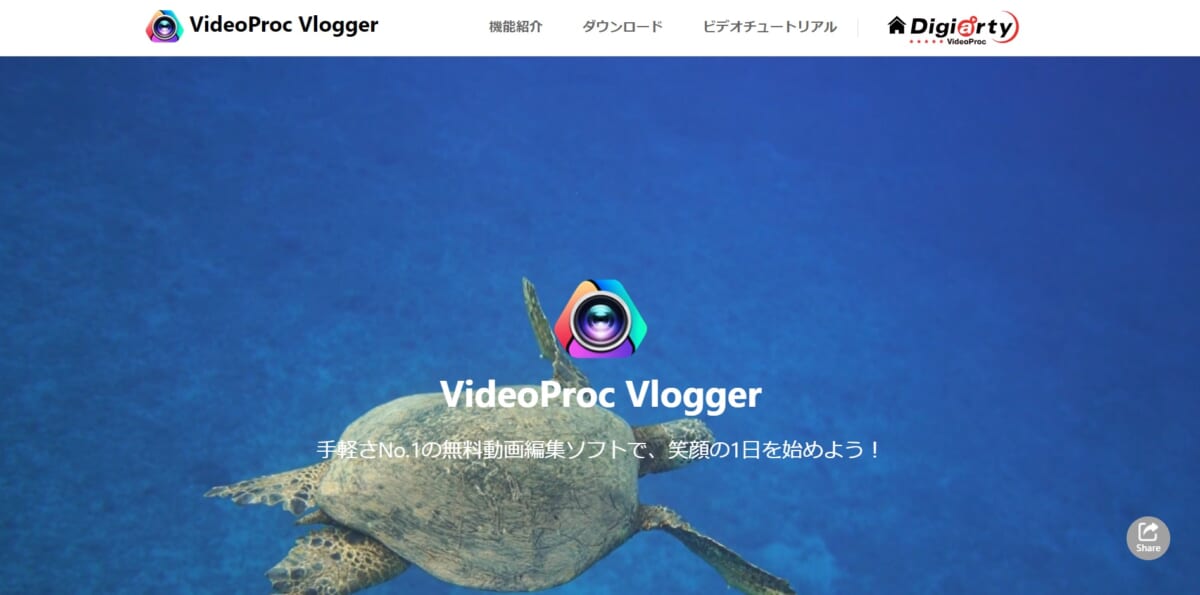
VideoProc Vloggerは、YouTubeやInstagramなどに投稿するVlogger向けの動画編集ソフト。基本的な動画のカットや、音量調整、テロップ・BGM入れなどがわかりやすく行えるのに加えて、動画の速度変更やモーションエフェクトの追加、動画の色調補正などの高度編集機能まで揃えています。
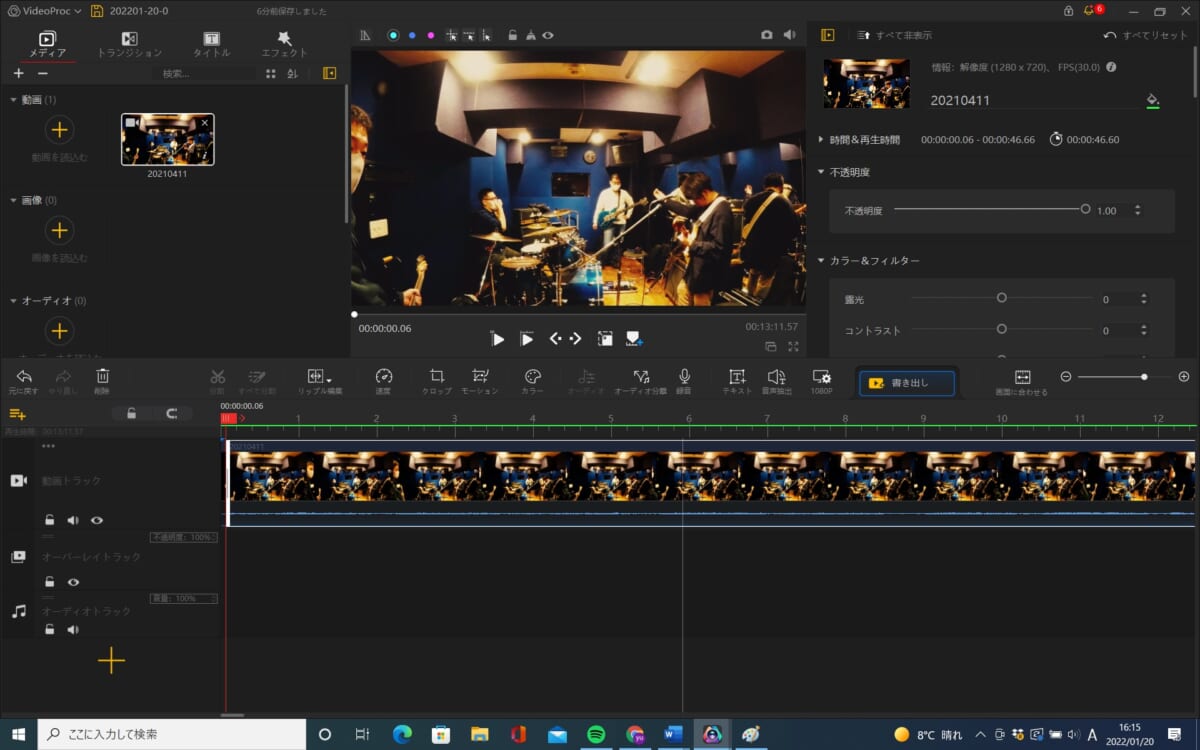
「使いやすい」と評判とのことですが、上記の画像をご覧の通り私のファーストインプレッションは「やっぱり難しそうですけど…」でした。ただ数時間触ってみたら、このソフトが使いやすいと言われるゆえんがいくつか見えてきたのです。
今回は実際に動画を編集制作してみましたので、そちらの動画の詳細を解説しながらVideoProc Vloggerがどう使いやすかったかプレゼンしていきます!
お散歩動画を編集してみた!
まず見て頂きたいのが、実際に撮影したこちらの動画。いつも自分が見ている、YouTuberらしいお散歩、グルメ動画を作ってみました。まさにVlogですね。
2分弱の動画ですが、撮影に使ったのは自前のスマホ一台! 全部で11個の動画を繋ぎ合わせています。基本的なテロップ入れやBGM入れといった機能から、実は細かい機能もたくさん使っています。実際にかかった編集時間や使った機能は以下。
【編集時間】
1時間
【使った機能】
結合/クロップ(動画の比率変更)/テキスト入れ/タイトル入れ/オーディオ分離/録音/色調補正/音量調整(フェードアウト)/トランジション(モーション効果、フェードアウト)
こう並べてみると、たくさん機能使っていますね。念押ししておきたいのが、これらの機能はだいたいがワンクリックとマウスコントロールで1秒もかからず実行できる超簡易的なもので、体感としてはほとんどの機能が難しさを感じさせなかったということ。
簡単に工程を紹介していきたいと思います。
工程1:動画を繋げる
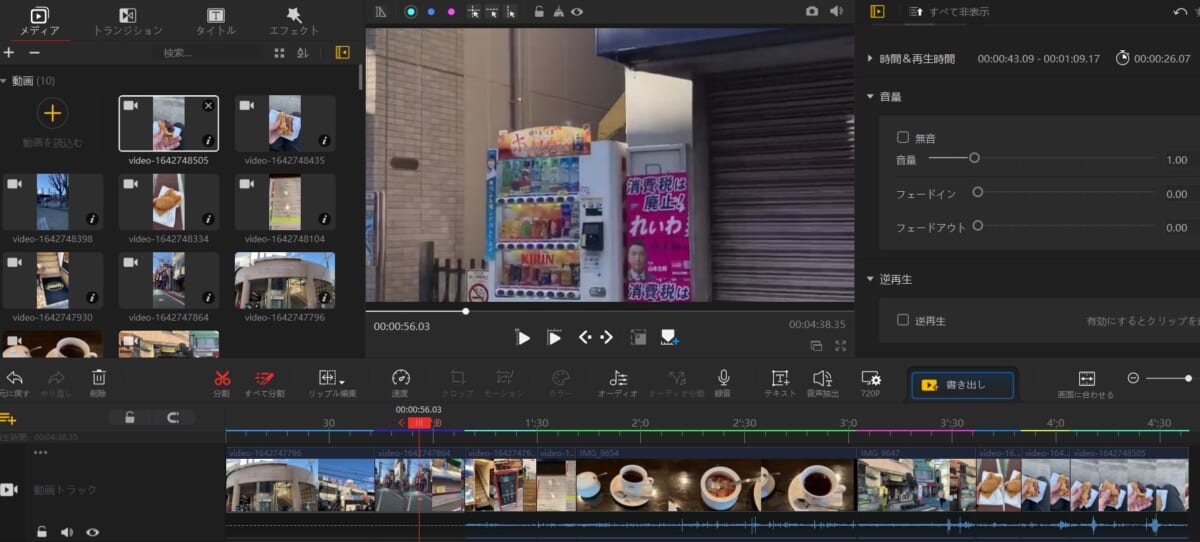
左上の動画サムネイルが載っている箇所で、動画メディアをアップロードします。今回の動画を作るのに使用した複数のメディアをこちらに一括でアップ。その後、見せていきたい順番に「動画トラック」にメディアをドラッグ&ドロップするだけで動画が繋げられます。最初からなんとなく順番を決めておけば、本当に1分かからない作業です。
ちなみにスマホを縦で撮った動画と、横で撮った動画が混在してしまったため、クロップという画面比率をトリミング調整できる機能で画面比率を調整しています。クロップも「16:9」など比率のテンプレが用意されているので、悩むことなく調整できました。
工程2:動画の音を抜く
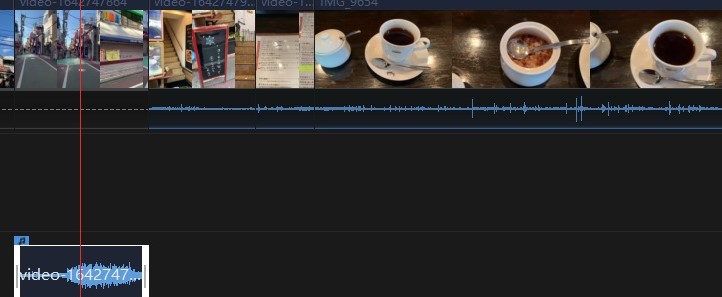
ここが個人的に重要なポイント! 実は、結果から言うと今回の動画は編集よりも撮影にめっちゃ時間がかかっています。一回失敗して2日ほどかけているのです…。最初は一人で撮影しながらそばで喋っていましたが、手が使えずにずっと喋るのってすっごく難しいのです。文脈が途切れないように、かつ今回に関しては映してはいけないものもあり気を遣うことも多く…。
最初はどう編集しても喋りが繋がらなくて一度撮影した動画を没にしました。そんな課題の突破口となったのが「オーディオ分離」機能。動画の音声データを別にする機能なのですが、ボタンを一つ押すだけで簡単に動画から音を抜くことができるのです。
上の画像は、動画から音声データを別トラックにしたところ。この作業も1メディアにつき本当1秒で済みますので超簡単。後で詳しく種明かしをしますが、結果的には全て音声データを抜いてからお家でゆっくり喋りを録音してのっけるという工程にしました。
工程3:文字を入れる
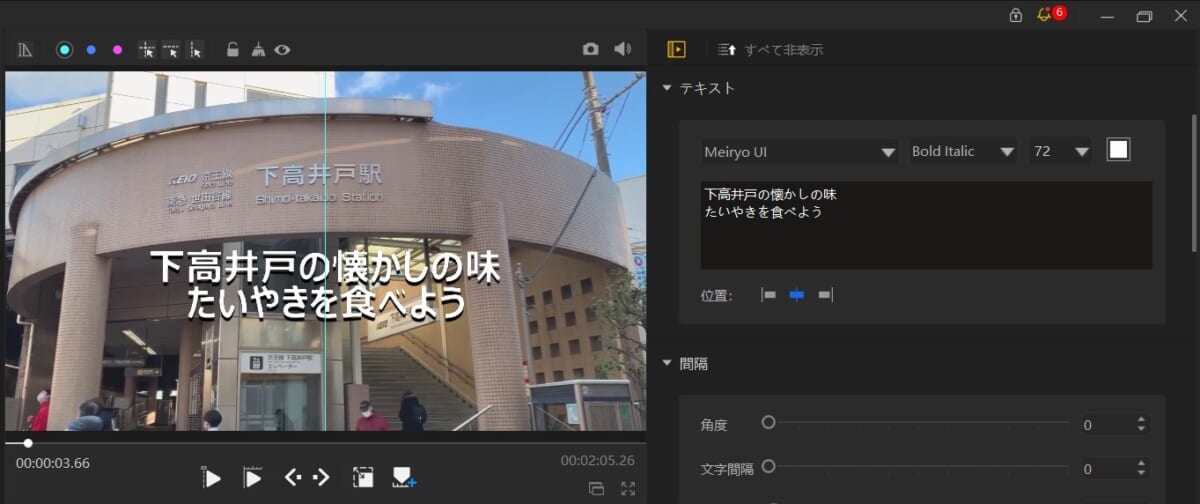
文字を入れるのは他の画像編集ソフトなども触っている感覚で簡単に出来ました。どのタイミングで出すかも先ほどの「動画トラック」などの一覧にある「字幕トラック」で尺を調整するだけ。文字の縁取りを細かく設定できたり、フェードインなどの簡単なモーションなら同じテキスト機能の中で調整できるのも使いやすさに直結しています。
工程4:動画の色調補正
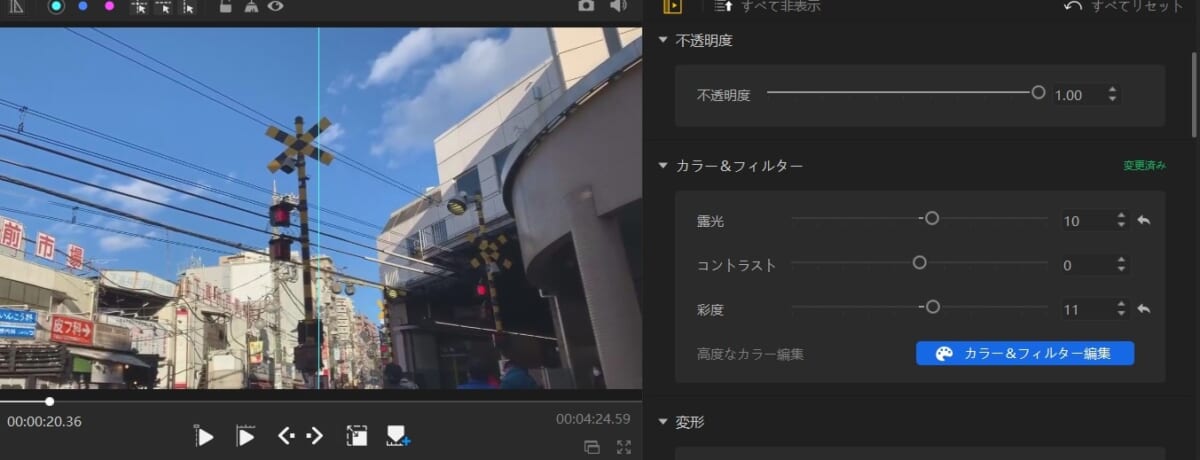
この機能も、とても使いやすくてありがたかったです。動画トラック内のメディアを選択すると上記画像のような「カラー&フィルター」機能が展開され、色調補正がクイックに実行できます。編集する前は撮影段階から陽の光に気を付けなければ…と気を揉んでいたのですが、この機能のおかげでスマホの撮影でも綺麗な動画に仕上げられました。
工程5:BGM・音声入れ
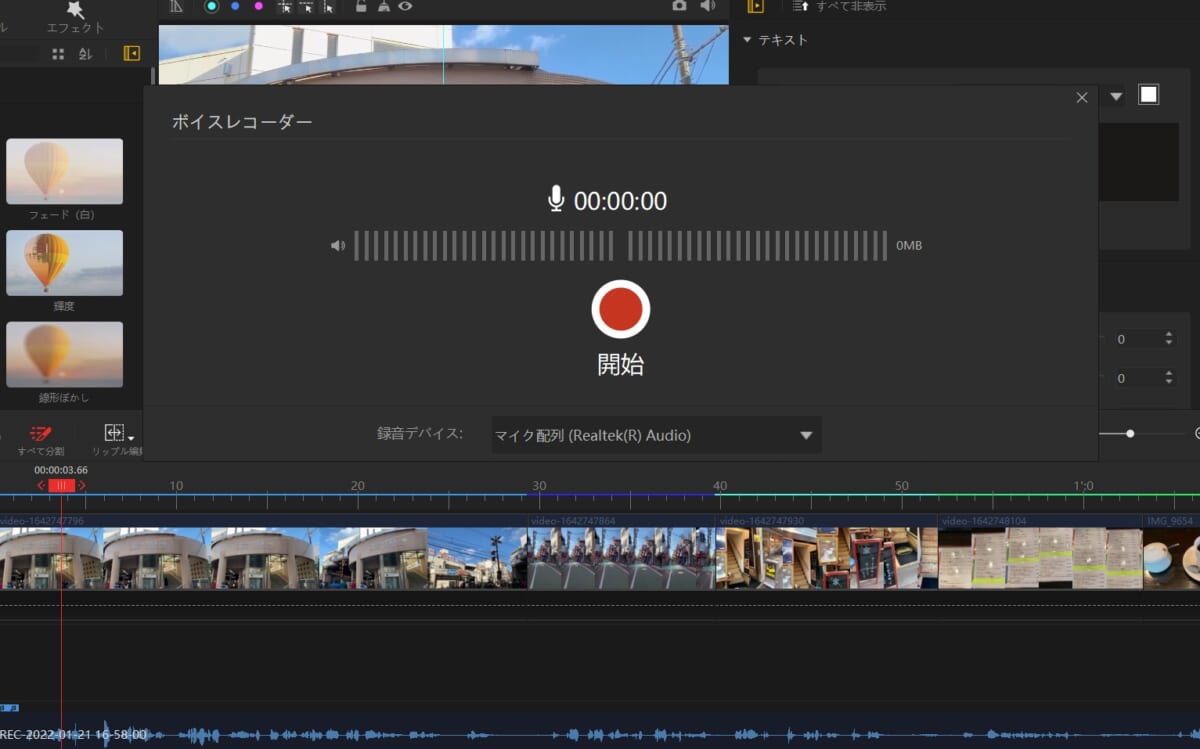
前述の通り、この機能が使いやすかったおかげでだいぶ編集が楽になりました。動画音声を抜いた後に、別の音源を用意して挿入。音源メディアも動画と同じくアップしてドラドロするだけと楽ちんです。そして、尺を最終調整した動画を流しながら自分の喋りを録音しました。録音機能も、常にソフト上に表示されている「録音」ボタンをクリックするだけです。
工程6:タイトルテンプレート、トランジションを入れてみる
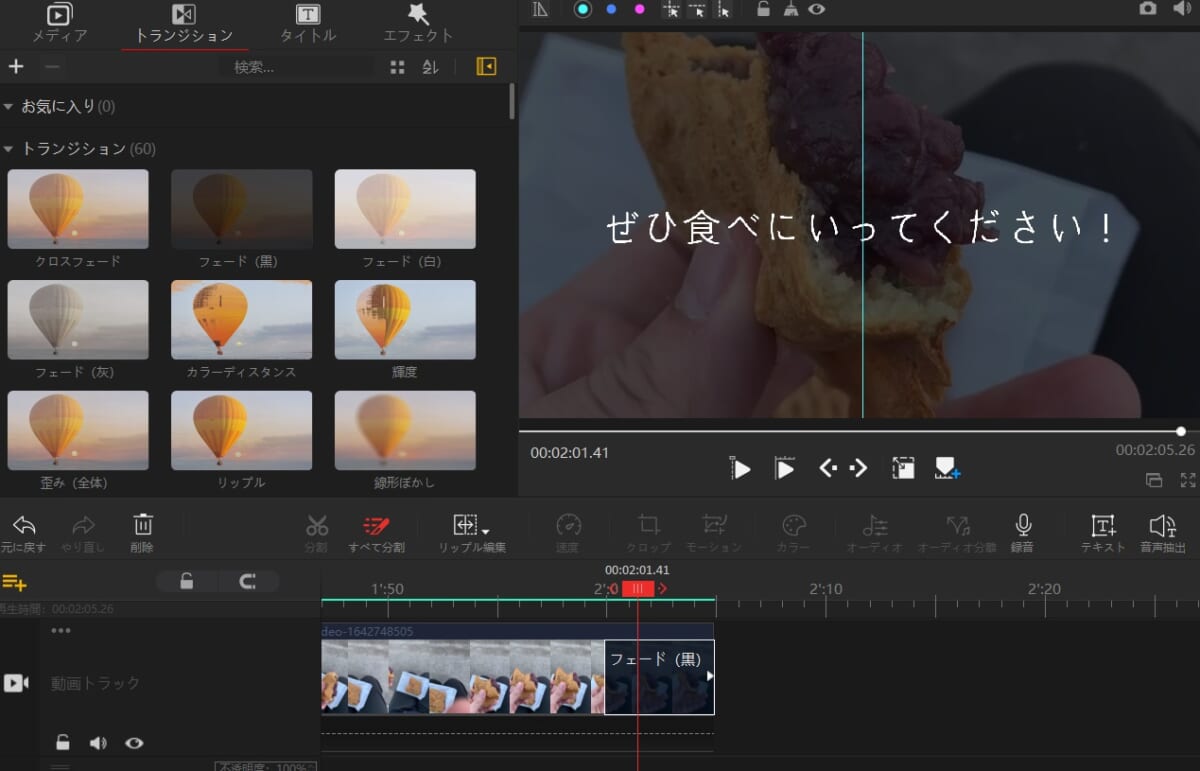
動画の締めがちょっと面白くないなと思い、エンドロール的な演出を加えてみました。VideoProc Vloggerでは、トランジションという動画エフェクト機能のテンプレートや、タイトルモーションのテンプレートが複数用意されています。いちからモーションを作ったりしないといけないのかな…と思っていたので、このテンプレートを選んで演出できることで一気に編集が楽しくなった感じがしました。
以上がこの動画の制作工程でした。実際にここまで編集してみて、VideoProc Vloggerの「使いやすかった」というポイントを挙げてみます!
【使いやすさのポイント1】すぐ使いたい機能のボタンが一つのUI上で常に見えている
VideoProc Vloggerは、UI設計が巧みだなと思いました。この動画の制作で使った機能はいちUI上でほとんど表示されていて、すぐにアクセスできます。使い慣れていないソフトだと、どの階層にどの機能があるかわからないといったことがありがちなのですが、その点でVideoProc Vloggerは初心者に配慮した設計です。
【使いやすさのポイント2】操作が直感的かつ機敏
ポイント1にも通じる点ですが、一部を除いてほとんどの機能のボタンがわかりやすい日本語で表示されているのもポイント。「オーディオ分離」などは、なんとなくでも機能が把握できます。動画の尺もトラック上でマウスコントロールすればカットできたり、視覚的にわかりやすくシームレスに操作できるのがありがたかったです。
また、「動作が機敏」という前評判を実感できたのもポイント。そこまでスペックの高くない社用PCで編集をしたのですが、10個以上の動画を一気にアップ編集しても操作はもたつきませんでした。
【使いやすさのポイント3】ヘルプページがわかりやすい
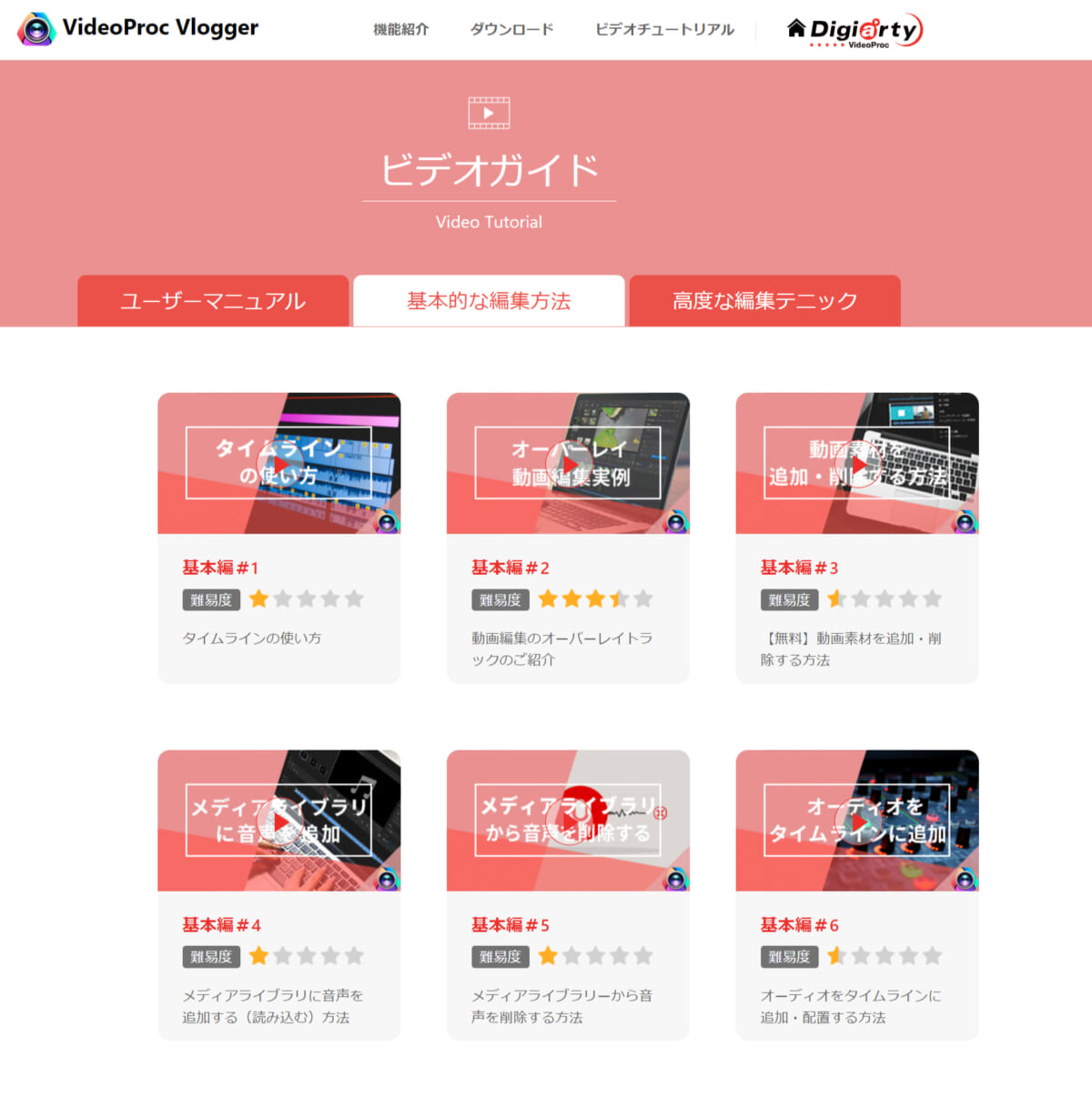
わりと直感的に操作できるVideoProc Vloggerですが、それでも頭の中でイメージしている動画をどの機能で実現できるかわからない…ということは起こります。私のように初心者の方ならなおさら。
そんな時のためにVideoProc Vloggerではヘルプページを用意。目的別に難易度も示してくれているので、自分がイメージしている編集の難易度も図りながら学んでいけます。各ページでは工程をわかりやすく解説しているので、ヘルプページも併用すれば今回私が編集したくらいの動画はすぐに作れるでしょう。
キャンペーンのお知らせ
今回の記事でVideoProc Vloggerに興味を持った方に朗報! なんと3月1日~4月1日の期間限定で、VideoProc Vloggerを導入するとお得な特典がもらえるキャンペーンが展開されます。
【内容】
・応募者全員にVideoProc等の編集ソフトをプレゼント
・抽選で超豪華Vlogカメラをプレゼント
【期間】
3月1日~4月1日
動画編集が簡単、しかも楽しくできるVideoProcを触ってみるにはもってこいのキャンペーンです。ふるってご参加ください!



