エクセルの画面下にあるステータスバーには、実はさまざまな情報が表示されています。例えば、数値が入力された範囲をドラッグして選択するだけで、いちいち数式を入力しなくても平均や合計がわかるのです。しかも、少し設定すれば最大値や最小値も表示可能! 今回はこのステータスバーを利用する方法を含めた3とおりの最大値・最小値の求め方を紹介します。
1. ステータスバーに最大値・最小値を表示する
ステータスバーに最大値と最小値を表示するには、「ステータスバーのユーザー設定」で設定します。
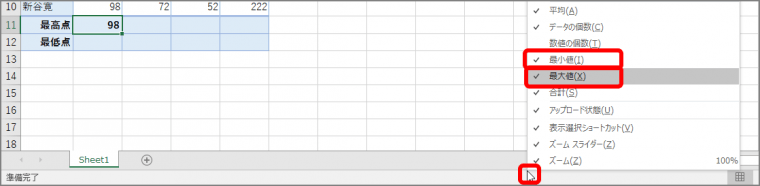
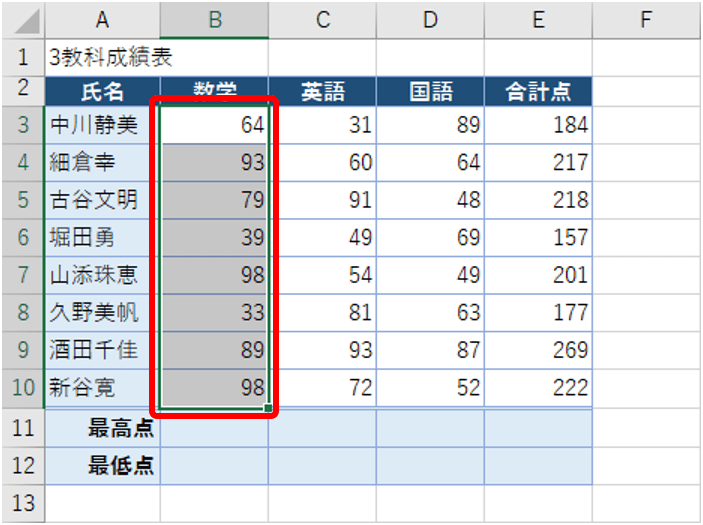
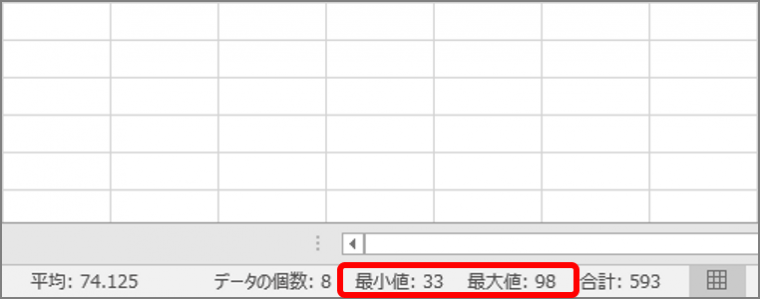
2. 「オートSUM」ボタンで関数を入力する
最大値・最小値はそれぞれMAX関数・MIN関数を使用しますが、「オートSUM」の「▼」ボタンを使うことで簡単に入力できます。この方法ではセル範囲も自動で選択されるため非常に便利です。
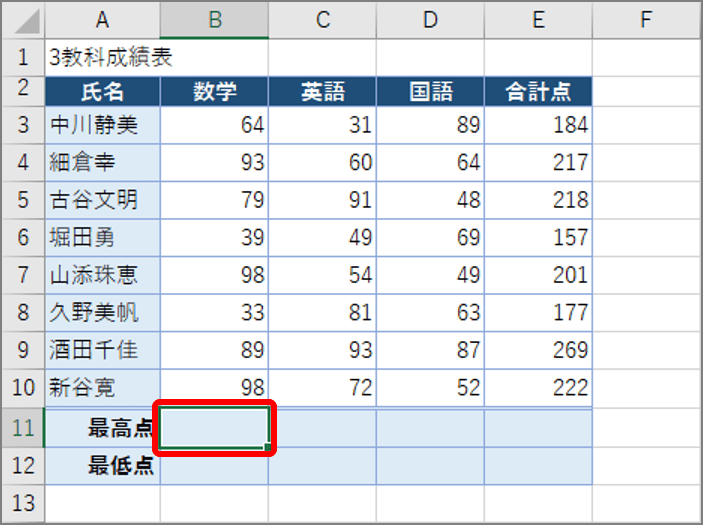
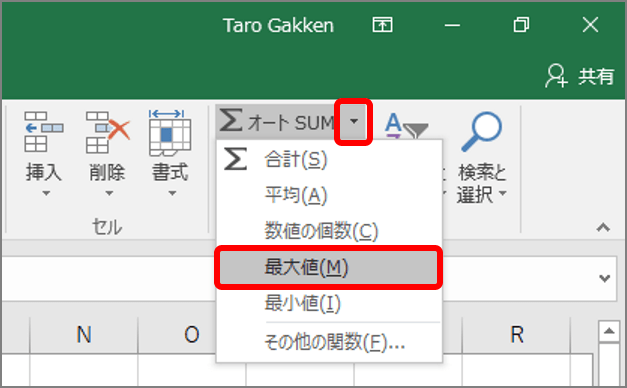
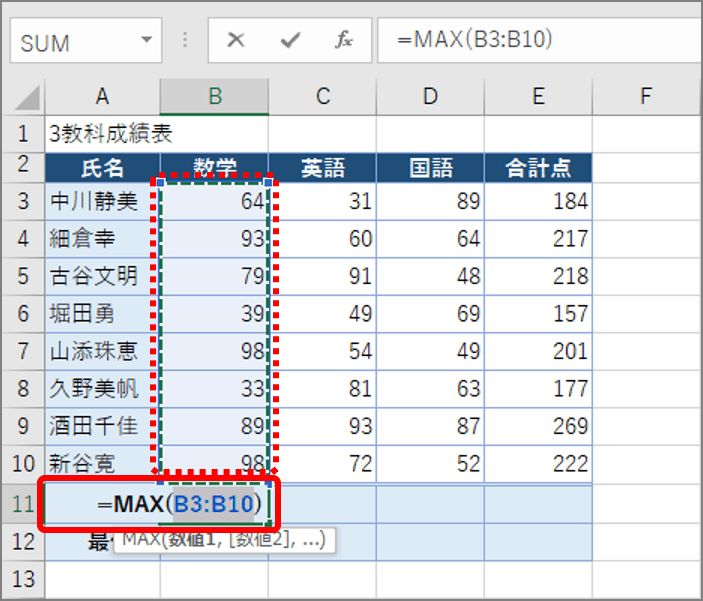
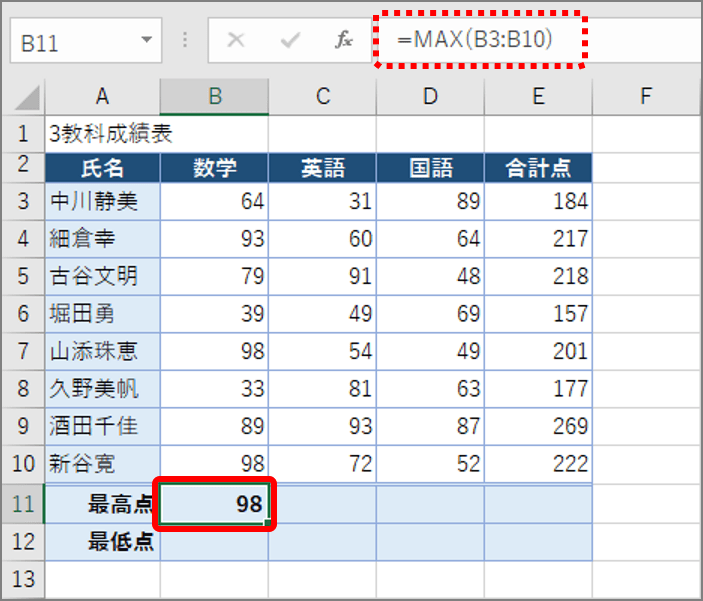
3. 関数を直接入力する
もちろん、直接関数を入力して求めることもできます。最大値はMAX関数、最小値はMIN関数を使い、セル範囲を指定します。
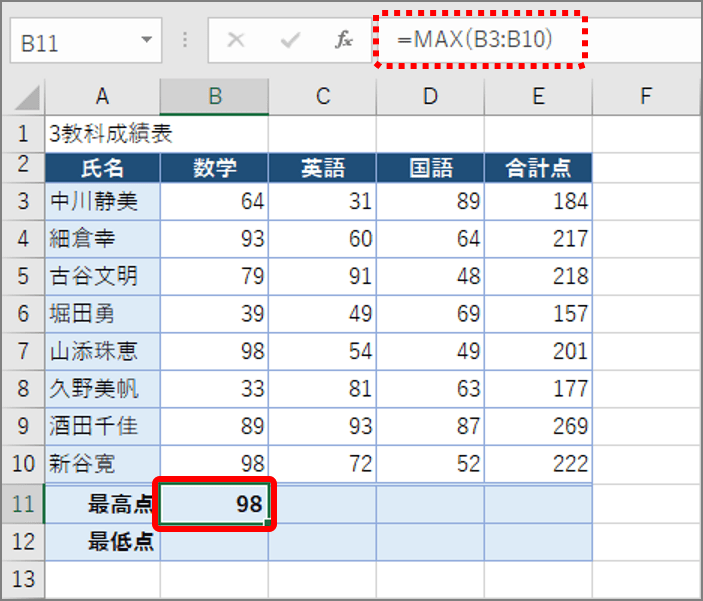
最大値、最小値の求め方、いかがでしたでしょうか。ナンバーワンや最速タイムなどを求めるときにもよく使うので、ぜひマスターしましょう。