Mac Fanは1993年創刊の老舗のApple専門誌。Appleの最新情報はもちろん、基本的な使い方から、ディープな解説記事まで幅広く網羅しています。
ここでは、Mac FanのYouTubeチャンネル「Mac Fan TV」で配信しているTIPS術をお届け。「そんなことできるの!?」「聞いたことあるけど使ったことなかった」といった便利術を動画とともに紹介していきますので、日々のAppleライフの参考にしてみてください。今回のテーマは「特定のソフトを常に同じ操作スペース(デスクトップ)で開く!」です。
Macを使って作業するとき、デスクトップに開いたウインドウが多すぎて視認性が悪くなることはないでしょうか。そんなときに利用したいのが「操作スペース」と呼ばれる追加のデスクトップです。複数作成してソフトやウインドウを振り分ければ、デスクトップが散らかりにくくなります。このとき、特定のソフトを常に同じ操作スペースで開きたいなら「指定したソフトを特定の操作スペースで開くテクニック」を使ってみましょう。
これから紹介するのは、外付けディスプレイに接続していない状態での操作です。Dockからソフトのアイコンを副ボタンクリック、または[control]キーを押しながらクリックし、[オプション]の[割り当て先]から[このデスクトップ]や[すべてのデスクトップ2]などを選択しましょう。なお、今回は[このデスクトップ]を選んでいます。
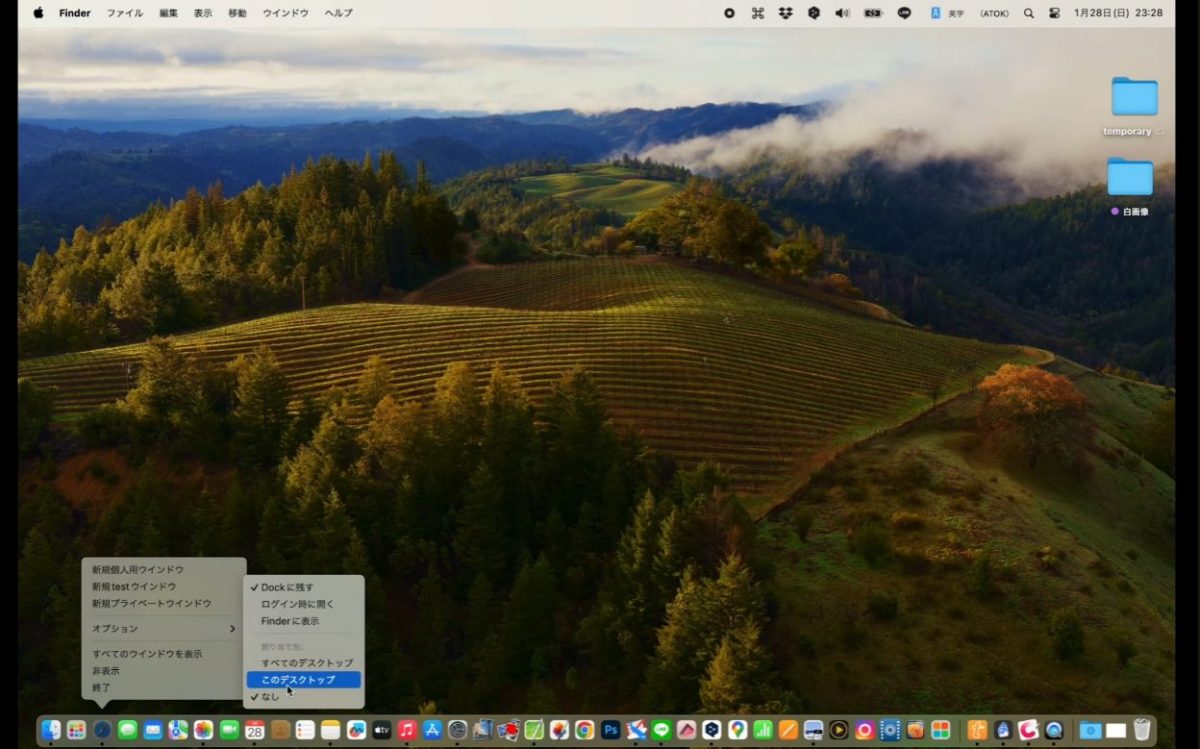
こうすることで、ソフトを起動すると指定したデスクトップで開くようになります。なお、開いたウインドウはほかのウインドウに移動できないわけではありません。Mission Controlを開いて画面上部の操作スペース選択部にドラッグ&ドロップしたり、画面の端にドラッグしたりことで、ほかの操作スペースに移動することも可能です。
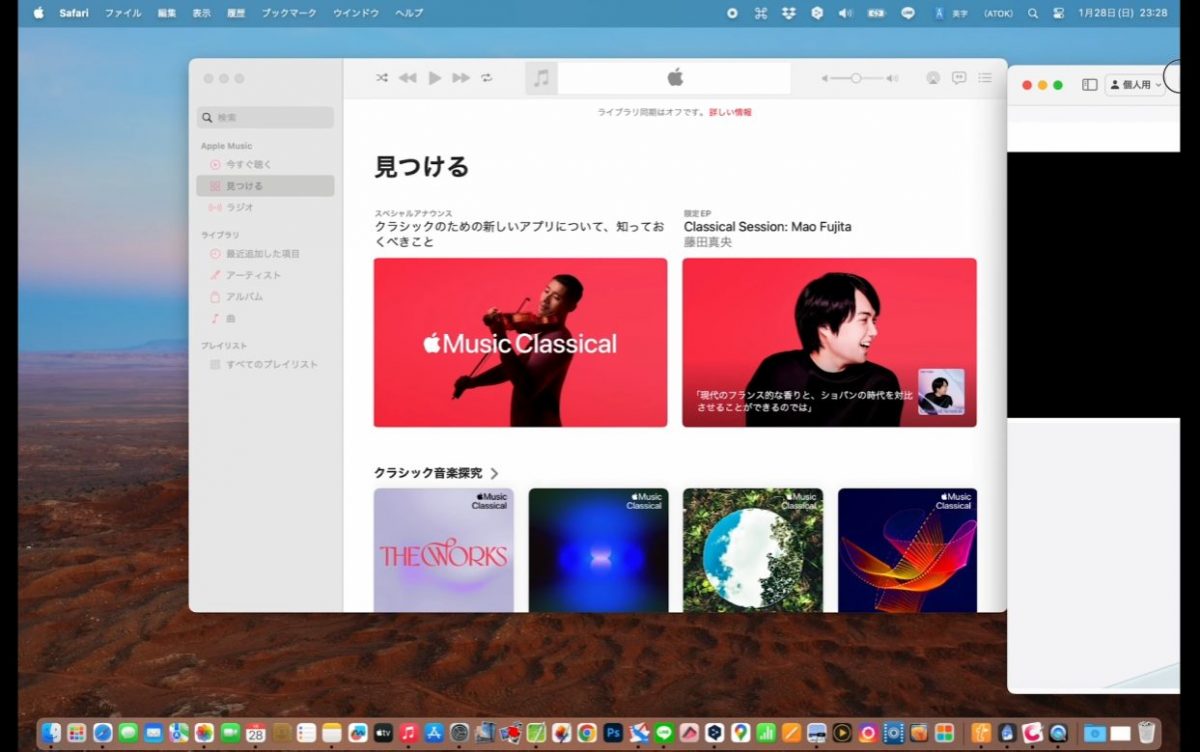
一方、[割り当て先」から[すべてのデスクトップ]を選ぶと、すべての操作スペースで同じウインドウが開くようになります。たとえば「システム設定」を[すべてのデスクトップ]に設定すると、ほかの操作スペースに切り替えたときでも、システム設定のウインドウが同じ位置に表示されます。「システム設定」内で画面を遷移したときも、ほかの操作スペースで同様の内容が表示されます。
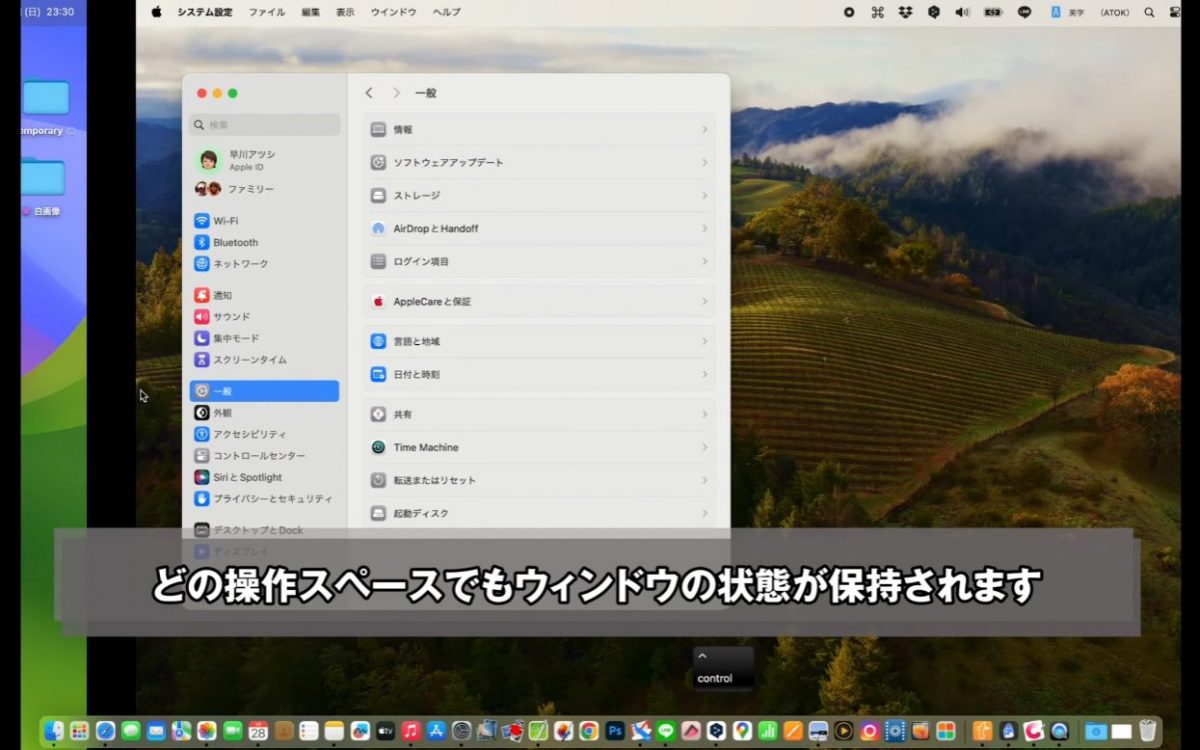
また、マルチディスプレイ環境で作業している場合、[オプション]からデスクトップの番号を選べるようになっています。ここで特定のディスプレイを選択すると、そのソフトは指定したディスプレイで開きます。
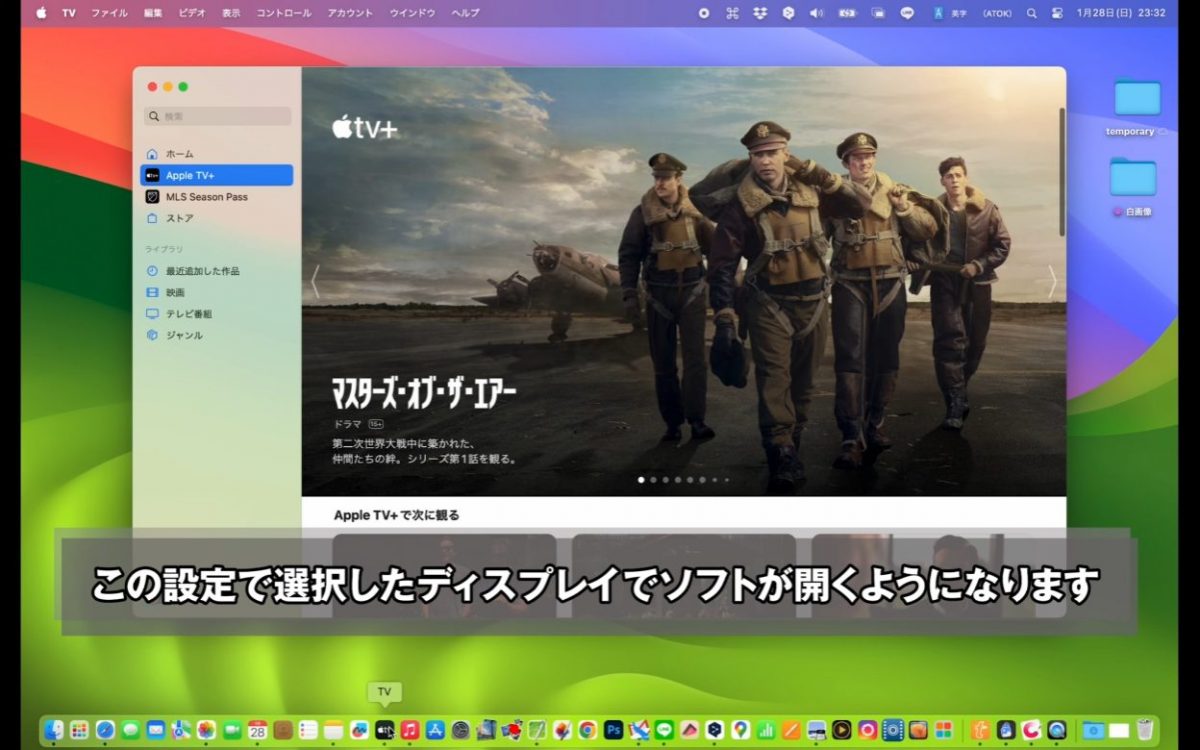
記事前半に埋め込んだ動画では細かい手順などのムービー形式で解説。また、「Mac Fan TV」では毎週、便利な活用術を配信中しています。それ以外にもアプリ解説やインタビューなども配信しているのでぜひチェックしてみてください。
【関連リンク】
Mac Fan
Mac Fan TV(YouTube)