手書きのメモなどのアナログなデータをデジタルデータとして保存できる「電子ノート」。タッチ液晶や電子ペーパーなど様々なモデルがありますが、アナログ派にはとくに注目の、“紙に書いたものがそのままデータになる電子ノート”を紹介しましょう。手書きの感覚を生かしながら、デジタルデータと共有できるため、ビジネスシーンでの活用にも期待できます。
好きなノートをデータ化できる「Bamboo Folio」
ペンタブレットでおなじみの「Wacom(ワコム)」が提供する、スマートパッド「Bamboo Smartpad」シリーズの一つが「Bamboo Folio」です。紙に専用ボールペンでメモをしボタンを押すと、その手書きメモや図を、一瞬でデジタル化することができる便利ツール。会議用のメモや、プレゼンのアイデア出しなど、ビジネスユースのツールとして活用できます。
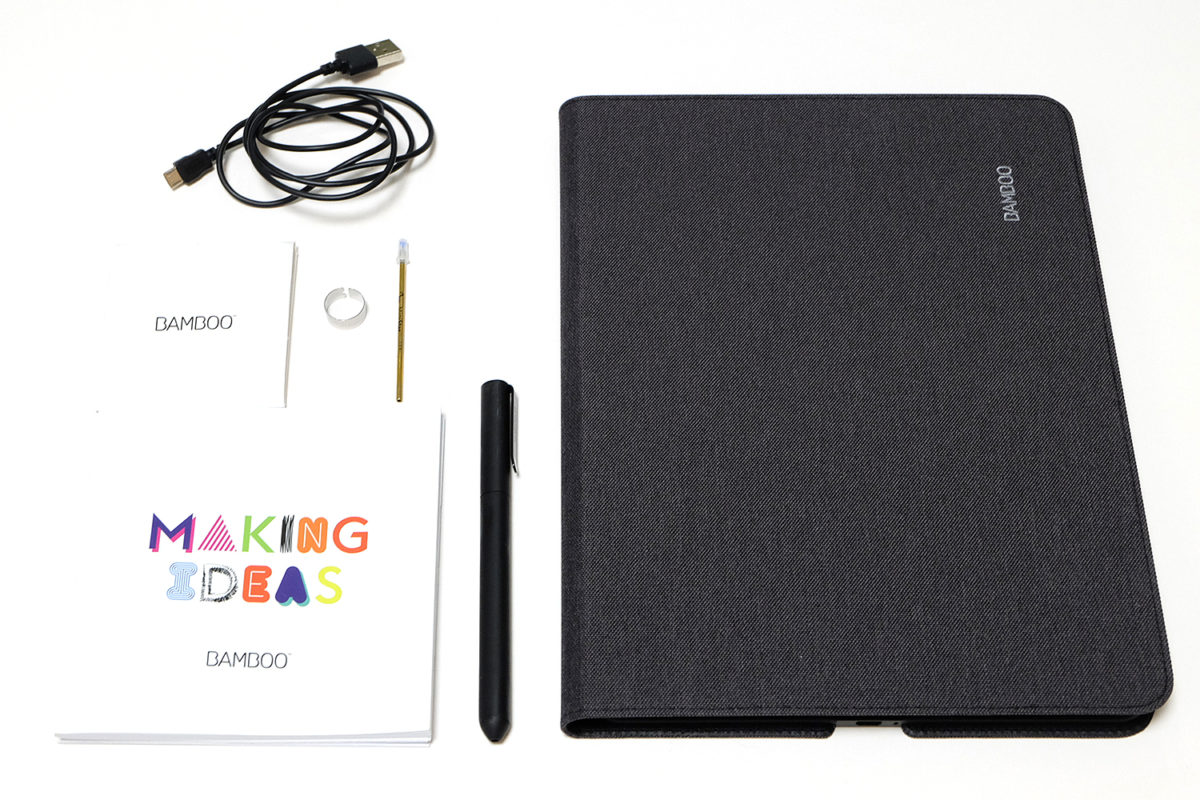
「Bamboo Folio」の中身は、上の写真を参照。Micro USB ケーブル、芯抜き、替え芯、クイックスタートガイド、ボールペン、替え芯、Bamboo Folio(スマートパッド)、専用ペン、ノートパッドがセットになっています。

「Bamboo Folio small」は、本のように折り畳んで持ち運べるタイプです。見開きのスリット部分にメモや名刺などを挟んでおけるので、会議や打ち合わせに持ち歩くのに便利です。
表面には高品質の合成皮革とナイロン生地を採用しているので、高級感があります。本体カラーはダークグレー。本体充電用のMicro USBコネクターを使って、本体のスマートパッドを充電。約2.5時間の充電で8時間使用できます。

ボールペンは、本体を回転するとペン先が出てくるツイスト式。三角形で握りやすくペン先の太さは0.5mmの油性ボールペンが採用されています。スマートパッド上で、好きな紙に書いた文字やイラストを専用ペンが読み取り、デジタル化されます。読み取りは電磁誘電方式を採用、1024段階の筆圧レベルに対応しており筆圧を読み取る精度が高いのが特徴です。このボールペンは「Bamboo Folio small」に収納できます。
専用アプリ「Inkspace」のインストールと初期設定
ノートに書いた文字やイラストは、アプリを使うことでデータ化し、保存できます。アプリはiOS、Android OSの双方に対応。今回はiPhoneを使い、インストールから設定までの手順を説明します。
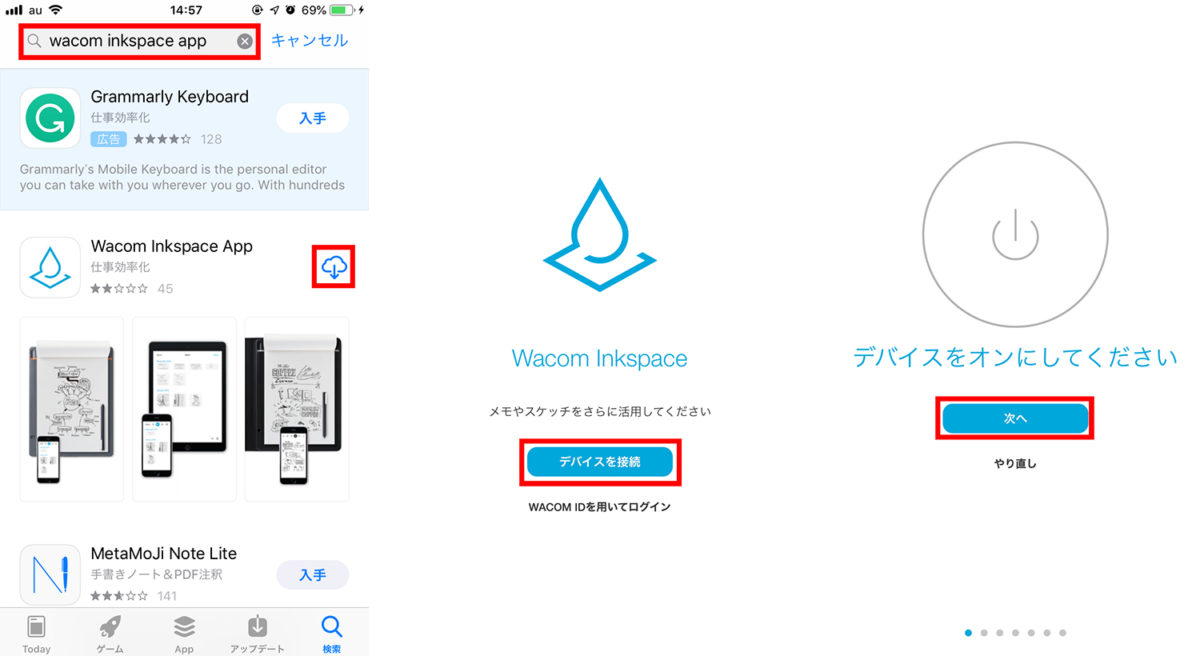
1. AppStoreで「Wacom Inkspace」と入力し検索します。
2. ダウンロードしたらアプリを「デバイスを接続」または「WACOMIDを用いてログイン」を選択。
3. Bamboo Folioの電源をオンにして「次へ」を選択。
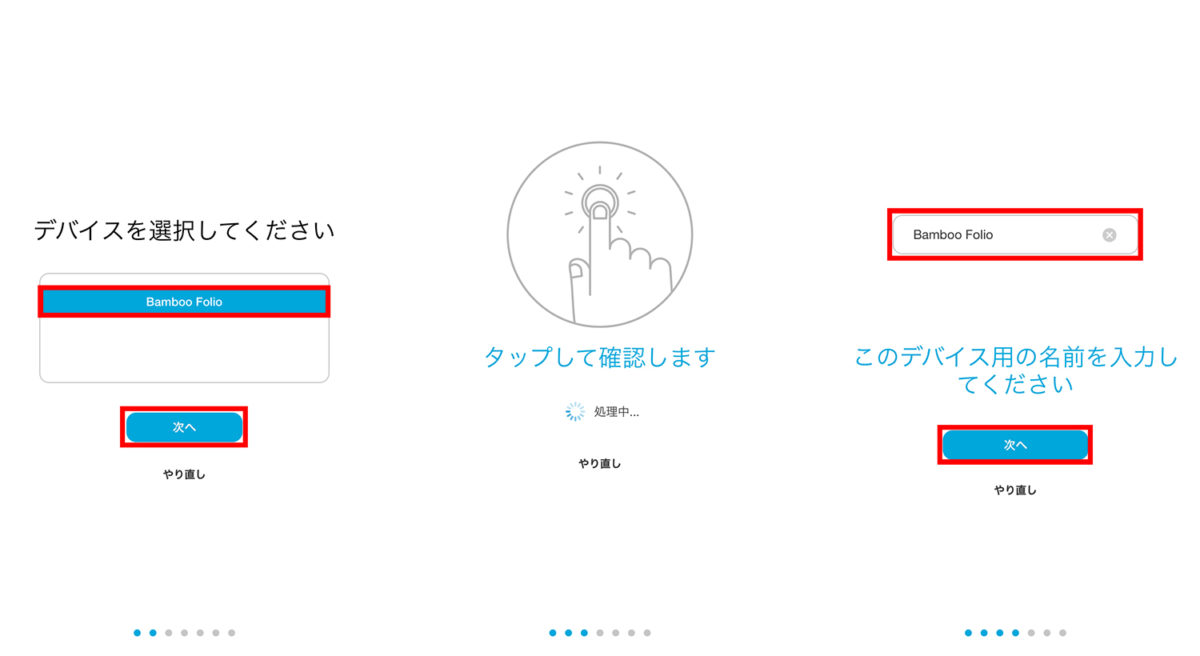
4. デバイスが表示されるので、選択して「次へ」をクリック。
5. Bamboo Folioの電源ボタンを軽くタップします。
6. デバイス名を入力します。そのままでもOKですが、自分で分かりやすいよう変更することもできます。
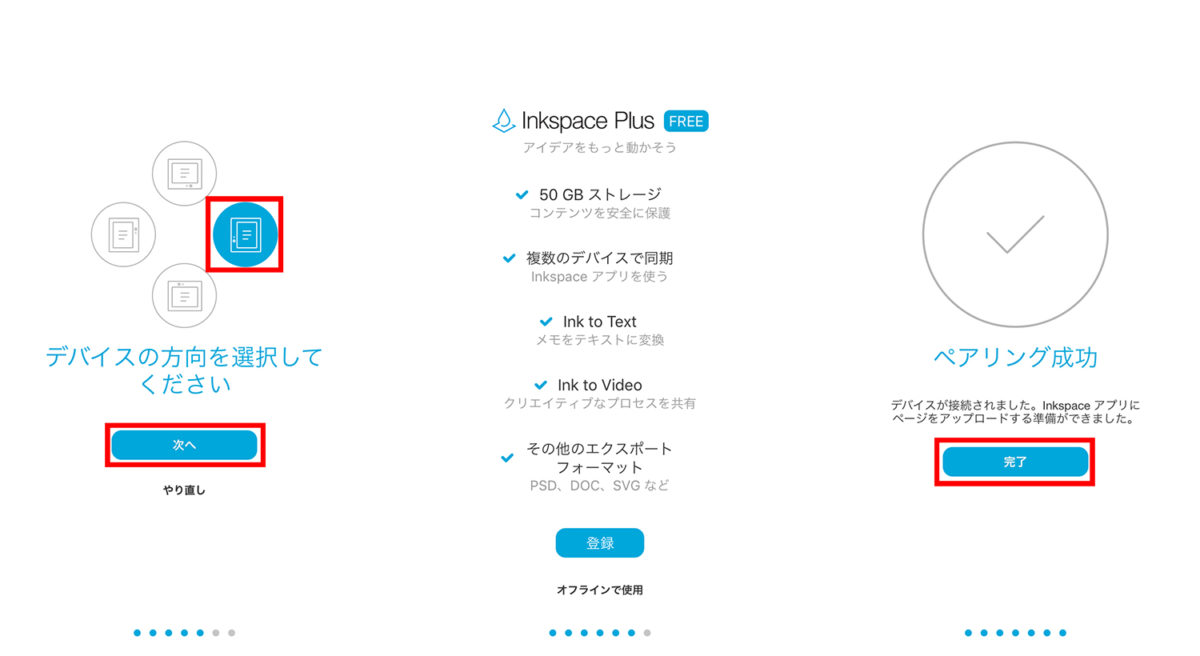
7. 利き手や使い方に合わせて、デバイスの方向を設定できます。
8. 「Inkspace Plus」に登録するかを選べます。
9. ペアリング成功と表示されたら「完了」を押せば、設定完了です。
書いてボタンを押すだけで即データ化

メモに文字やイラストを書き、書き終わったらスマートパッドのボタンを押すだけ。ワンタッチで、アプリにメモがデジタルデータとして保存されます。ボタンを押し忘れても100ページまでは本体に保存されているので、あとから同期することが可能です。
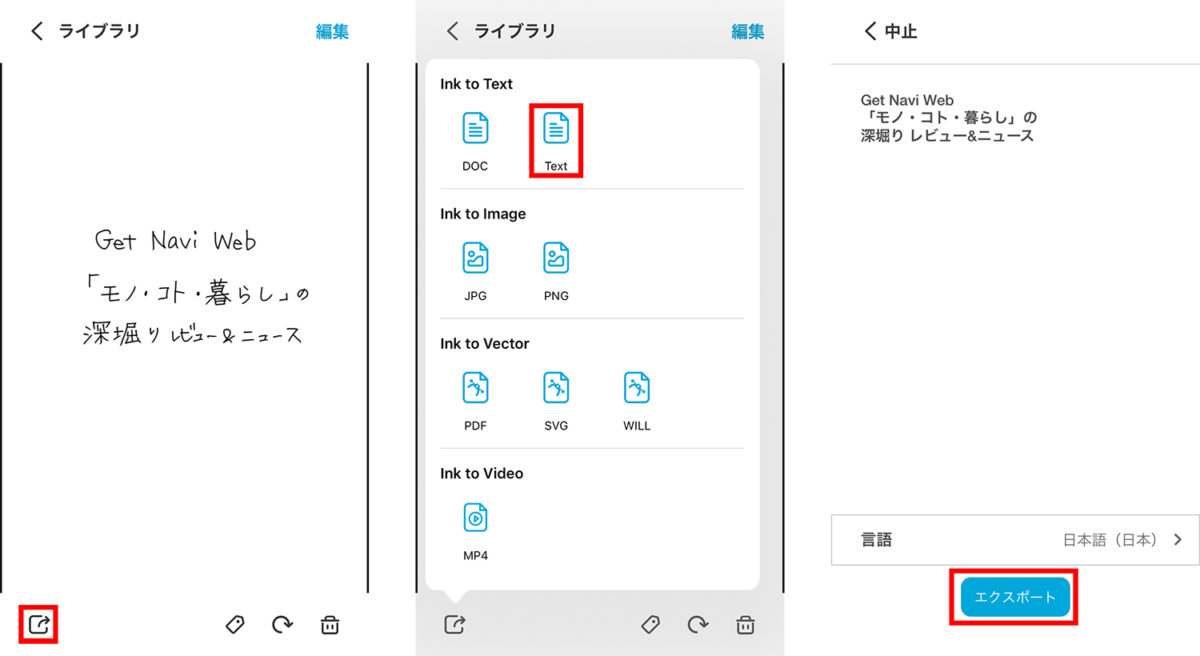
デジタル化されたノートは、アプリ上で確認できます。アプリ内で書いたメモを編集したり、様々な形式(JPEG・PNG・PNG・SVG・WILL)にエクスポートすることも可能です。
また「Inkspace Plus」を使うと、他にも便利な機能が搭載されており、特におすすめなのが「Ink to Text」。書いたデータをそのまま文字データとしてエクスポートできるので、会議の議事録や備忘録をテキストとして打ち直す手間が省けます。
さらに便利な機能は他にも。「Ink to Tag」を使えば、書いたノートを分かりやすくタグに分類できます。「Ink to Docs」はMicrosoft OfficeのファイルやGoogleドキュメントで開けますし、「Ink Collaboration」はコンテンツを共有編集できるので、チームの作業にも便利です。

厚さ8mm(約80ページ)のノートに対応しており、専用の用紙やノートパッドではなく、普段気に入って使っているノートやコピー用紙など、ユーザーが好きな紙を使えるのがポイントでしょう。
「Bamboo Smartpad」シリーズのラインナップ
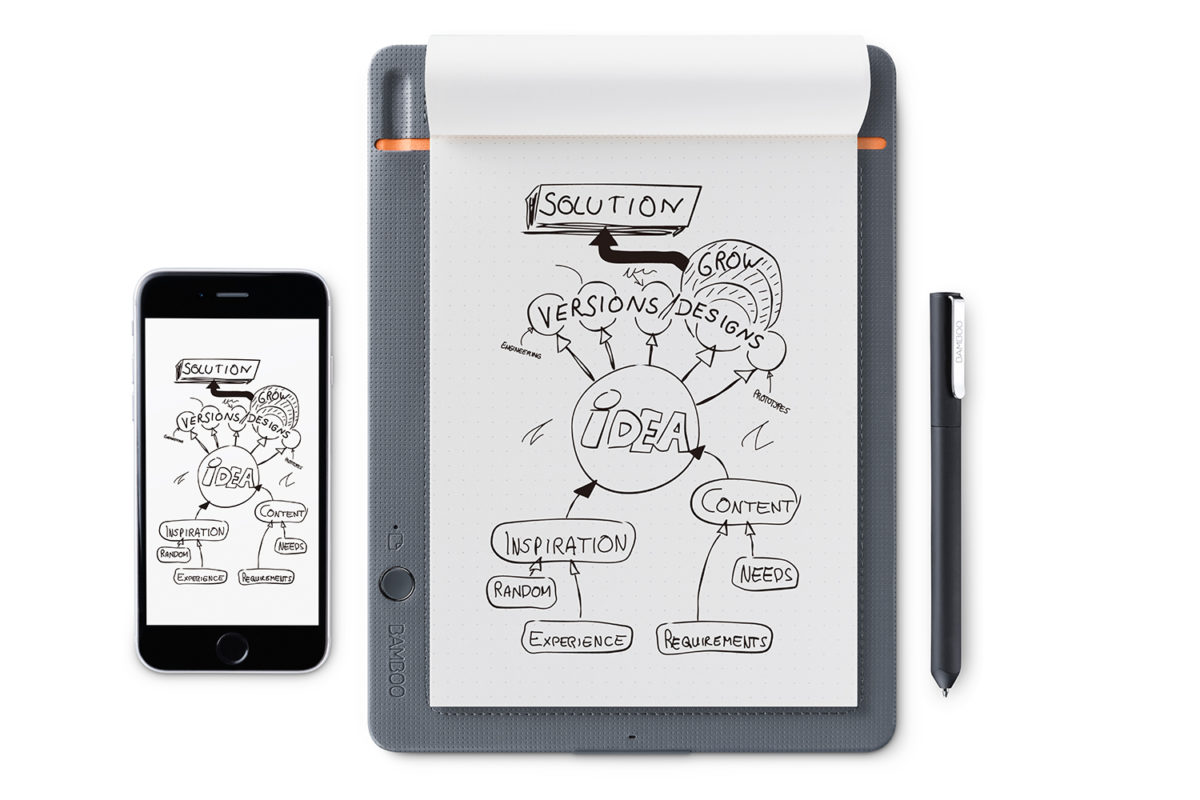
Wacomのスマートパッドは、折りたたんで持ち運べる「Bamboo Folio」の他に、板状の「Bamboo Slate(バンブースレート)」があります。クリップボードのように、メモパッドやノートなどを挟めるシンプルなデザインなので、手軽に使いたいときにおすすめです。サイズはA4のlargeとA5のsmallの2種類。
ワコム「Bamboo Folio」
https://www.wacom.com/ja-jp/products/smartpads/bamboo-folio
ワコムストア「Bamboo Smartpad」シリーズ
https://store.wacom.jp/products/list.php?category_id=263
1冊丸々データ化できる「モレスキン スマートライティングセット」
世界中に愛好家が多い「モレスキン」のデジタルノートが、こちらの「モレスキン スマートライティングセット」です。スマートフォンやタブレットをBluetoothにつなぐことで、専用のペンとノートに書いたものが即座に専用アプリに同期できるというもの。実際のノートにペンで書いた内容が、リアルタイムにデジタル化できるのが最大の特徴です。
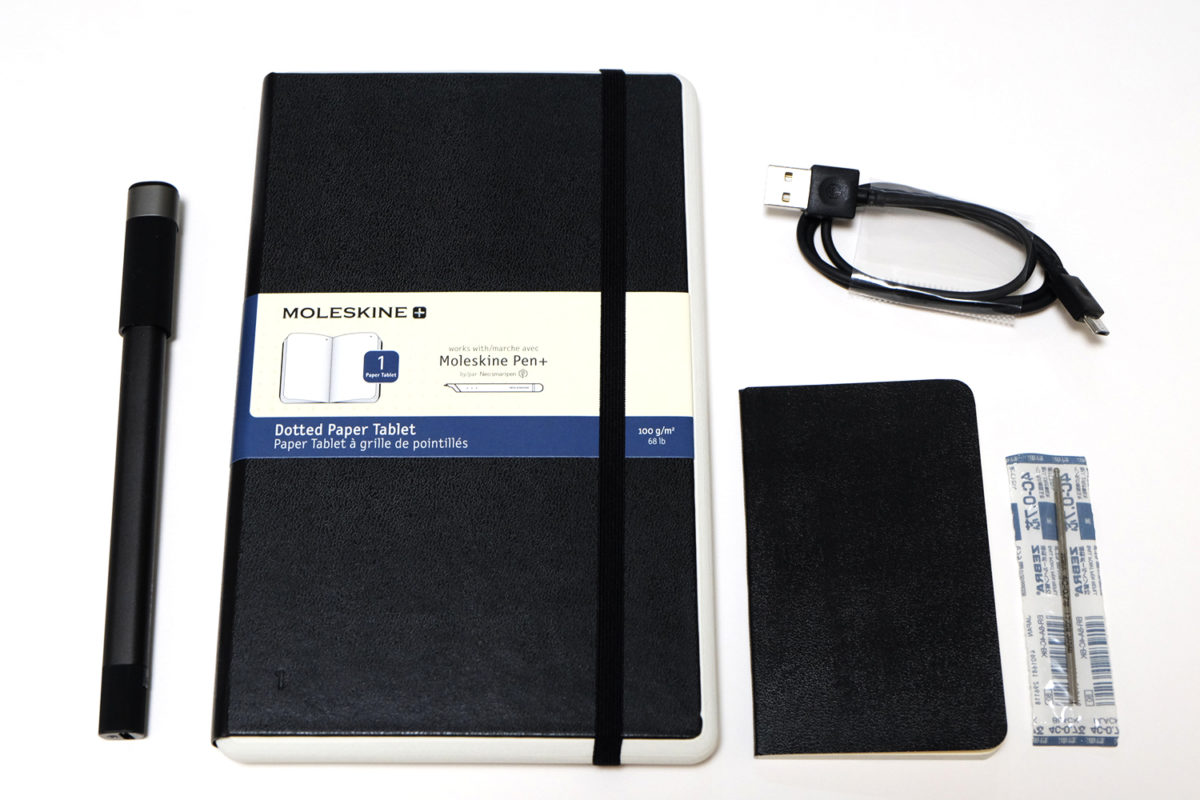
「モレスキン スマートライティングセット」の中身は、上の写真を参照。Pen+、ペーパータブレット、USBケーブル、説明書、ペンの替え芯1本(ZEBRAの4C 0.7mm)。

ペンは専用のPen+を使います。充電はmicroUSBケーブルを使用。バッテリーは連続で約5時間持ちます。先端にはマルチカラーのLEDが搭載されており、ペン状態表示や電源のオン/オフが視覚的に分かるよう配慮されています。

Pen+の先端にはカメラが内蔵されており、専用ノートに印刷された細かいグリッドのパターンをカメラが認識し書いた文字やイラストの位置をデバイスに贈るという仕組みです。ペンは一般的なボールペンと同じ4C規格のものが使用されています。
専用アプリ「Moleskine Notes 」のインストールと初期設定
ノートに書いたものは、Bamboo Folioと同様、アプリを使うことでデータ化し保存することができます。アプリはAppStoreでは「Moleskine notes」、Gooleplayでは「Neo Notes」をインストールして使います。さっそく、iPhoneを使いダウンロードからノートのデジタル化までの手順をご説明しましょう。
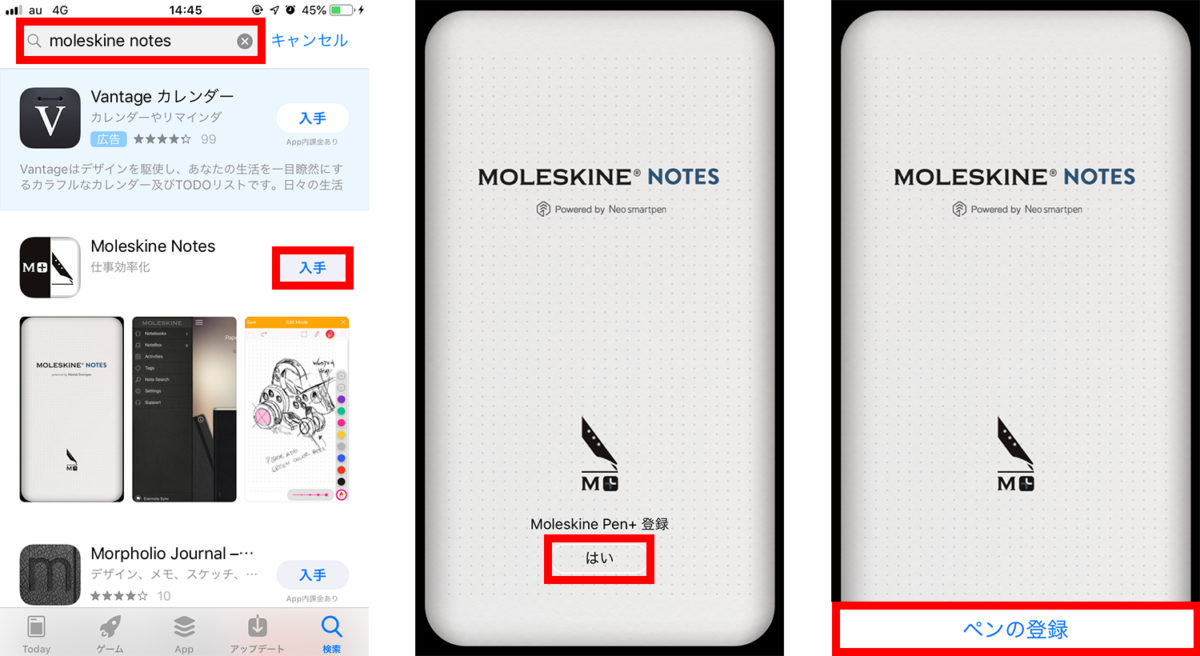
1. AppStoreで「Moleskine Notes」と入力し検索します。
2. ダウンロードしたらアプリを開き、「Moleskine Pen+」を登録で「はい」を選択。
3. ペンの登録を進めていきます。
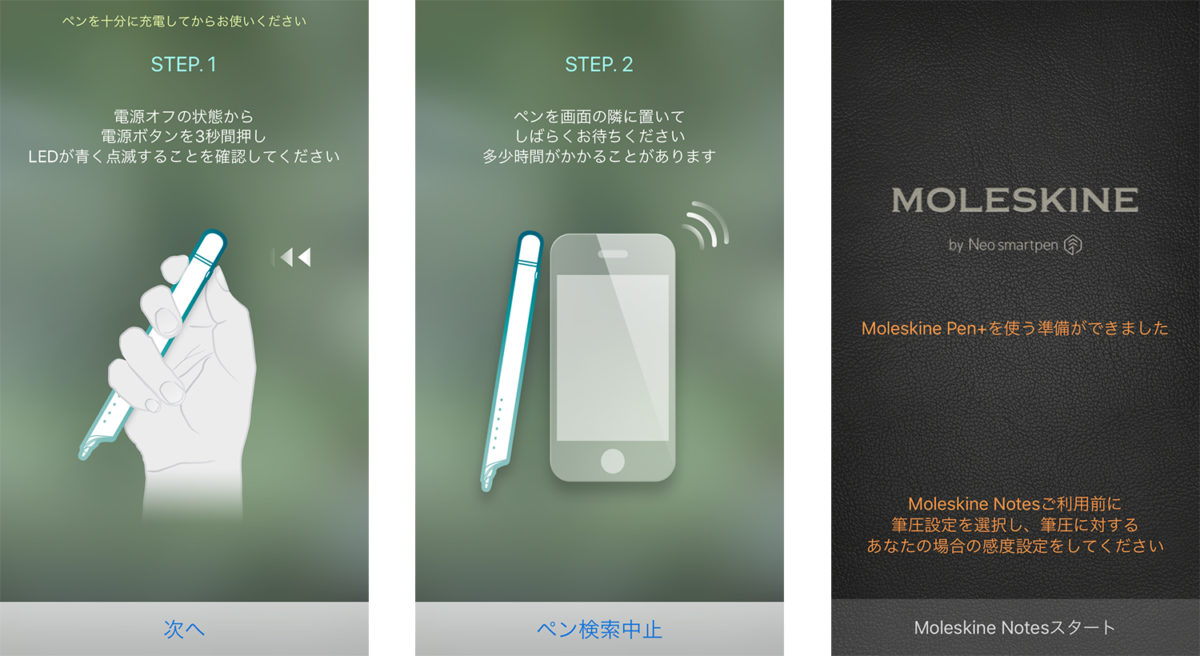
4. Pen+電源ボタンを3秒間押して、LEDが青色に点滅します。
5. 自動的にペアリングが完了。
6. 電源を入れるだけで簡単に「Moleskine Notes」を使う準備が完了します。
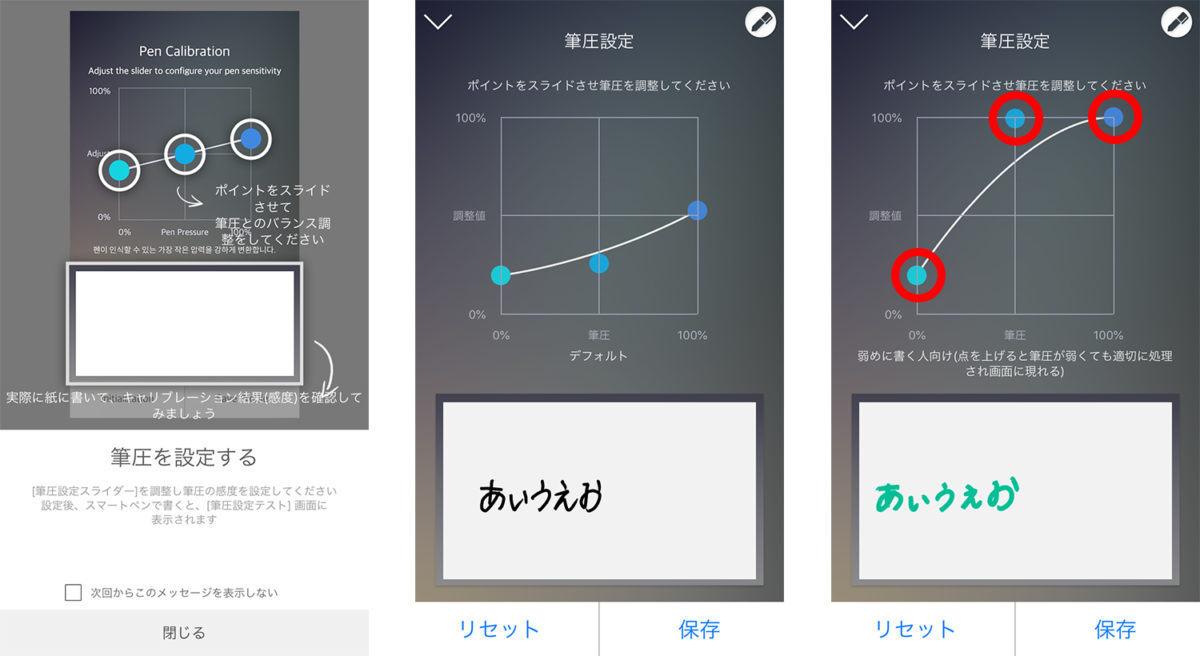
7. 筆圧の設定を行うページに。
8. ペーパータブレットに文字を書き「筆圧設定」を行います。
9. 筆圧のポイントを自由に動かせるので、筆圧の強弱に合わせて設定します。
「ペーパータブレット」を使ってメモをとる

「モレスキン スマートライティングセット」には、専用の「ペーパータブレット」と呼ばれる、モレスキンのノートが入っています。紙質は、一般的なモレスキンよりも耐久性のある100g/㎡の紙を使用。無地ではなくドットパターンが印刷されています。
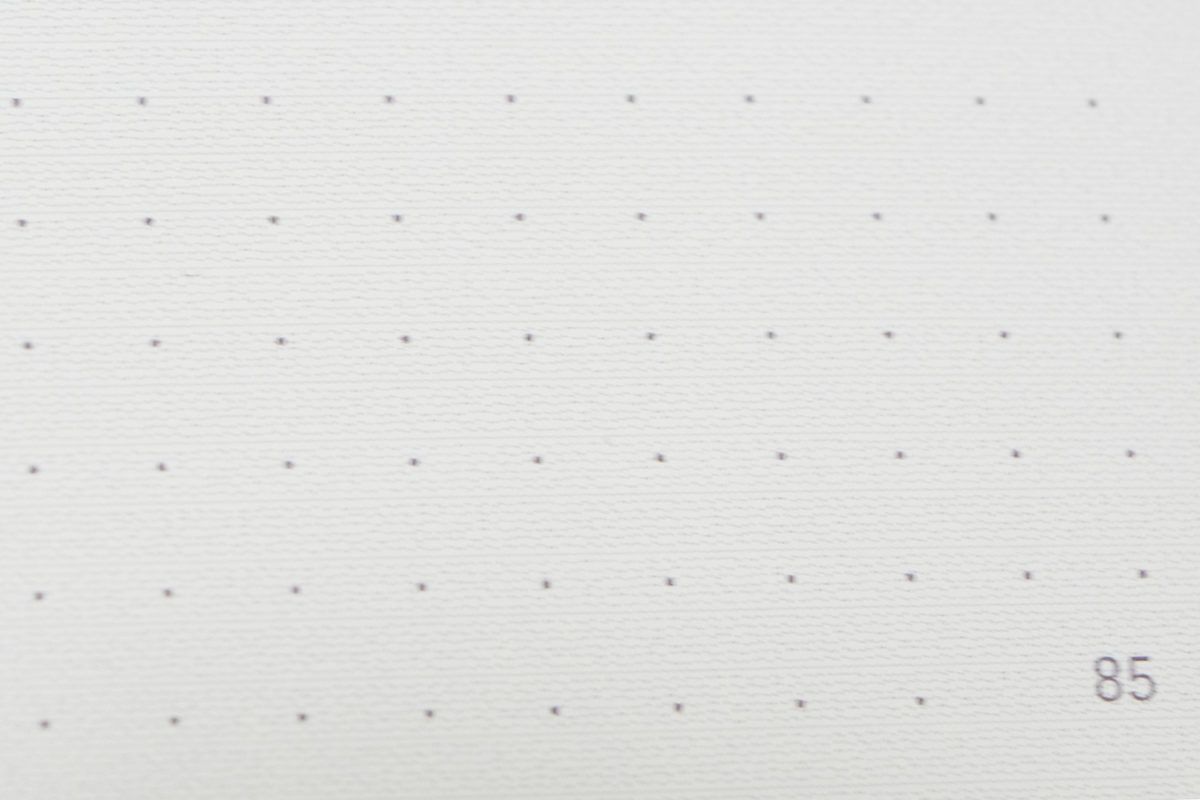
「ペーパータブレット」には、よくよく目をこらして見ると、細かなパターン“Ncode”が印刷されているのが分かります。Ncodeをペン先のカメラが読み取ることで、筆記内容を記録・データ化する仕組みなのです。

使用感はデータ化がとてもスムーズ。書いた文字やイラストの描き順通りに画面に反映されていくのは、なんだかとても面白い感覚です。アプリを起動しない状態でも、書いたデータをまとめて同期することが可能です。
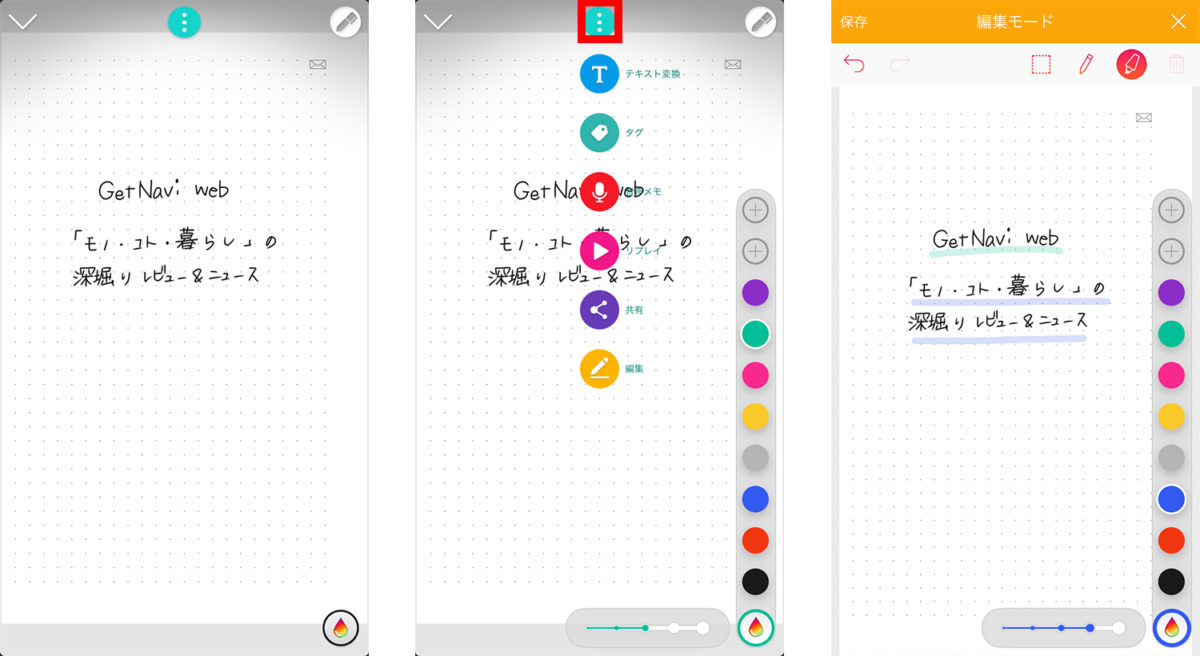
書いた内容をアプリ内で編集することも可能。手書きの文字を「テキスト変換」できる機能です。「タグ」を使うと検索を管理しやすくなります。また「音声メモ」では、マイクを使いノートにボイスメモを添付できます。「リプレイ」はページに書いた内容を動画で確認することができる……など、機能も充実。
また「編集」を行えば、書いた文字やイラストや文字の色付けや追記など、アプリ上でデータ加工を行うこともできます。
モレスキン
https://www.moleskine.co.jp/
電子ノートそれぞれの使いやすさ
「Bamboo Folio」は、ノートや紙にとったメモをワンタッチでデータ化することができます。最大の特徴は、好きなノートや紙を使えること。仕事用の議事録メモや、プライベート勉強ノートに読書ノートなどノートを使い分けられるのがポイントです。
一方の「モレスキン スマートライティングセット」は、ノート1冊丸々データ化できるのが特徴です。専用のノートとペンを使い普段のノートをとる使い方アナログ・デジタルの双方データにすることができます。デバイスが無い分、持ち運びやすく気軽にノートがとれますが、ノートのページが全てデータとして保存されるため、書き間違いなども保存されてしまうのが少々難点。書いたログを全て管理したい人におすすめです。
アナログで書いたメモをすぐに保存できる電子ノート。それぞれ自分の使い方にあったものを選んでみてはいかがでしょうか?