初代Apple Watchが発表されたのは、2014年のこと。iPhone が10周年を迎えた一方で、Apple Watchも登場から早3年が経過した。満を持して発表されたApple Watch Series 3は、ついにLTE通信に対応。ウォッチのみを身につけて外出しても電話やメッセージ、ネット検索などを行えるようになったことは周知の通りだ。
今回は発売前の実機に触れる機会を得たので、速報では伝えきれなかった使い心地についてレビューをお届けしたい。
赤ドットがモバイル対応の印
Apple Watch Series 3は「GPS + Cellularモデル」と「GPSモデル」の2種類を展開する。モバイル通信をサポートするのは前者のみ。目印はデジタルクラウン(リューズ)にある赤いドットだ。それぞれのモデルで、従来同様38mmと42mmの2サイズを展開しており、手のサイズや好みによって選択できる。
従来モデルを使用していたユーザーなら知っていると思うが、Apple Watchのケースは素材のバリエーションも豊富だ。アルミニウム、ステンレススティール、セラミックの3つが基本。加えてカラーバリエーションが選択できる。

同様にバンドも複数の種類から選択できるようになっており、実際には所定の組み合わせで販売されている。ちなみに、ケース裏にあるスイッチを押しながらバンドを左右にずらせば、工具なしで付け替えることが可能。バンドのみを購入することもできるので、スポーツシーンからビジネスシーンまで、幅広く適応する。

Apple Watch Series 3にはSIMカードを挿入するスロットは備わっていない。ケース内にeSIMとして内蔵されており、所定の契約と設定を行うことで通信が可能となる。
まず、基本的にはiPhone を大手キャリア(NTTドコモ、au、ソフトバンク)で契約している必要がある。そして、主回線として契約しているiPhone と同じキャリアにて、専用オプションプランを契約すればOKだ。iPhone とペアリングを済ませ、所定の設定操作を行えば、Apple Watchでモバイル通信が利用可能となる。割り当てられる電話番号は主回線と同じ。消費する通信量も主回線の容量から差し引かれていく仕組みとなる。
Apple Watch Series 3が対応しているLTEバンドは国によって異なる。日本で取り扱われるモデル「A1889(38mm)」と「A1891(42mm)」については、LTEの1/3/5/7/8/18/19/20/26をサポート。消費電力が低く、IoT関連機器に使用されることが多いCat.1に対応するようだ。またWi-Fiは802.11b/g/n 2.4GHz、Bluetoothは4.2をサポートする。
接続状態はアイコンで表示される
Apple Watchの画面を下からスワイプアップすると、iPhone におけるコントロールセンター画面が現れ、その左上部分にネットワークの接続状況がアイコン表示される。数日間使用してみたが、モバイル通信をオンにしていても、常にLTEで通信を行っている訳ではないようだった。
例えば、付近に主回線のiPhone があり、そのモバイル通信が有効な場合には、iPhone のアイコンが表示された。この場合、主にiPhone とBluetoothで連携していると思われる。
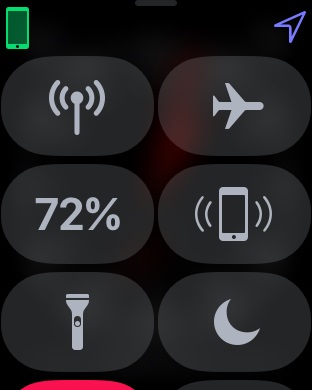
また、周囲にWi-Fi環境が整っている場合には、そのアイコンが表示された。Apple Watchの設定にはWi-Fiの設定項目は見受けられないので、iPhone で既に登録してあったアクセスポイントを認識しているものと思われる。
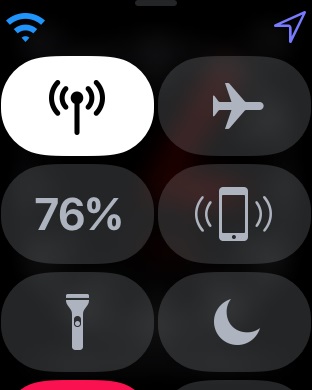
そして、有効なiPhone およびWi-Fiがない場合、Apple Watchにモバイル通信のアンテナが表示された。文字盤の種類によっては、この電波強度をそのまま表示することもできる。
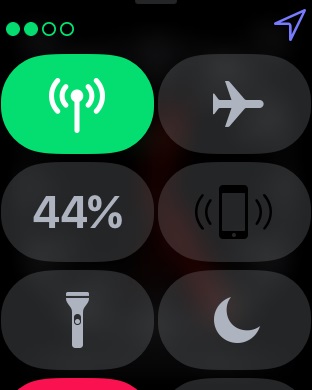
以上のように、ユーザー側としてはどういった経由でネットワークに接続しているのか意識せずに利用できる。Wi-Fi環境が整っていれば、無駄にモバイル通信を消費することもない。
なお、モバイル通信をオフにし、iPhoneやWi-Fiにも接続されていない状態では、画面上部中央に赤いバツ印が表示された。
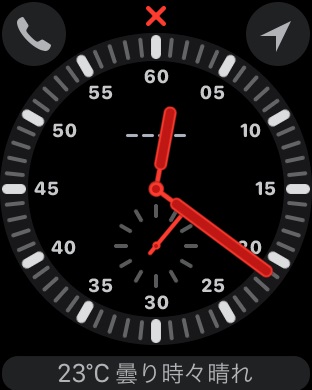
ちなみに、この×が表示される部分には、バックグラウンドで起動中のアプリアイコンが表示されることもある。これをタップすることで素早くアプリ画面に戻ることができた。
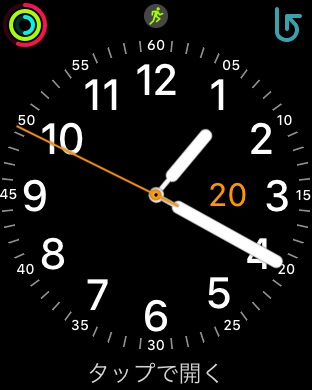
モバイル通信で「電話」を試してみた
9月12日(米国時間)に開催されたスペシャルイベントの会場では、AppleWatchで通話するデモンストレーションが行われた。通話先の中継映像が映し出されると、湖上でSUP(スタンドアップパドルボート)に乗り、パドルを手に持った状態で会話しているという演出はとても印象的だった。

筆者もまず通話機能を試してみた。検証日の天候は運が悪いのか良いのか、大荒れ。傘を差した状態で雨風の音が大きなノイズを立てている状態で、電話をかけてみる。主回線のiPhoneは電源を切っておいた。
Apple Watchから発信する際には、連絡先に登録しておいた相手にかけることはもちろん、履歴からの選択、ダイヤルで番号を入力することもできる。また、通常の通話のほか「Facetime」も利用可能となっていた。
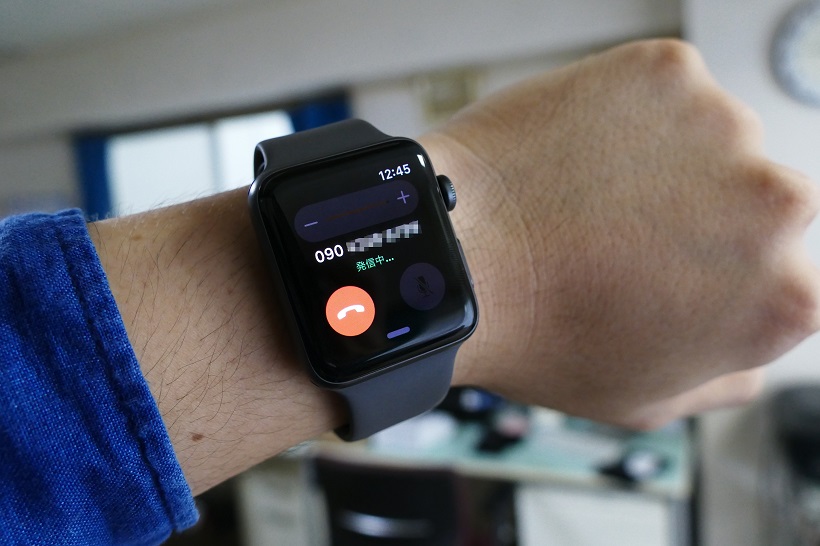
最初は「もしもし、聴こえますか?」と問いかける。恐る恐る検証しているので、このときはまだApple Watchを口元に寄せていた。通話相手からリアクションがあることを確かめ、少しずつ手を下に降ろしていった。最終的には手をダランと降ろした状態で通話する。それでも相手にはしっかりと筆者の声が届いているようだった。「ペタペタ、と歩いている音がする」と指摘されて気づいたが、サンダルを履いて歩いていた筆者の足音も聴こえていた。
一方で、豪雨が地面をたたきつける音、暴風が吹き荒れる音は一切聴こえない。こうしたノイズはうまい具合にカットされているようだった。マイクの精度の高さはまさに驚きの一言に尽きる。
ただし、Apple Watchのスピーカーには限度がある。こちらからの声は届いても相手からの音声がノイズで聴こえないことはあった。その場合には、Apple Watchを耳元に充てなければならない。まあ、iPhoneでも電車の音、風の音などで通話相手の声が聴こえにくい状況はよくあることなのでこれは仕方ないだろう。もちろんノイズがない状況(例えば静かな夜道を歩いているときなど)では、くっきりとスピーカーからの音声が聴こえるので、問題なく使用できる。
とはいえ、日本では海外に比べ電話をしながら歩く人は少ない。道を歩きながら通話相手の声が駄々洩れになるのは、なおされ気が引けるところだ。日常的に活用するには、ノイズ対策や通話用に、フルワイヤレスイヤホン「AirPods」が必須となりそうだ。また、AirPodsがあれば、近日対応予定のApple Musicのストリーミング配信も利用できるので一石二鳥となる。

Apple Watchの操作の基本について
Apple Watchをまだ使用したことがない人も多いと思うので、ここで「watchOS 4」の簡単な操作体系も含め、基本の扱い方をご紹介しておきたい。まず、Apple Watchの操作方法は、「画面」「デジタルクラウン」「サイドボタン」「音声」の4通りに大別できる。
画面操作はiPhoneと同様だ。タッチ、長押し、スワイプ、フリック、3D Touchなどに対応する。先述の通り、文字盤を下からスワイプアップすると、コントロール画面が表示される。また、ディスプレイを右端から左へスワイプすると、登録していた複数の文字盤デザインを素早く切り替えられる。例えば、運動用の文字盤、デザイン重視の文字盤を両方カスタマイズしておき、朝のランニングでは前者、出社時には後者、といった風に使い分けられる。

こうした文字盤のカスタマイズは3D Touchで文字盤をプレスすると可能だ。「トイストーリー」や「Siri」など、watchOS 4で新たに追加された文字盤も多い。好みや服装、TPOに合わせてデザインを変えられる楽しさもApple Watchならでは。

デジタルクラウンは赤いドットが付いているリューズ部分の名称。ここを押すことで、文字盤とアプリ一覧画面の表示を切り替えられる。また、上下にスクロールさせる操作や、画面を拡大したいときには、この部分を回転させればよい。長押しでは、「Siri」が起動するので「Hey Siri」と声をかけにくい場面で重宝する。
サイドボタンの長押しでは、電源のオン・オフが可能。また、サイドボタンを押すと、「ドッグ」画面が起動する。これはiPhoneでいうマルチタスクのようなもので、登録しておいたアプリや直前に使用したアプリをすぐに起動できる。新たに縦スクロールのデザインになったことでデジタルクラウンを回して操作できることもありがたい。
音声操作では、「Siri」を起動してアプリ名を言うだけで、そのアプリを素早く起動できる。「今日の天気」「12時にアラーム」など、iPhoneのSiriと同様の感覚で使える。Apple Watchでは画面サイズが小さいため、アプリ一覧を表示してそこから起動するアプリを選択するのはやや手間である。そのため、音声操作との連携は重要だ。

従来モデルでは、Siriで操作する際に、微妙なタイムラグを感じることが多かったが、Series 3での反応速度は非常に良好だ。新しいチップおよびwatchOS4の恩恵だろう。日常的に使用できる実用レベルに達したといえる。モバイル通信がオンになっていれば、ウォッチ単体でも使用できる点がありがたい。
ランニングしながらSiri操作が至高の組み合わせ
さて、モバイル通信対応の恩恵を最も受けられるのはやはりランナーだと思う。iPhoneを持たずとも、周辺情報が検索でき、緊急時の連絡手段も確保できるからだ。また、従来通り、防水・GPSにも対応しているので、急な天候の変化も気にせずに使えるし、走行経路のログも残せる。Apple PayでクレジットカードやSuicaを登録しておけば、交通機関や店舗での支払いも行える。まさに万能なデバイスに仕上がった。
例えば、Siriで「近くのコンビニ」と検索すれば、付近にあるコンビニエンスストアの候補が一覧表示される。近場の店舗を選択すれば、マップアプリが起動し、そのままナビゲーション機能を活用できる。見知らぬ土地を走るときには、非常に役立つ機能だ。

先述の通り、マイクの感度が非常に良いので、走っている際の風のノイズも影響は少ないのではと試してみた。キロ5分くらいのペースで走りながら「Hey Siri、今日の天気は?」と聞いてみたところ、「今日の天気です」と情報を表示してくれた。こうした音声で返事をしてくれるところも今回アップデートされているポイントだ。まるで秘書が並走しているかのような感覚である。
ランニング関連の機能についていえば、watchOS 4で新しくなった「ワークアウト」の操作性もかなり良い。これはランニングなど特定の運動をする際に、消費カロリーや運動時間、心拍数などを記録できるアプリだ。

従来は「ランニング」や「サイクリング」の文字が並ぶだけで、正直“ちょっと見づらい”と感じることもあった。しかし、新しいUIでは人型のアイコンと共に、大きな文字で表示される見やすいデザインへと刷新されている。アイコンをタップすれば、すぐに測定が開始されるようになった点も評価したい。また、トライアスロンのように複数の種目を続けて計測しやすい操作方法も追加されている。
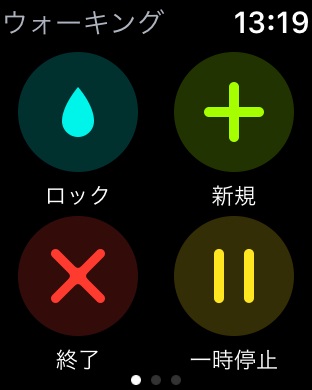
測定項目としては「高度」も追加された。Apple Watch Series 3で新たに高度計が搭載されたことで可能になった機能だ。例えば「トレイルランニング」(山道など走るスポーツ)では、走行距離だけでなく、上昇高度の総計を一つの指標としてトレーニングすることもある。もちろん、通常のロードランニングでもコースのアップダウンの激しさを知る指標として利用できる情報だ。ちなみに、筆者が実際に走ったところ、「ワークアウト」アプリでは「上った高度」のみが記録されており、「下った高度」は記録されていなかった。
「心拍数」のアプリがアップデートされたことは速報でもお伝えしたが、ワークアウトでも有効に活用されていることが分かった。心拍数の情報はiPhoneの「ヘルスケア」アプリに自動で同期されていくが、ワークアウト時の心拍数を後から見返せるようになっている。最大心拍数や運動時の平均心拍数を把握できるのだ。これは心拍トレーニング(心拍数を運動強度・トレーニング効果の指標とする方法)を試みる際に、重要なデータとなる。
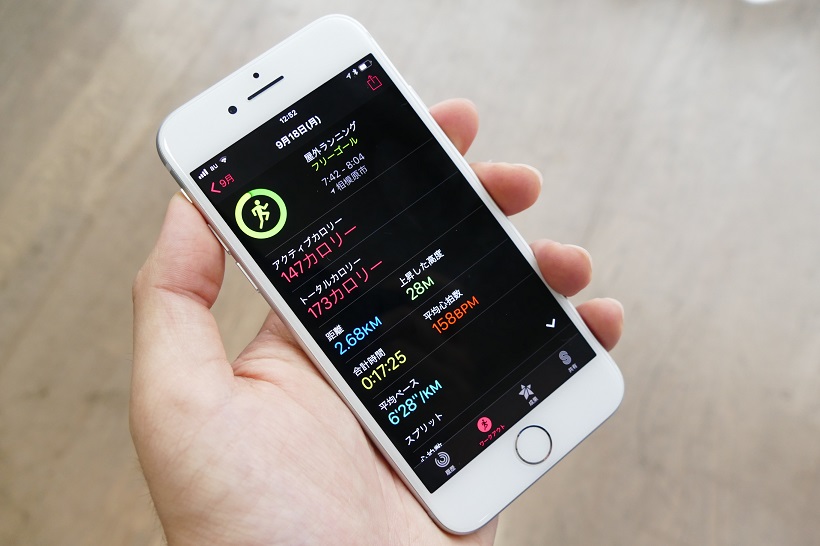
モバイル通信はここぞという場面でオンにしよう
従来にApple Watch Series 2では、標準的な使い方で朝から晩まで使用できた。朝9時に充電器から外し、そのまま出社して、深夜の11:00に帰宅。そのままランニングへ行って帰ってきてもギリギリ電池が残っている。そのくらいのスタミナがあった。
では、Apple Watch Series 3ではどうかというと、モバイル通信をオフにしている状態ならSeries 2と同様に長時間使用できた。スタミナは充分にあるといえるだろう。しかし、モバイル通信を多用するとやはりバッテリー消費スピードは速まってしまう。これはある程度仕方がないことだ。
筆者の体感だが、常にモバイル通信を有効にしておいた場合、使い方にもよるが連続使用は10~13時間前後になりそうだった。iPhoneを持たずに生活するという挑戦的な使用法にトライするには、必ずオフィスなどに充電器を設置しておき、小まめに充電する必要が出てくる。市場にはすでにApple Watch用のモバイルバッテリーも多く登場しているので、こういったものを活用してもよいだろう。
また、iPhoneを持ち歩いている際には、モバイル通信機能を無理に有効にしておく必要もない。モバイル通信は、Apple Watchのコントロール画面からスイッチを切ってオフにできる。これによってバッテリー持続時間を伸ばすのがオススメだ。ランニングや買い物など、iPhoneを持たないここぞというタイミングでオンにしよう。

モバイル通信をサポートしたことで、Apple Watchだけでいろんなことが可能となった。バッテリー消費を考えると、まだ完全無欠というわけではないが、もはやiPhoneを持たずにApple Watchだけを装着して過ごす生活も夢ではない。
また、走らないからApple Watchは必要ないと決めつけるのは早計だ。筆者としてはランニング用途での使用が多いが、それ以外にも様々なシーンでの活用が期待される。例えばトレーナーやシェフなど、手にスマホを持つのが困難な職業ではApple Watchは重宝するに違いない。
従来機は様子を見てきたという人も多いだろうが、今回は「買い」だ。22日に発売を迎える最新モデルをぜひ試して欲しい。
