この年末年始を海外で過ごすみなさんへ。海外へ渡航した際には、街中でのちょっとした移動にタクシーを使いたい、そんなシーンは多いもの。スマホで手軽に使える“配車サービス”を覚えておくと、何かと役に立ちます。登録から実際の利用手順まで、予め確認しておくと安心ですよ。
ニューヨークで、サービスの使い勝手を検証してみました。一般的な「Uber(ウーバー)」と「Lyft(リフト)」の2サービスを、iOSアプリで実際に使用し、比較。「●●の方が良い」なんて評判はよく耳にしますが、実際のところどうなのでしょうか。
配車サービスを使う大まかな流れを確認
「Uber」「Lyft」ともに、スマホのアプリで利用できる配車サービスです。まずは、利用の流れをざっと確認しておきましょう。どちらのサービスも大まかな手順は同じです。
最初にアプリをインストールします。初回利用時には、電話番号(SMS)を使った承認コードの認証が必要となる点に注意してください。認証が終了したら、支払い用にクレジットカードを登録しましょう。これで準備は完了です。

使用する際には、地図上にピンを設置するなどして、乗る場所と降りる場所を指定します。また、車のグレードがいくつか用意されているので、好みのものを選択しましょう。すると、近くにいるドライバーへ連絡が届き、乗車できる車が指定したポイントにやってきます。この際、アプリの画面でドライバーの現在地が分かります。

車が到着したら、ドライバーに声をかけ、自身の名前を告げて車内に乗りましょう。この際に目的地を告げる必要がないのが通常のタクシーと異なる点です。気さくなおじさんが来るか、それとも無口なお兄さんに当たるか。こればっかりは運次第!
目的地に到着したら、車を降ります。でも、この際に現金の支払い、チップの支払いは必要ありません。下車後、アプリに通知が来るので、ドライバーの評価とチップの支払いを済ませて完了となります。あまり低評価を付けるとドライバーさんがクビになってしまうので、とくに問題がなければ基本的には★5を付けてあげてください。
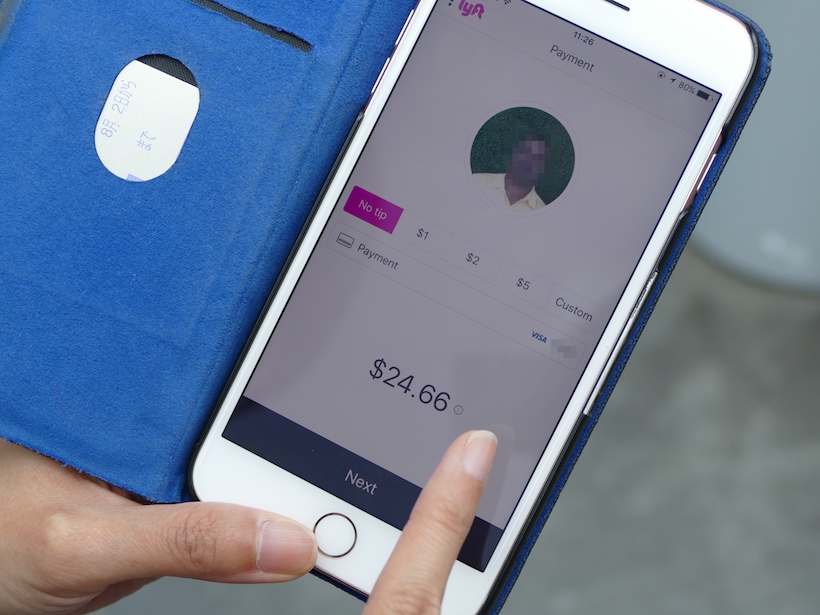
それでは実際のアプリ画面で確認していきましょう。
「Lyft」はアメリカで使えるサービスなので英語表示となる
「Lyft」の手順について。まずはアプリをインストールして起動。支払い方法など、初期設定を済ませましょう。画面表示は英語です。

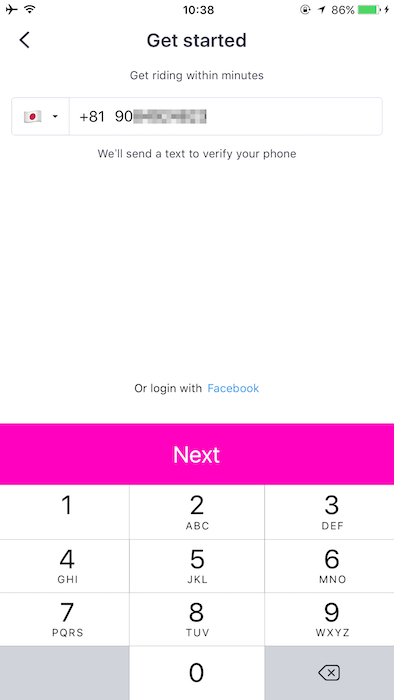
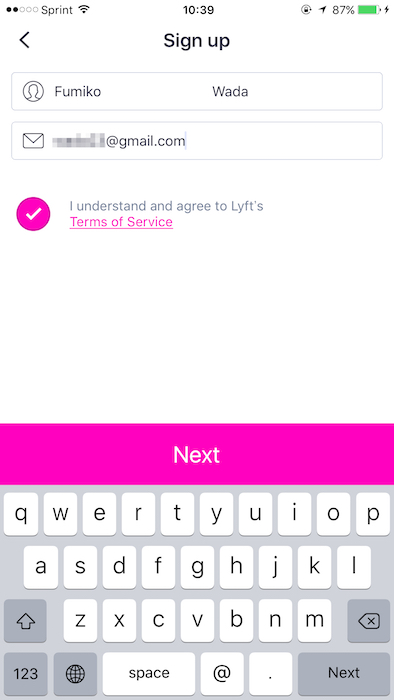
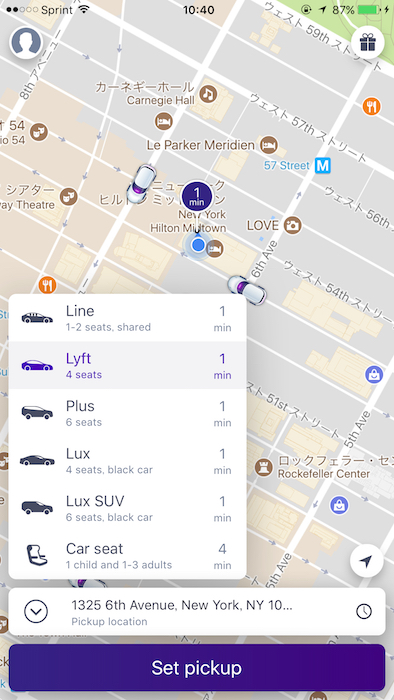
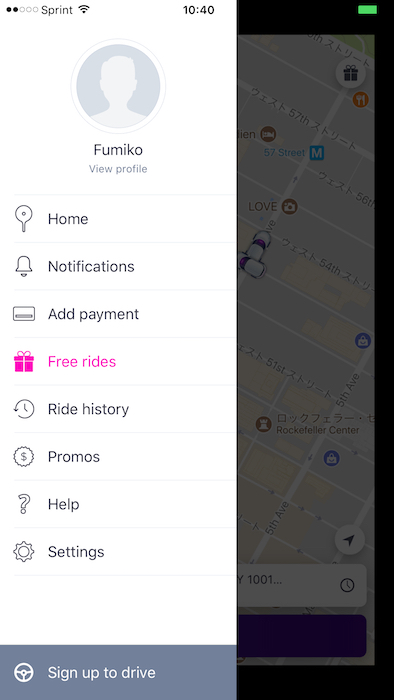
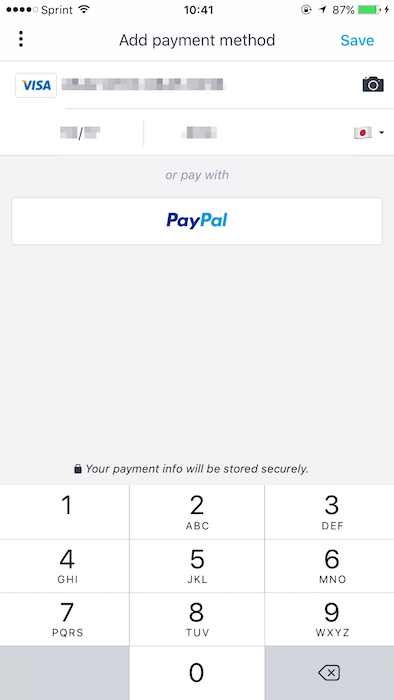
支払い情報の登録が完了したら、いよいよ車の手配へ。乗る場所、降りる場所、車の種類を選択します。地図情報は日本語で表示されるので、英語が苦手な人も安心ですね。
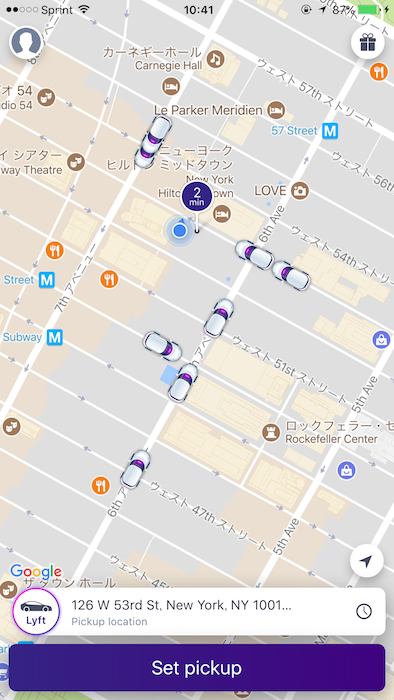
ちなみに下部の住所欄をタップして、目的地の名前や住所を入力してもOKです。
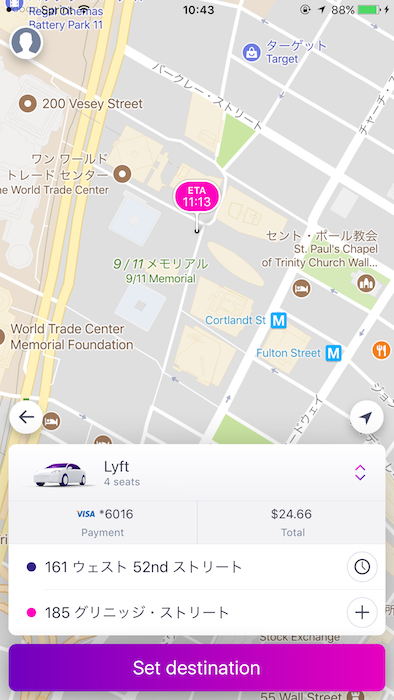
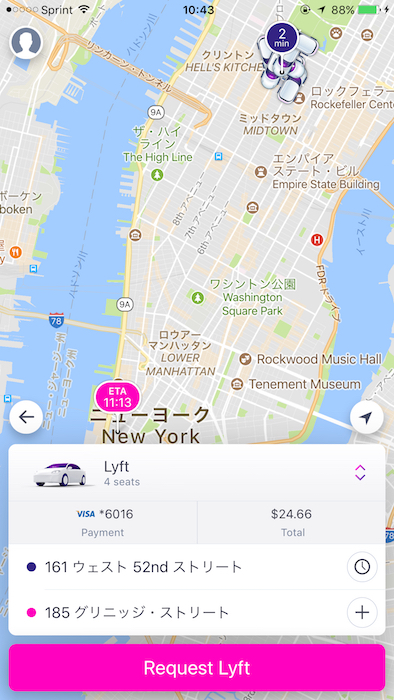
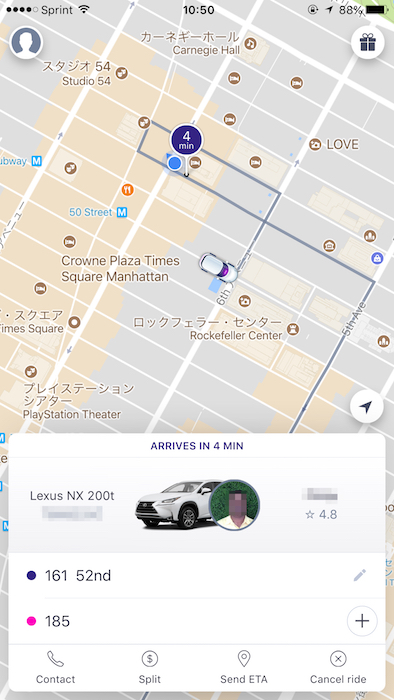
それっぽい車が到着したら、ドライバーに話しかけます。名前を確認されたら答えましょう。そのまま自分でドアを開けて車に乗ります。
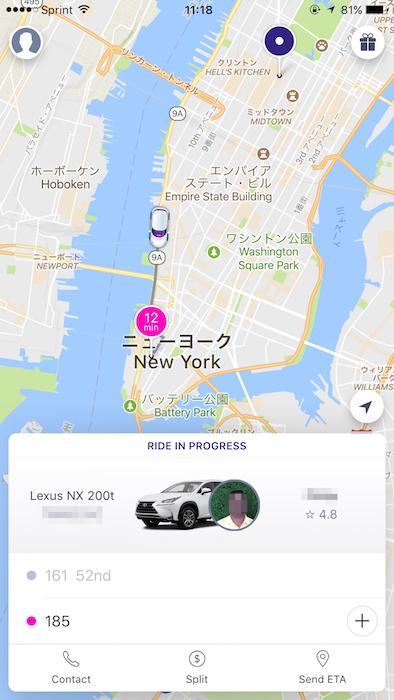
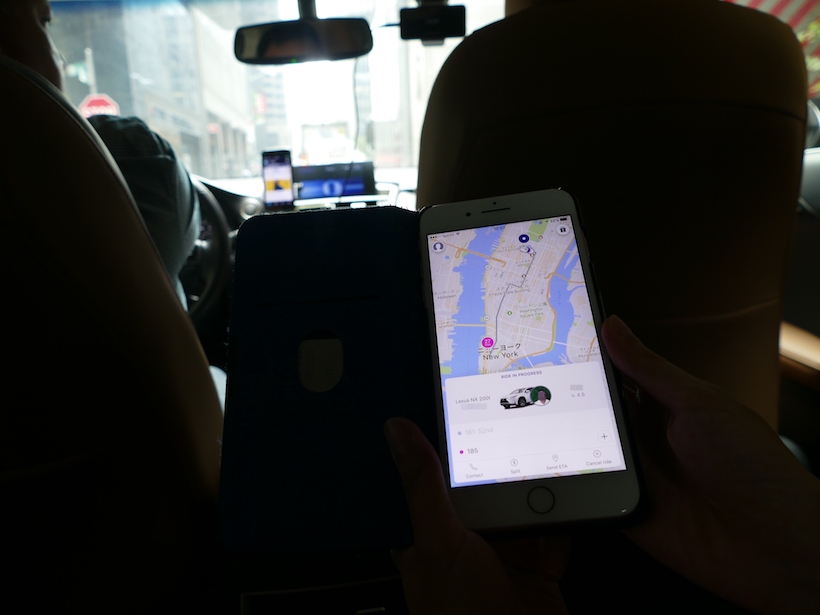
目的地に到着したら下車するだけ。下車後にチップの支払いとドライバーの評価を忘れずに。
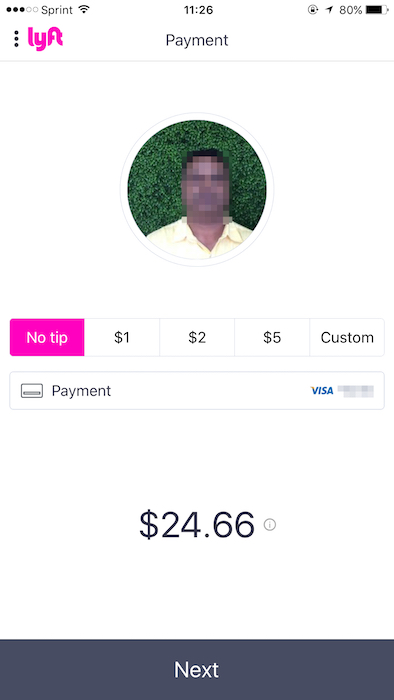
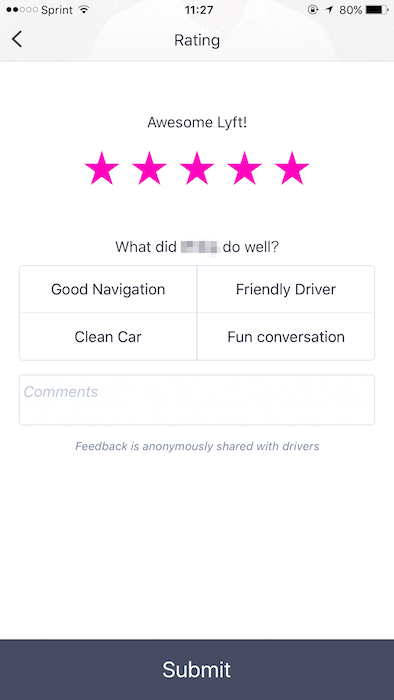
Uberは日本語表示で利用できるのがメリットか
続いて、「Uber」の手順について。こちらも利用方法は基本的に同様ですが、アプリ内のテキスト表記も日本語になっています。英語が苦手な人でも安心して使えるでしょう。また、アプリのデザインは全体的にブラックで統一されており、Lyftよりもシックな印象。
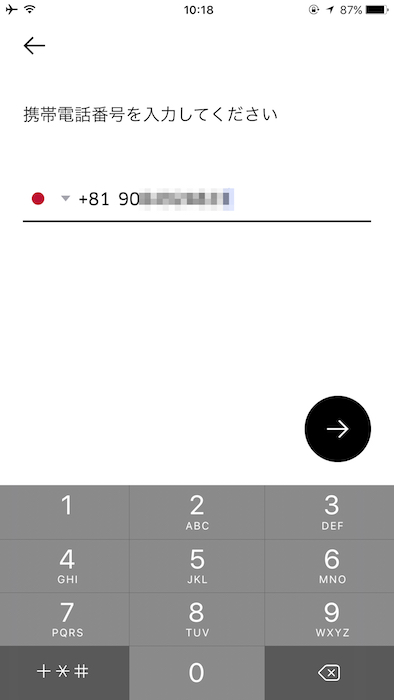
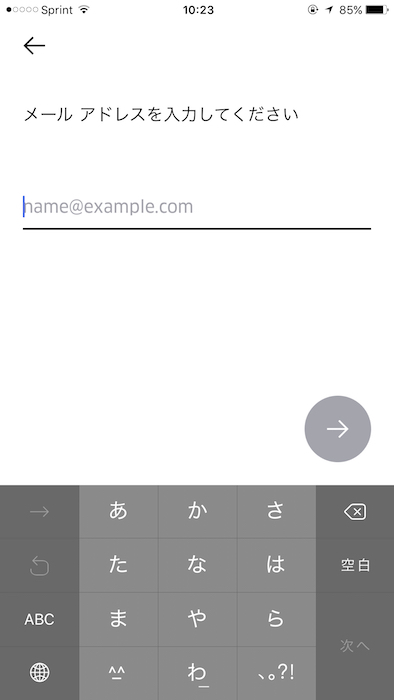
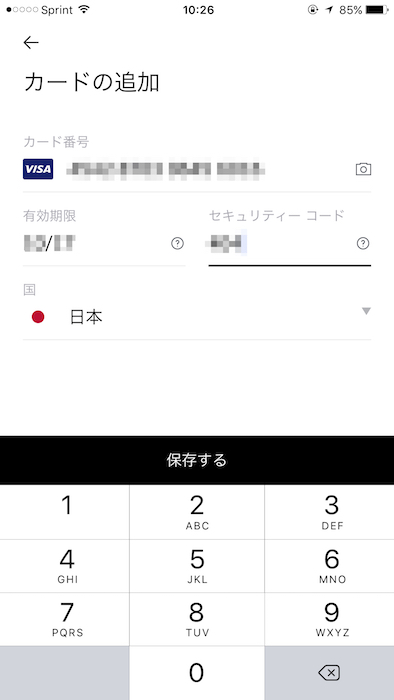
これで支払い情報の登録が完了。これで車を手配できます。「Lyft」とは設定の順番が異なり、「行き先」→「車のグレード」→「乗車位置」の順となります。

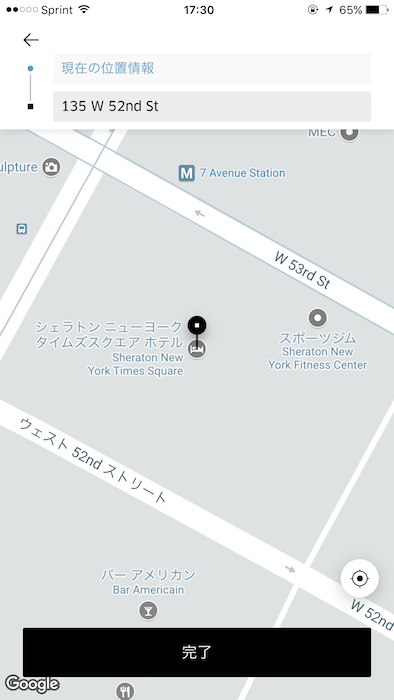
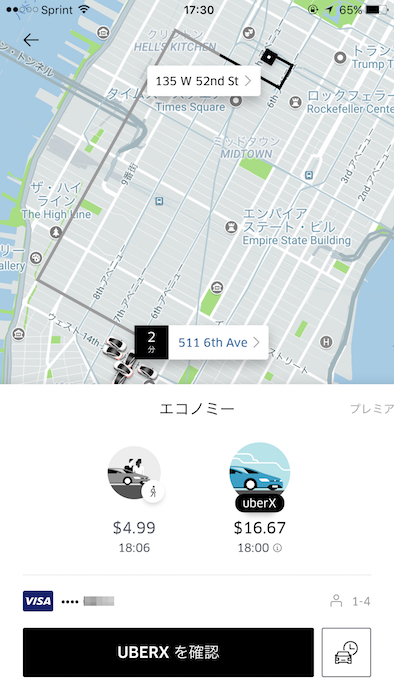
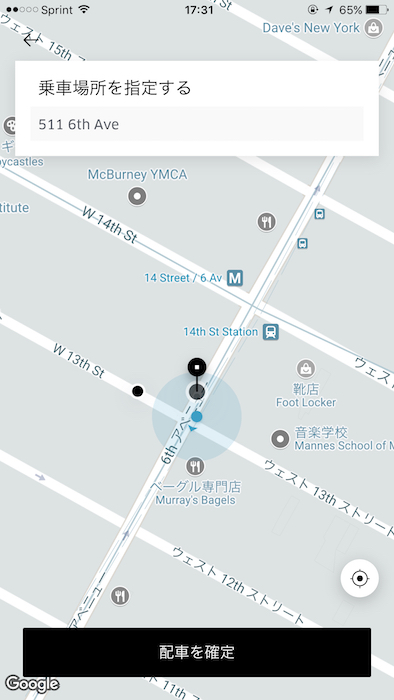
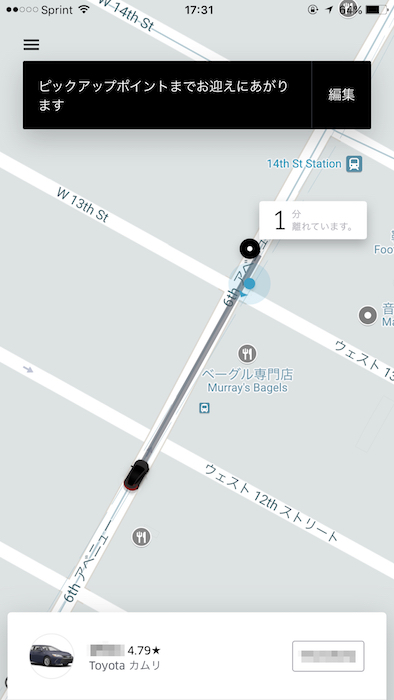

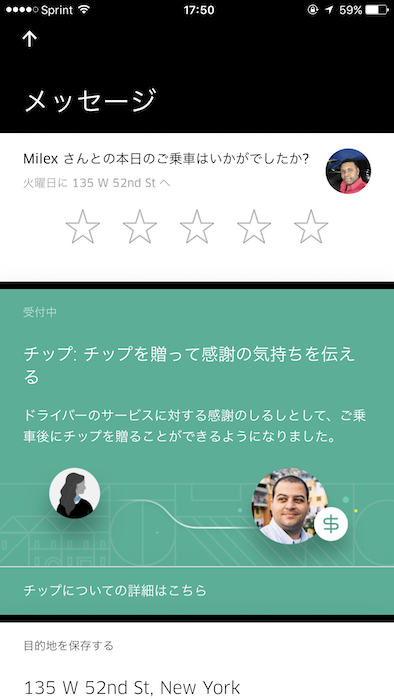
諸々の注意点について
どちらのサービスも、初回登録時にはSMSでの認証コードを受け取る必要があります。機内モードに設定して利用する場合(渡航時Wi-Fiルーターのみで通信する想定の人)や、渡航先で購入したプリペイドSIMで通信したい場合などには、注意が必要です。使用予定の端末で、出国前に予めアプリをインストールし、支払い情報まで登録し終えておくといいでしょう。

また、今回の検証であったトラブルとしては、「Uberでうっかりピックアップポイントに指定した道路が通行止めで車が入れなかった」というケースがありました。この場合、運転手から「どうするのさ?」と電話が入ります。
今回は、相手が外国人ということで「面倒な案件」と判断されたのでしょうか、目的地などを聴かれたあと、ガチャっと冷たく電話を切られて、そのまま運転手側からのキャンセル通知が届きました。この場合には、再度手配が必要になります。また、不要な請求がされていないかも確認しておきましょう。強いメンタルも必要かもしれません。
結論:日本人にとってはUberの方がわかりやすそうだ!
いろいろと評価が分かれてきたUberとLyftですが、アップデートを繰り返した結果、サービス内容についてはほぼ同様になっている印象を受けました。同距離で価格を比較したところ、Lyftの方が数セント安い程度だったので、どちらを選んでも大差はなさそうです。
強いて言えば、日本語表記に対応しているUberの方が初心者にはわかりやすい印象。アメリカだけでなく、東京を含めた世界中の都市で利用できる点も大きなメリットだと言えます。
もちろん、マンハッタンなどの都市部ならともかく、地域によっては希望の安い車種がすぐに手配できるとは限りません。両アプリを使用可能にしておくことで、2つのサービスで配車可能な車種を確認できることに繋がります。アメリカ旅行をより快適にするために、両アプリをインストールしておいて損はないでしょう。
ちなみに今回は利用しませんでしたが、初回に利用できる招待コードを使えば、無料乗車のクーポンをゲットできるシステムもあります。知人に配車サービスのユーザーがいる場合には、是非活用してみてください。
※スマホの画面写真は、2017年8月27日時点でキャプチャしたものです。