このコーナーでは、意外と知られていないLINEの活用方法を紹介します。LINEに標準搭載されている機能を使うことで、「友だち」同士の情報共有を簡単に行えたり、逆に無駄な機能をすっきり統一できたりします。今回は「画像」にまつわる便利なテクニックをご紹介します。
1. 保存期間ナシ! 大量の写真は「アルバム」機能でスマートに共有すべし
「LINE」のトーク画面に送信された写真は、保存期間が2週間と短め。大事な写真を半永久的に保存したいなら、「アルバム」で共有しましょう。
アルバムを作成する
アルバムはトーク画面から起動できます。
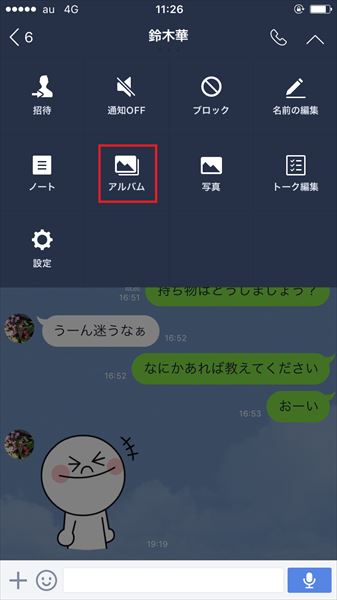
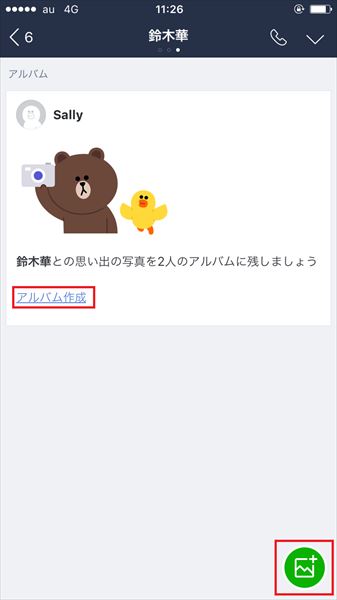
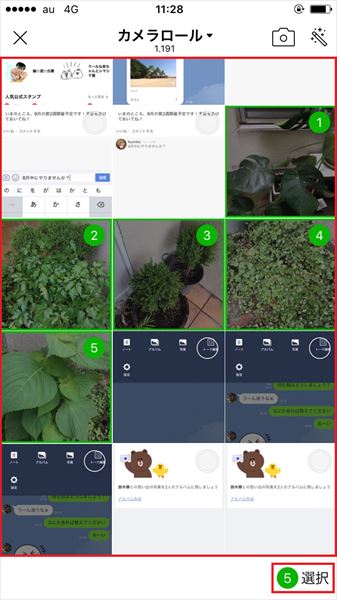
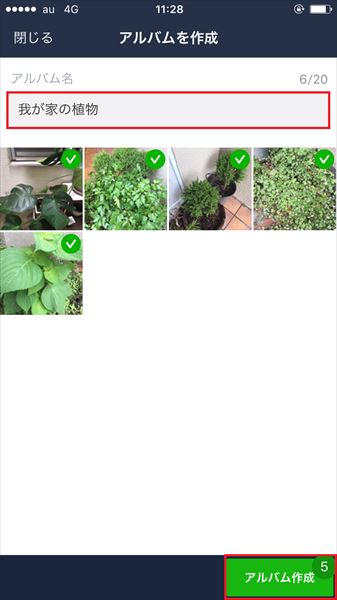
これでアルバムを新規作成できました。作成したアルバムは、トーク画面上でも確認できます。
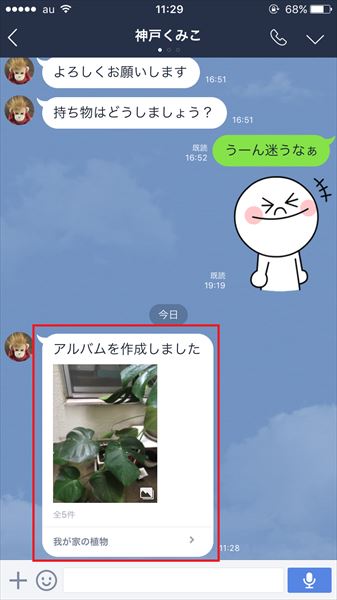
iPhoneの場合、トーク画面を右から左に2回スライドしてもこれまで作成したアルバムを確認できます。
アルバムに写真を追加する
一度作成したアルバムに写真を追加することもできます。
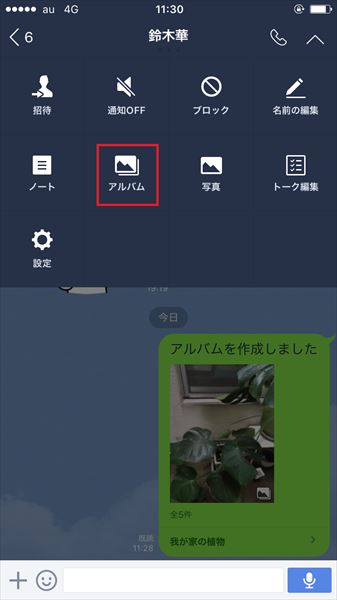
iPhoneの場合、トーク画面を右から左に2回スライドしてもアルバム画面に切り替えられます。
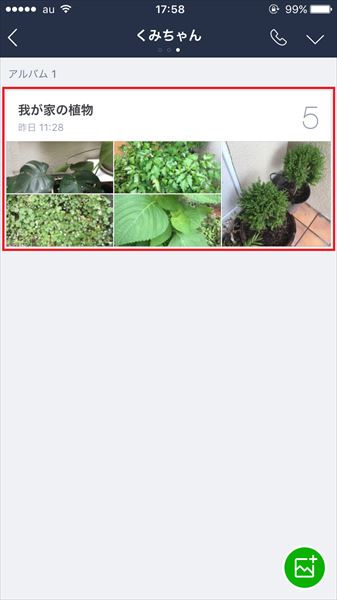
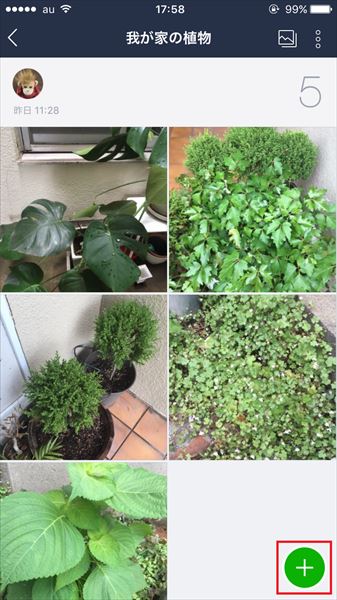
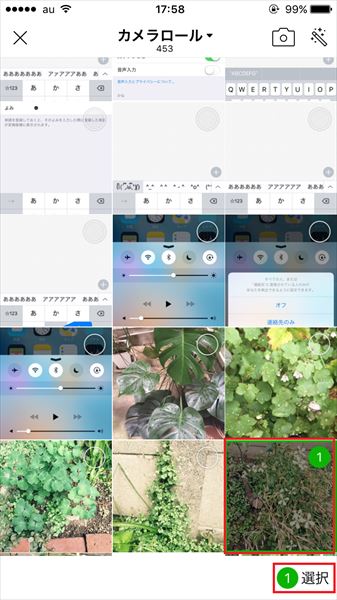
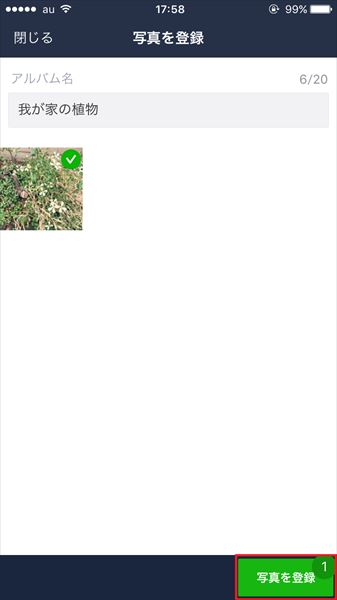
これで、アルバムに写真を追加できました。旅行などで大量に写真を撮った場合は、このようにアルバム機能を使うと共有がスムーズです。
2.「Keep」機能で擬似転送! メッセージの一部や画像を保存・共有する便利テク
「LINE」でメッセージのやり取りをしていると、メッセージの一部や画像を保存したくなるときがありませんか。LINEの「Keep」機能を使えば、トーク画面上のメッセージや画像を保存できます。また、一度保存した内容を、ほかの「友だち」と共有することも可能です。
メッセージや画像を「Keep」に保存する
トーク画面上で、保存したいメッセージや画像を長押しします。ここでは、メッセージを長押ししました。

「Keepに保存」画面で、メッセージや画像を追加で選択できます。選択が完了したら、「保存」をタップすれば完了です。
保存したデータは自分のプロフィールを開き、「Keep」をタップすると確認できます。
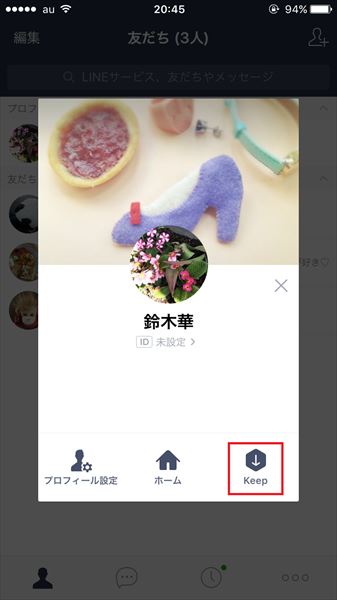
「Keepに保存したメッセージや画像を「友だち」に送る
「Keep」に保存したメッセージや画像は「友だち」に送ることができます。まず、トーク画面で、メッセージ入力欄左横にある「+」をタップしましょう。
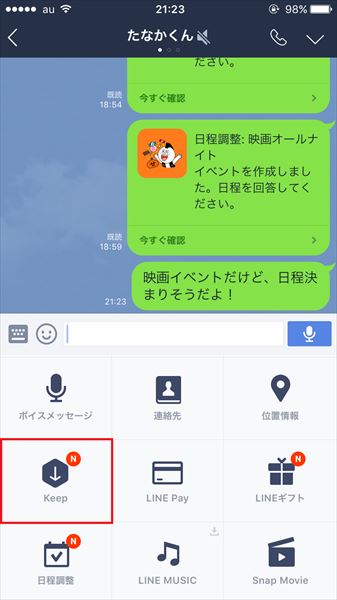
切り替わった画面で保存したデータを確認できます。
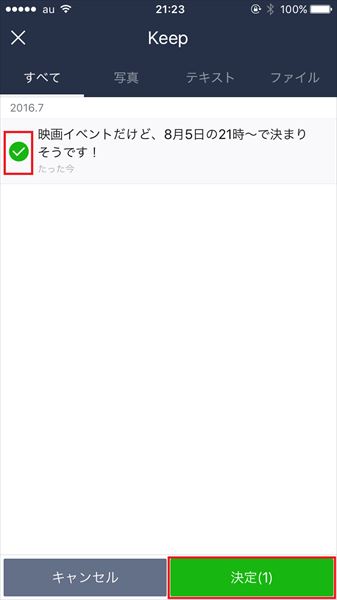
LINEには、通常のメールのように転送機能がありません。しかし、「Keep」を使えばメッセージを仲間内で簡単に共有することができます。
3.勝手に低解像度を避けたい! “オリジナル画質”のきれいな写真を送るワザ
「LINE」で送信した画像は、自動で圧縮されて画質が下がってしまいます。しかし、設定次第で画質を落とさずに送ることが可能です。ただし、画質が圧縮されていない分データ容量を多く消費するので注意しましょう。
オリジナル画質で画像を送信する
LINEで画像を送る際、「オリジナル画質」を選択すると高画質のまま画像を送信できます。
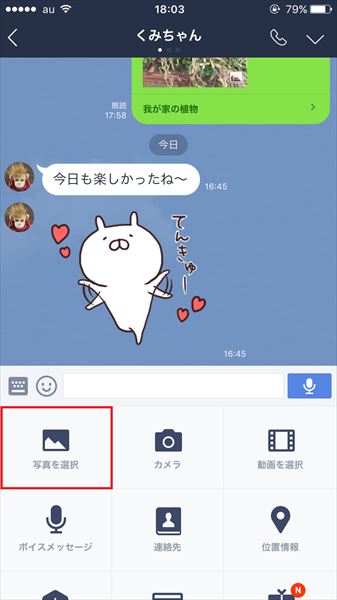
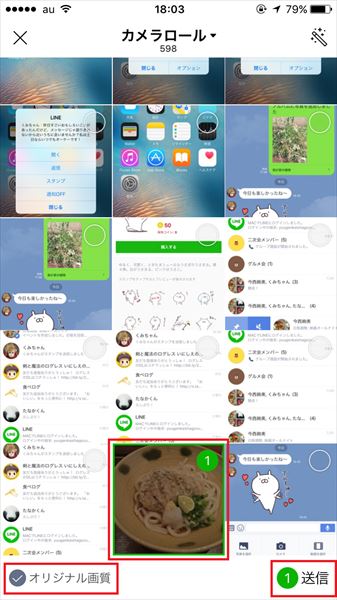
低画質で画像を送信する
オリジナルの高画質で画像を送信し続けると、データ容量の消費が激しくなります。容量を節約したい場合、トーク画面上に送信する画像の画質を下げるのもひとつの方法です。
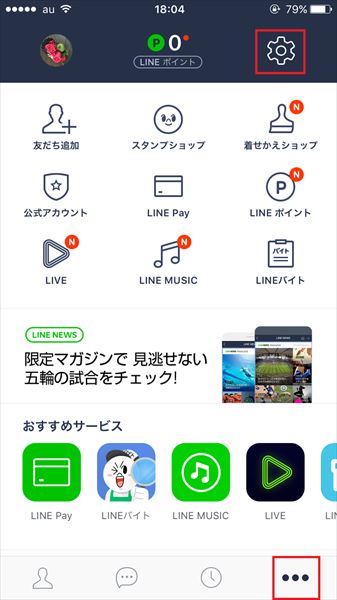
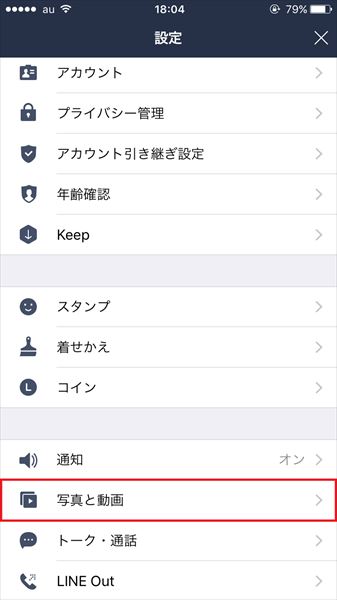
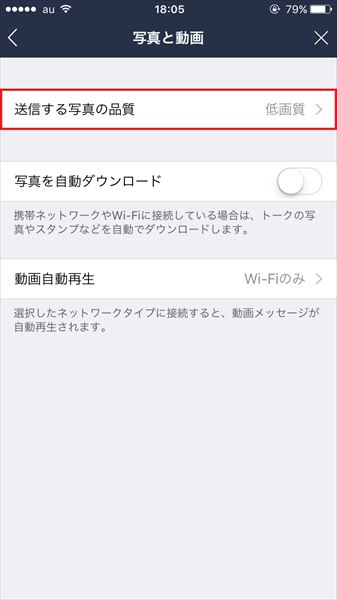
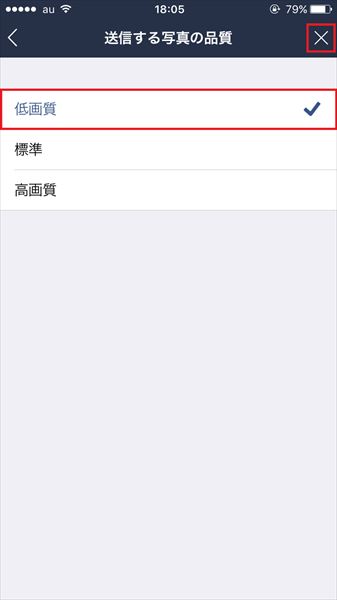
これで、送信画像の画質を下げてデータ通信量を節約できます。
以上がLINEの画像にまつわるテクニックです。スタンプやメッセージと同じく使用頻度の高い機能ですので、ぜひ使ってみてください。