会員IDや日付、曜日など、連続するデータを入力する場合は、どのようにしていますか。手作業で入力するのは時間がかかりミスしがちです。オートフィルを使えば、簡単に連続するデータを入力できます。今回は、オートフィルのよく使うテクニックを紹介します。
連続するデータを入力する
会員IDや日付など連続するデータは、セル右下の■(フィルハンドル)をドラッグして入力します。
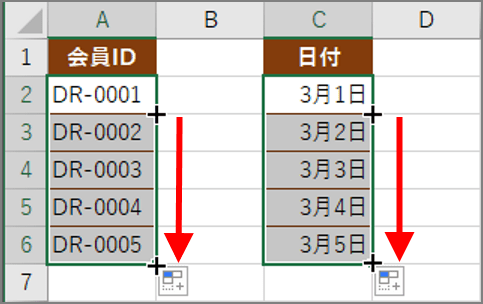
連続するデータが入力されます。
連続する数値を入力する
数値セルの■をドラッグすると、コピーになります。1つずつ増加する数値を入力する際は、貼り付けオプションから「連続データ」を選択するか、2つめの数値を入力してからドラッグします。このテクニックは、10飛ばしなどでも使えます。
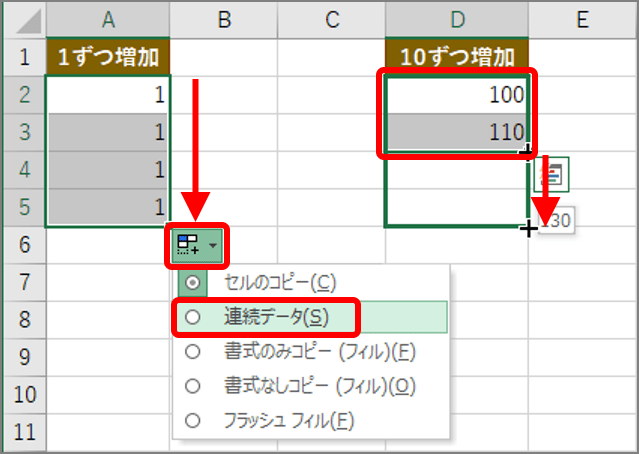
連続する数値が入力されます。
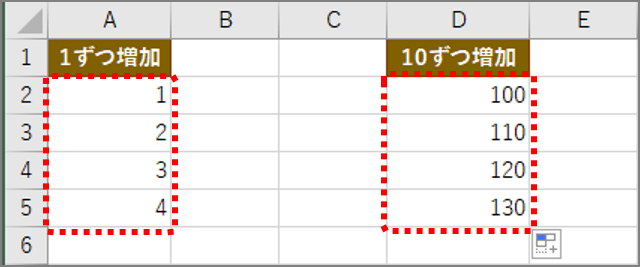
1つずつ増加する数値を入力する際は、Ctrlキーを押したままドラッグすることもできます。
曜日を入力する
■をドラッグして曜日を入力できますが、日付欄の隣りの曜日欄では■をダブルクリックすれば曜日が入力されます。
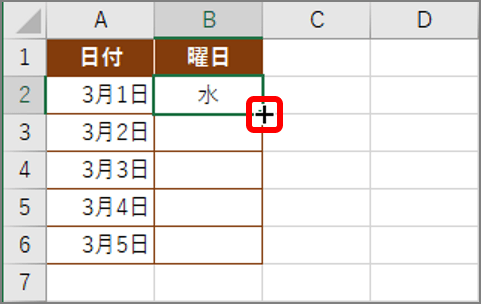
曜日が入力されます。
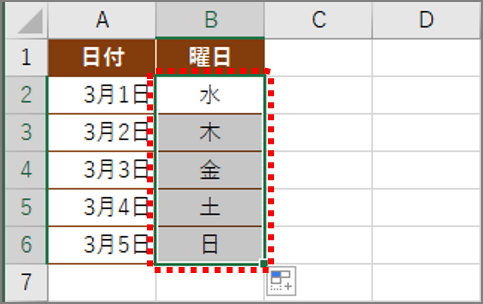
先頭セルに入力した曜日が間違えると、以降の曜日も正しくありません。正しい曜日を入力しましょう。
連続するデータをいっきに入力する
1年や100までなどと連続するデータが多い場合は、「連続データ」画面で指定して入力することができます。
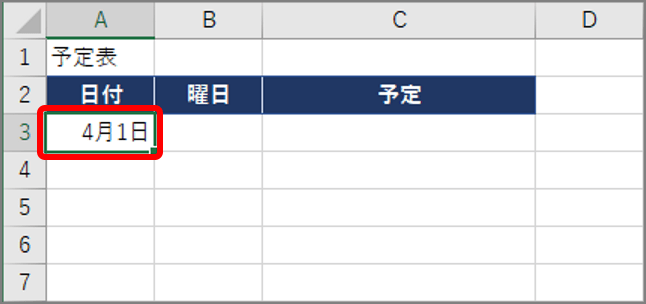
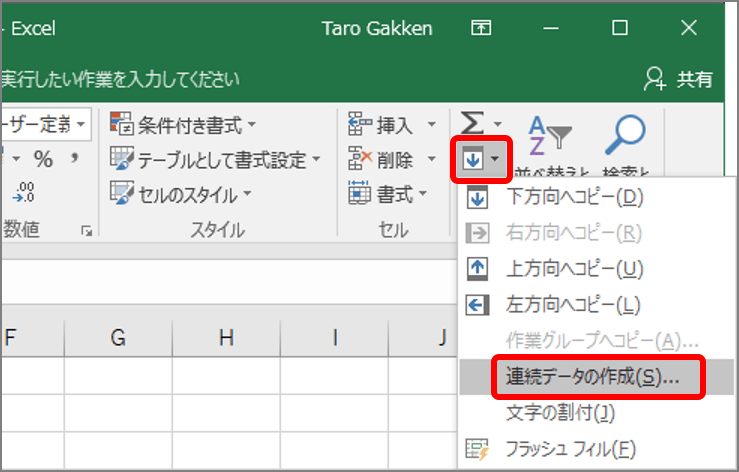
「連続データ」画面が表示されます。
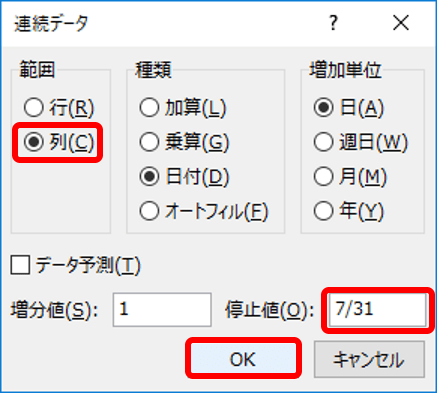
「OK」ボタンをクリックすると、連続データが入力されます。
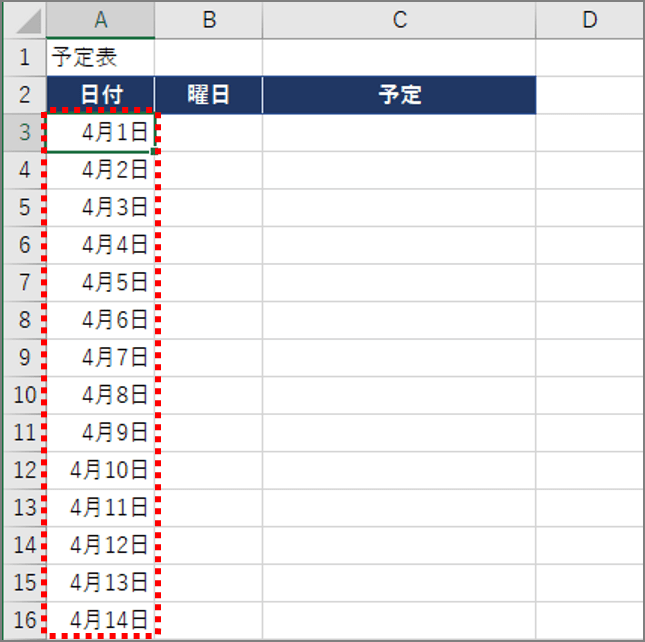
連続データの入力、いかがでしょうか。入力の必須テクニックです。覚えて利用しましょう。