名刺やチラシ、本など、印刷物の文字をデータとして利用する際、手入力するのは煩わしいですよね。そんなとき、スマホのアプリ「Office Lens」を使えば、印刷物を撮影してOneDriveに転送するだけで自動で文字認識が行われ文字データになります。データはワードのファイルなので、開いてそのまま利用できます。
Office Lensで撮影してWordの文字データにする
印刷物をワードの文字データにするには、スマホアプリ「Office Lens」を使います。Microsoft アカウントでサインインしたら、撮影してOneDriveのWordに転送すれば、自動で文字認識が実行されます。
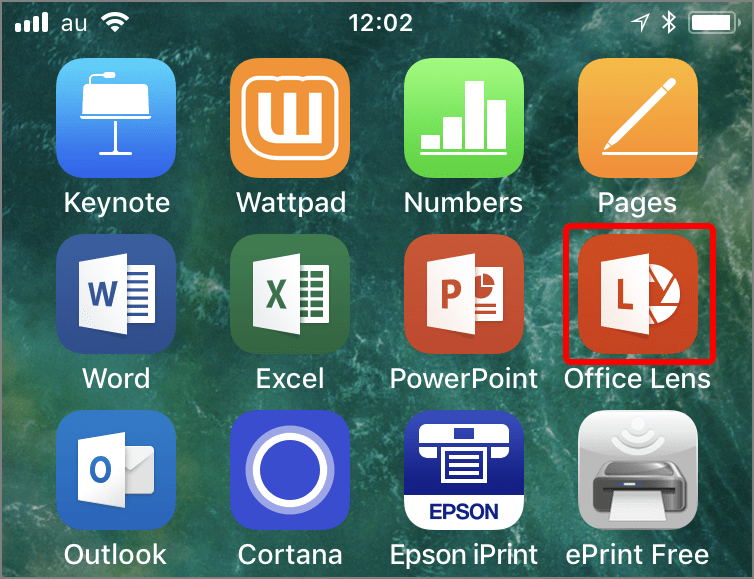
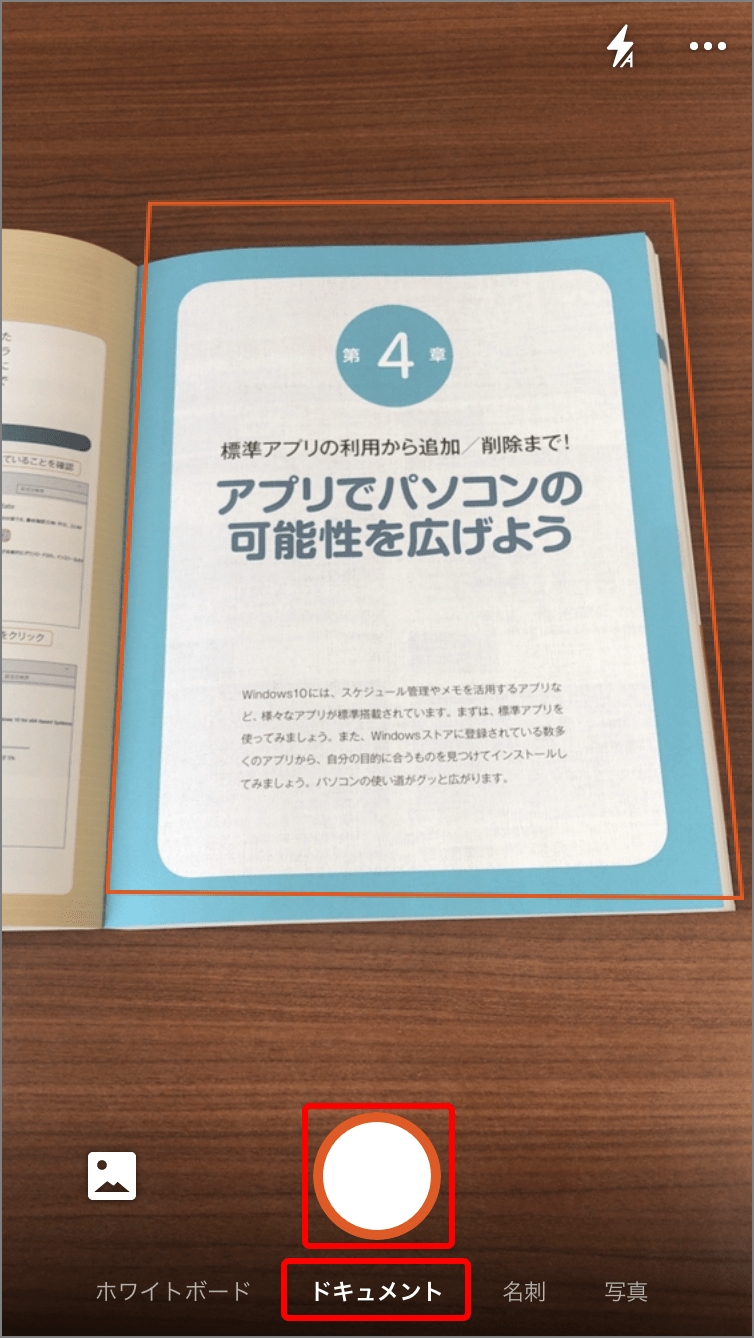
印刷物が撮影されます。斜めから撮影しても正対したような画像になります。
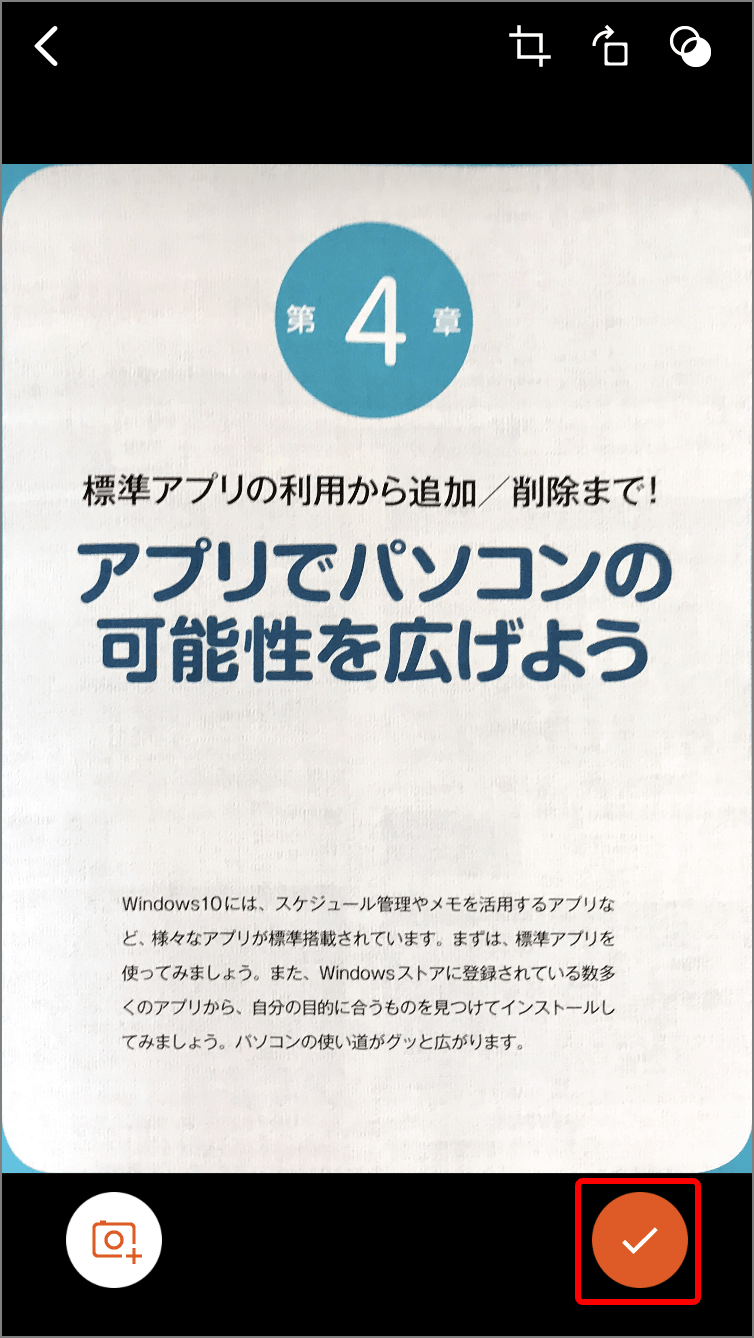
「エクスポート先」(保存先)画面が表示されます。
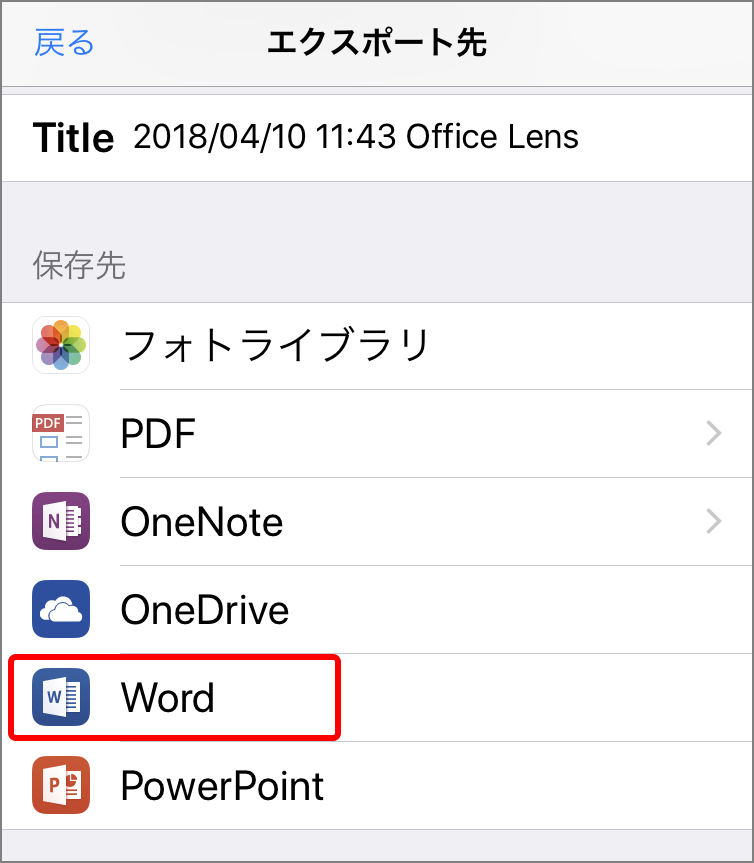
撮影した画像と文字認識されたワードファイルがOneDriveに転送され、「自分のファイル」画面が表示されます。
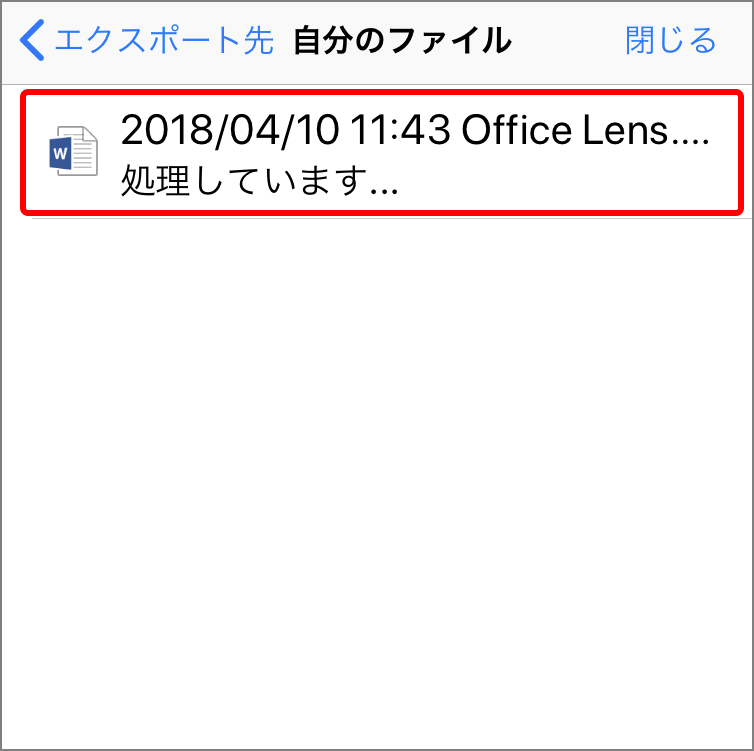
「転送しています」 → 「処理しています」と表示され、「タップして開く」に変わると処理が完了します。画像や通信環境などによって完了までの時間が異なります。保存したファイルには、年月日と日付に「Office Lens」が付きます。
文字認識したワードファイルを開く
転送されたワードファイルは、エクスプローラーで「OneDrive」 → 「ドキュメント」 → 「Office Lens」を開いて確認します。
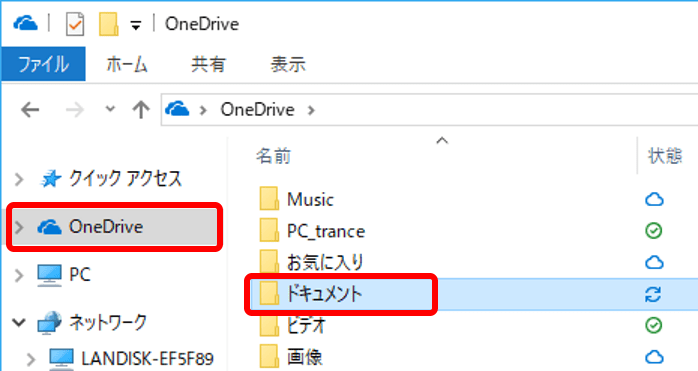
「OneDrive」の「ドキュメント」フォルダーが開きます。
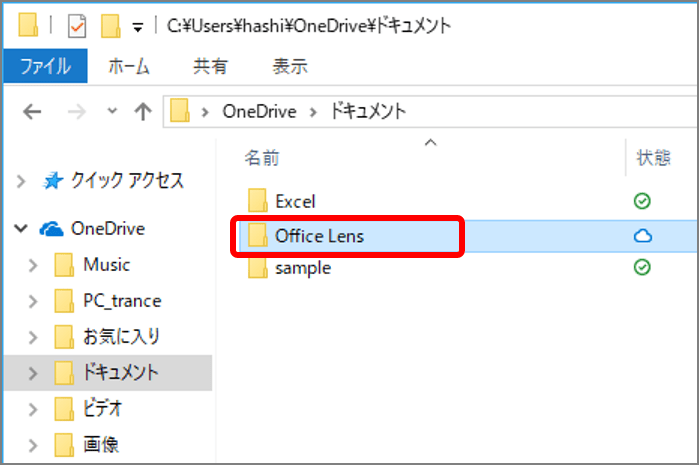
「Office Lens」フォルダーが開き、保存したワードファイルが表示されます。
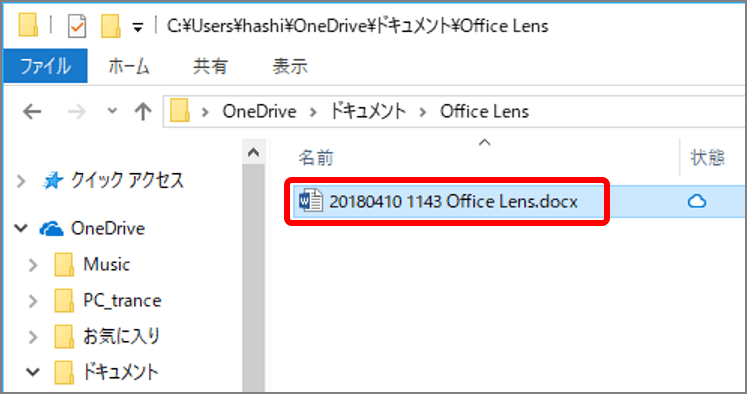
ワードファイルが開きます。
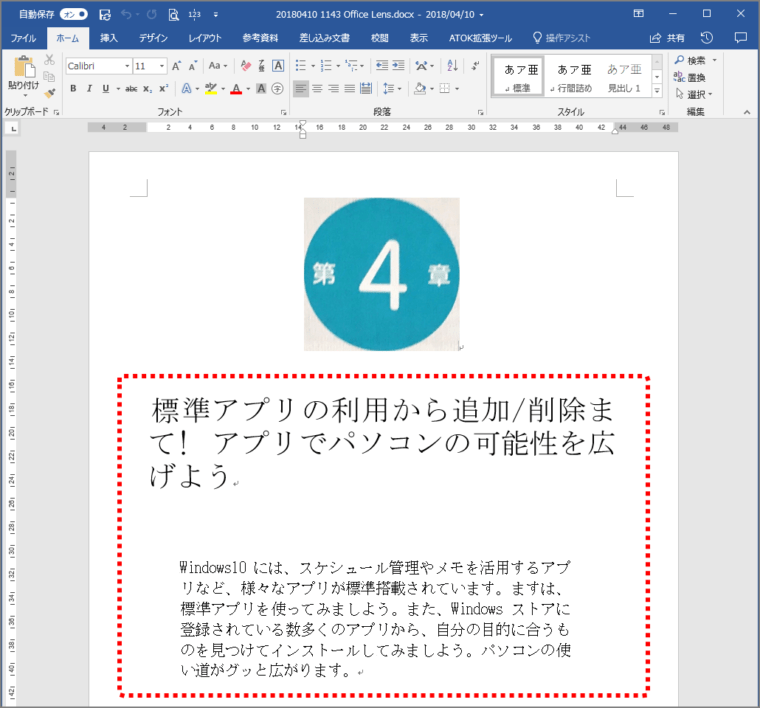
画像と同じように改行されますが、末尾に段落記号が付加されていないので、連続したテキストとして利用できるのも便利です。注意点としては、文字認識の精度が格段に向上したとはいえ、原本と読み合わせは欠かせません。特に、白文字や濁点(゛)、半濁点(゜)、句読点(、。)などは確認が必要です。