エクセルで作成したグラフをワードで利用する際、コピー&貼り付けを使いますが、貼り付けたグラフをワードで縮小したらレイアウトが崩れてしまったことはないでしょうか。せっかくエクセルで見やすくレイアウトしてもワードで崩れてしまったのではたまりませんね。
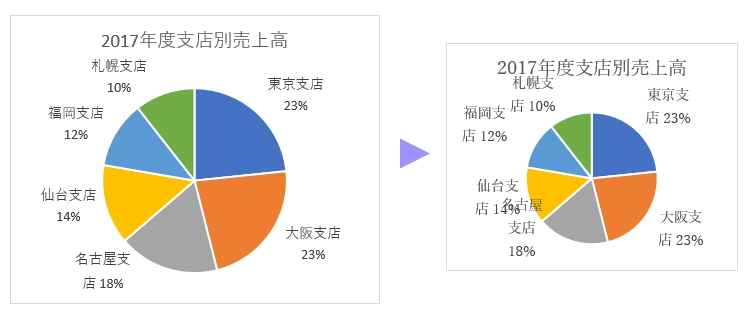
そんなときは、「リセットしてスタイルに合わせる」を使えば、自動でレイアウトを調整できることがあります。これでも変わらない場合は、「形式を選択して貼り付け」を選択し、「貼り付ける形式」でエクセルのグラフ形式(Microsoft Excel グラフ オブジェクト)を指定して貼り付けし直します。その際、「リンク貼り付け」を選択すれば、エクセルで修正しても自動で更新でき便利です。貼り付けオプションの「図」で貼り付けてもレイアウトは崩れませんが、エクセルのデータとリンクされません。
【解決策①】グラフのスタイルをリセットする
ワードに貼り付けたエクセルのグラフを縮小してレイアウトが変わったら、リセットすれば元と同じようなレイアウトに変わることがあります。
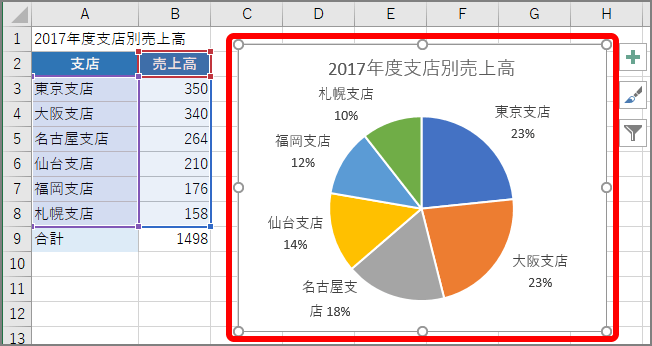
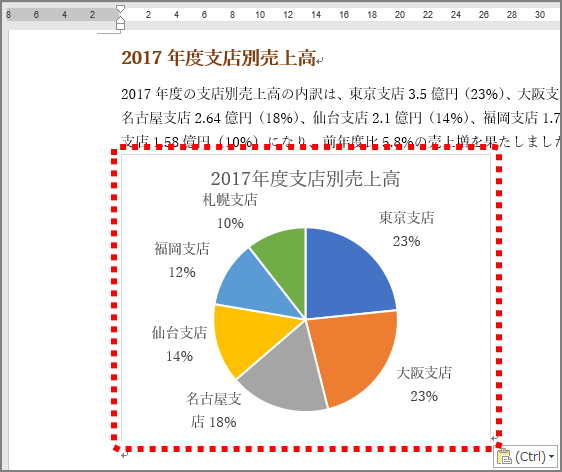
これでエクセルのグラフがワードに貼り付けられます。
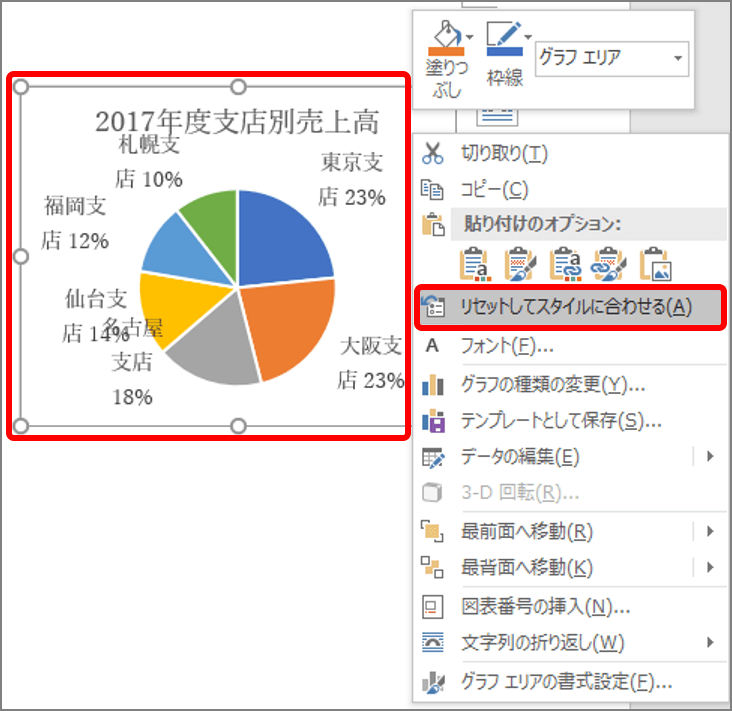
レイアウトが元と同じように調整されます。ただし、グラフの縮小サイズによっては、元に戻らない場合があります。
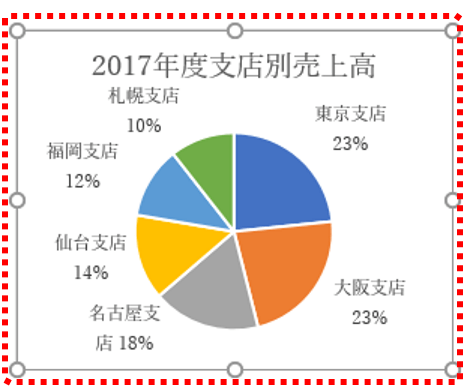
【解決策②】エクセルのグラフ形式で貼り付けし直す
エクセルのグラフ形式で貼り付けし直すには、「形式を選択して貼り付け」画面で「Microsoft Excel グラフ オブジェクト」と「リンク貼り付け」を選択します。貼り付けたグラフの設定(文字列の折り返しなど)を変更する際は、グラフを右クリックしショートカットメニューから操作します。
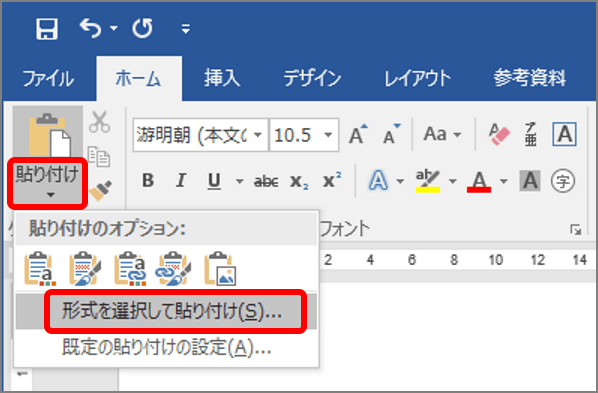
「形式を選択して貼り付け」画面が表示されます。
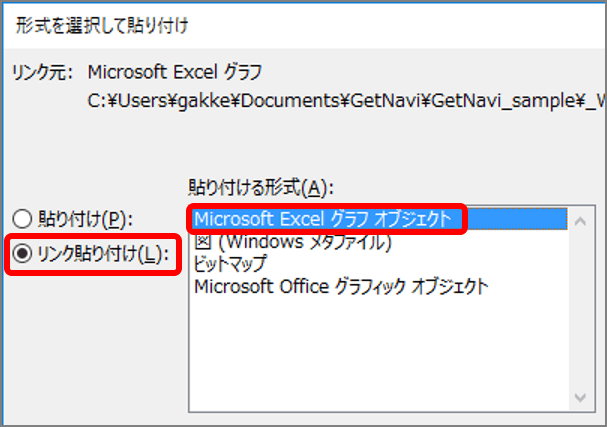
グラフがエクセルのグラフ形式で貼り付けられます。グラフのサイズを縮小すると、同じレイアウトでグラフが小さくなります。
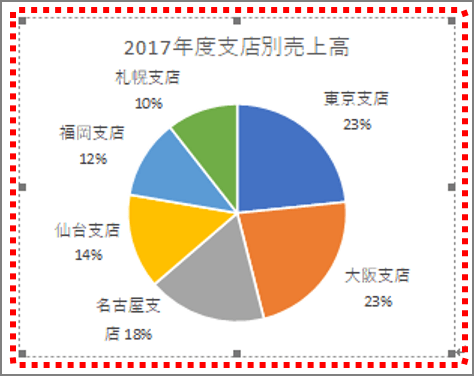
グラフの設定(文字列の折り返しなど)を変更する場合は、グラフを右クリックして「図」を選択し、「オブジェクトの書式設定」画面で設定します。2回目以降は、「オートシェイプ/図の書式設定」を選択します。
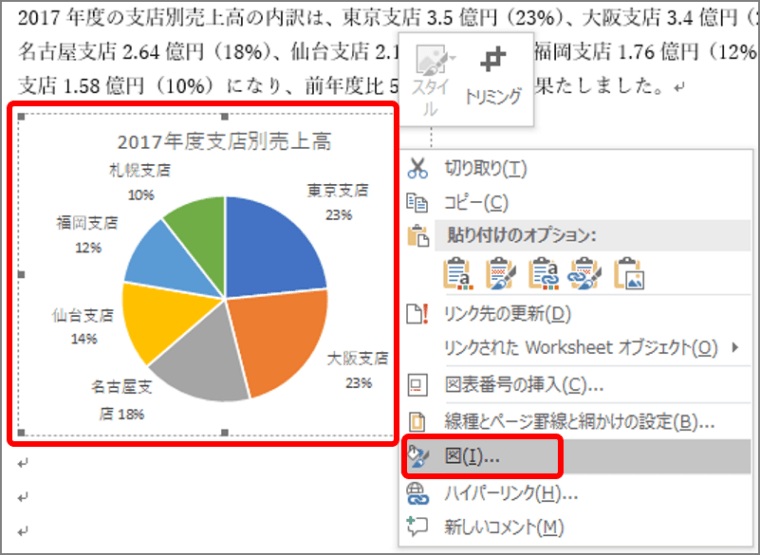
グラフの貼り付け方は、いかがでしょうか。ワードでエクセルのグラフを使う際の必須テクニックです。マスターしておきましょう。