このコーナーでは、いまさら聞けないiPhoneの基礎知識を解説し、より便利にiPhoneを使いこなせるようサポートします。
関連記事
Wi-Fiを活用してiPhoneを思う存分楽しもう
iPhoneのタッチ操作をおさらいしてみましょう
意外と便利なiPhoneの標準アプリ活用法
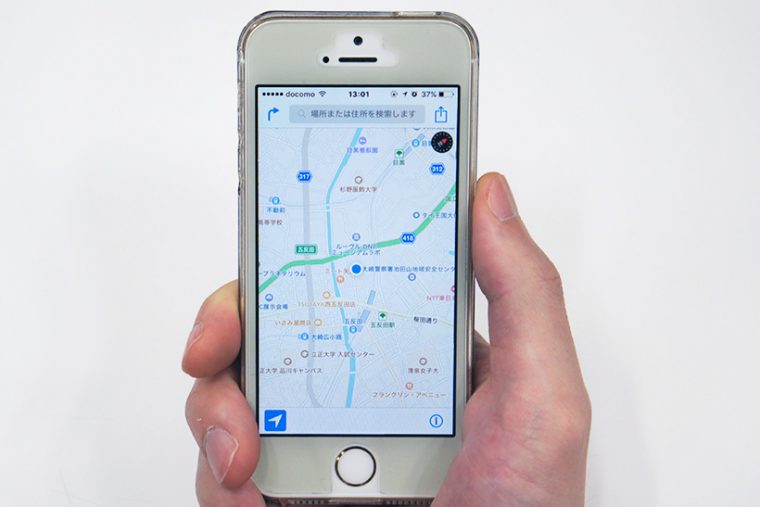
初めて訪れた場所や知らない街などを歩く際に、スマートフォンの地図アプリを使って移動している人も多いのではないでしょうか? 以前は、知らない場所へ行く前に地図を用意する必要がありましたが、スマホのアプリならリアルタイムに自分の位置も確認できるので、道に迷うことがグッと減りました。今回は、iPhoneのデフォルトアプリの一つである「マップ」アプリについてご説明します。
初期画面の説明
はじめに、iPhoneマップアプリの各種アイコンについてご説明します。

まず、左下の矢印の形をしているのが現在地のボタンです。この部分を押すことによってほかの画面から、自分の現在地画面に移動することができます。
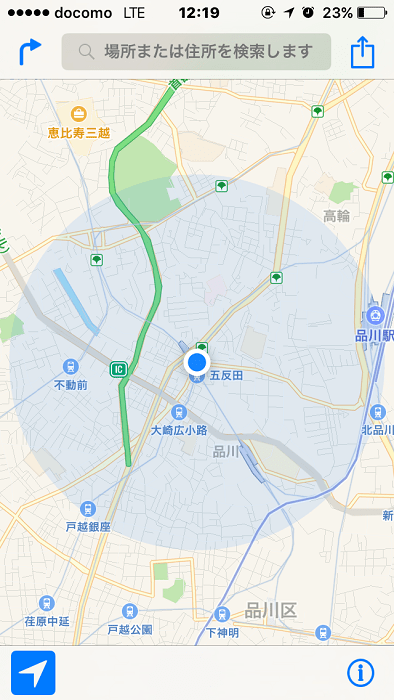
現在地ボタンの一つ右にあるのが3D表示ボタンです。情報が多い都市部などでは建物が立体的に表示されるので、位置をより解りやすく把握することができます。
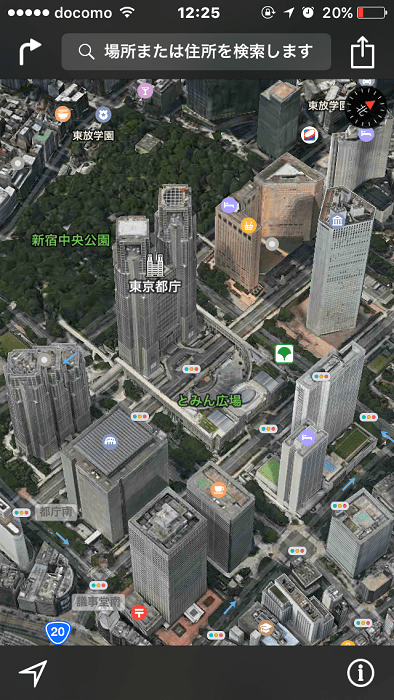
現在地ボタンの一つ右にあるのがアクションボタンです。他のデフォルトアプリと同様にさまざまな方法で共有できるので、SNSや他の人とシェアしたいときに使用しましょう。待ち合わせの際などに、自分がいる場所を知らせるのにも便利です。
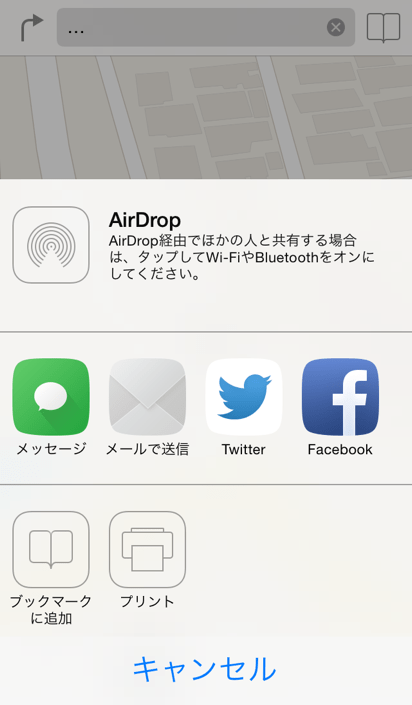
下部の一番右側にあるのが地図上でのメニューボタンです。「地図+写真」、「航空写真」などの表示方法が切り替えられるほか、チェックポイントの役割を果たす「ピン(印)」をドロップしたり、付近の交通情報を表示したりすることができます。
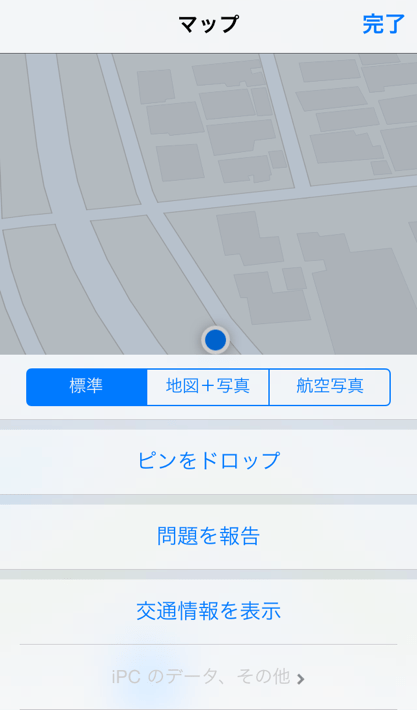
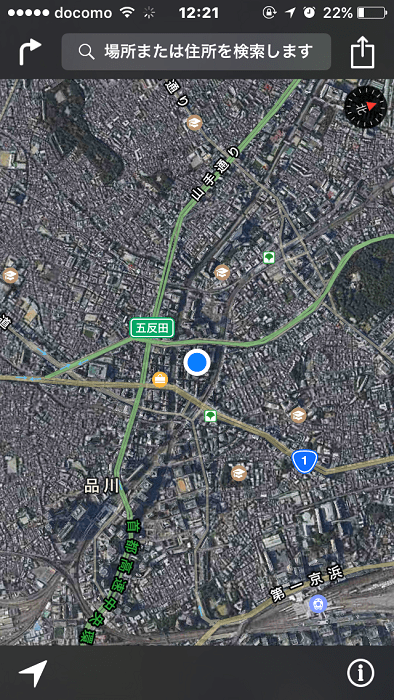
画面右上の本の形をしたボタンはブックマークボタンです。ピンをドロップした位置を記憶させたり、行った場所の履歴を確認したり、連絡先に登録された住所と同期してそこに向かったりと、記録した位置情報はここですべて確認することができます。
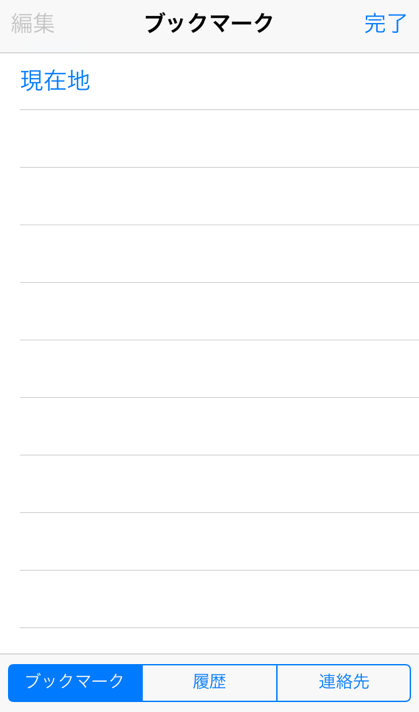
目的地に向かうには
以上の5つのボタンの役割を把握したら、左上の矢印のボタンで目的地を設定してみましょう。出発地点の住所・地名と目的地(到着)の住所・地名を入力して、車・徒歩・電車のいずれかを選択し「経路」を押せばルートが表示されます。
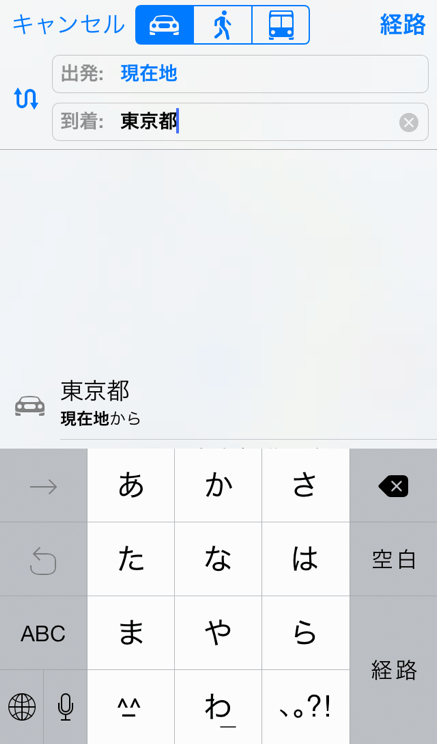
ルートには目的地までのおおよその到着予想時間や料金などが表示されるので、まずは確認をしてみましょう。
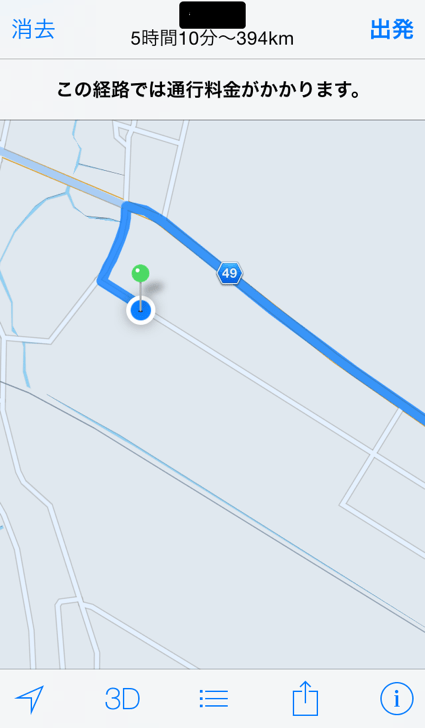
ルートを変更したい場合は、3Dボタンの横に新たに表示された横線のボタンを押すことで他の多数のルートを選択することができます。
ルートが決まって出発ボタンを押せば、移動速度や方角などを計測。されるので到着予想時間の変化やルートに目を配りながら移動すれば、到着できるというシンプルな作りのアプリとなっています。
地図アプリの入門編に適した標準アプリ
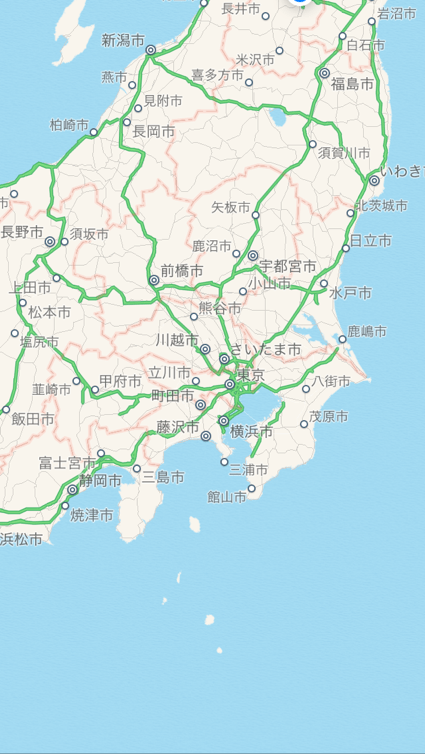
iPhoneの標準マップアプリはAirDropなど他の機能との連携が非常に簡単であることが最大のメリットといえます。さらにプラットフォームも他のiPhone標準アプリと似ているため使いやすく、iPhoneを使っている人にとっては“マップアプリの入門編”に適しているとでしょう。
他にも人気のマップアプリは色々ありますが、このアプリでスマホ用のマップ操作にまずは慣れてから。その上で情報量や機能が多い「Googleマップ」や、地図以外に天候などにも特化した「Yahoo!地図」などを試してみてはいかがでしょうか。
関連記事
Wi-Fiを活用してiPhoneを思う存分楽しもう
iPhoneのタッチ操作をおさらいしてみましょう
意外と便利なiPhoneの標準アプリ活用法
iPhoneのバッテリー持ちをより長くする小技7選
iPhoneの電卓アプリの実力を引き出す小技5選
iPhoneのマナーモードとおやすみモードってどう違う?
iPhoneを簡易ライトとして使う方法を知っていますか?
iPhoneを便利に使える「コントロールセンター」とは?