今秋の正式リリースを前に、iPhone向けの次期オペレーティングシステム「iOS 13」のパブリックベータが公開されています。iOS 13から搭載される新機能を試してみると、朝晩に電車で移動する時間中にもiPhoneをビジネスツールとして「シゴトに活用できそう」な便利な使い方が4つほど見えてきました。

なお本記事ではiOS 13のパブリックベータ版をiPhoneにインストールして取材を行い、特別な許可を得たうえで画面のキャプチャ画像を掲載しています。秋に予定されている正式リリース版ではサービスの仕様、画面のデザインが異なる場合もありますのでご了承ください。
【関連記事】
iOS 13の「パブリックベータ 」が公開 ー 導入方法と注意点をまとめてみた
【活用法1】iPhoneとMac間でオフィス系データファイルのやり取りを素速く
さまざまなクラウドストレージやiOS端末のローカルストレージに保存したファイルを一元的に管理できる「ファイル」アプリがiPhoneでも使いやすくなります。
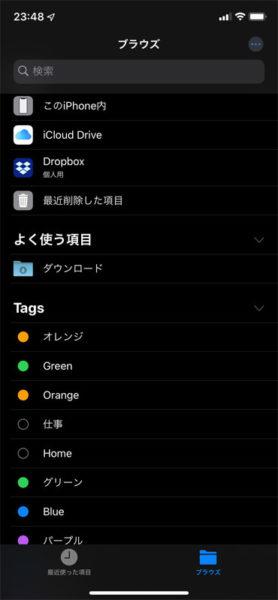
ファイルは2017年にリリースされたiOS 11から搭載が始まったアプリです。iOS 13では端末のローカルストレージ内のファイル管理機能が進化します。
例えばメールに添付されたPDFやWord、Excelなどの書類を、iPhoneのローカルストレージ内に「フォルダ分け」しながら管理できるようになります。例えば添付ファイルのサイズが大きくても、Dropboxのようにクラウドストレージにファイルを転送する場合と比べてデータ通信のためにかかる負荷を気にする必要がありません。とりあえずローカルストレージにクライアントや案件ごとにファイルを仕分けておけば、メールにファイルを添付したまま埋没することが減りそうです。
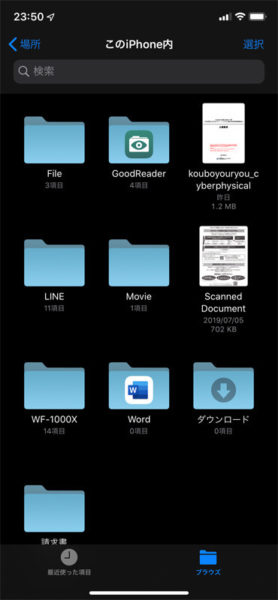
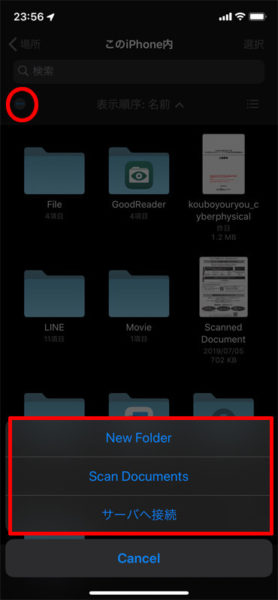
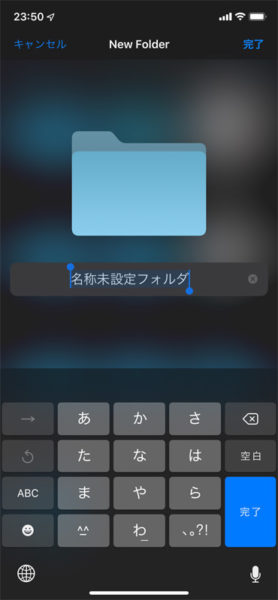
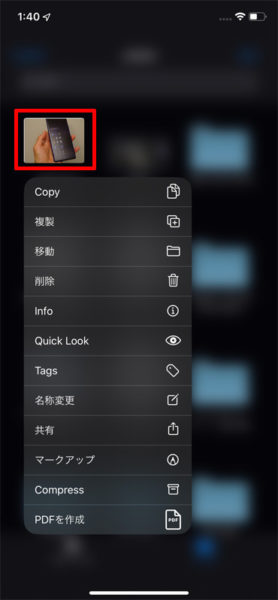
Macで作成したファイルを通勤時間など移動中にチェックしたい場合は、AirDropを使ってiPhoneのローカルストレージ内に作ったフォルダに放り込んで管理する方法が手早くてシンプルだと思います。
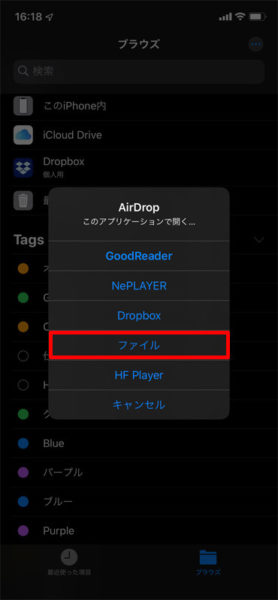
【活用法2】メールに添付されたzipファイルもiPhoneで解凍
従来はサードパーティのドキュメント管理アプリ等が別途必要だった、zipファイルの解凍・圧縮もファイルアプリで可能になります。そもそもiOSデバイスで圧縮ファイルが扱えたことをご存じなかった方も多いのではないでしょうか。取引先から送られてきた圧縮ファイルが、MacやノートPCを持っていない時にもiPhoneからすばやくチェックして返事ができます。
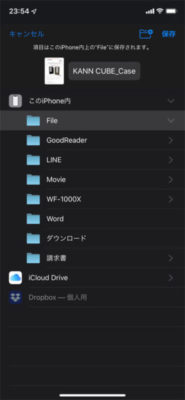
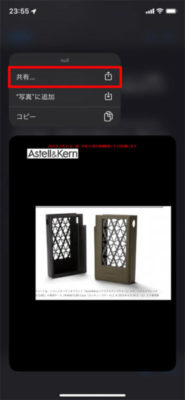
↑メールに添付されたPDFファイルを、ファイルアプリに保存
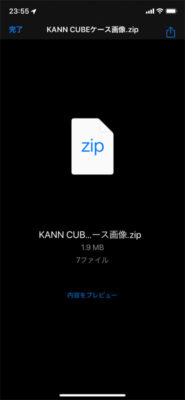
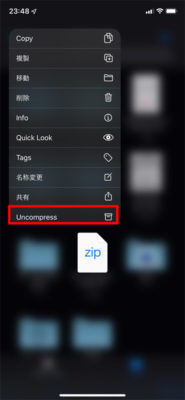
↑メールに添付されているzipファイルを解凍してフォルダアプリに整理整頓しやすくなります
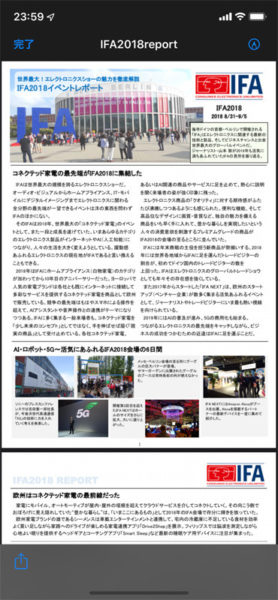
iOS 13ではLightning-USBカメラアダプタなどアップル純正のアクセサリーを介して、外付けストレージメディアをiPhoneなどiOSデバイスで読み込めるようになります。ただ、筆者が手元にあるいくつかのUSBストレージを使って試してみたところ、読み込めるものとそうでないものがありました。秋にiOS 13が正式リリースされる頃には環境が整備されているかもしれません。
USBストレージからデータを読み込んでファイルアプリを介してiPhoneのローカルストレージ内に保存したり、音楽や動画ファイルをUSBメモリーから直接再生することなどもできました。

この機能を有効に使えば、CDからリッピングした音楽ファイルなどはiPhoneの内蔵ストレージに転送せずに、USBメモリーから再生するようにすれば内蔵ストレージの省スペース化ができそうですが、ベータ版ではファイルアプリでの再生しか選べませんでした。ファイルアプリはユーザーインターフェースがとても簡素で使い勝手に物足りないところがあります。またマルチタスクのバックグラウンドにアプリが回ってしまうと音楽再生がストップしてしまうため、快適な再生環境とは言えません。外部ストレージからファイルが読み込めて、iOS 13環境に使い勝手を最適化したサードパーティー製アプリの登場に期待がかかります。
【活用法3】データ通信容量を抑えつつiPhoneからファイルがアップロードできる
今は国内大手通信キャリアから1ヶ月に大容量のデータ通信が使えるプランが出そろっています。だからと言って、やはりiPhoneから仕事用の写真やドキュメントなど容量の大きなデータをクラウドサーバーなどにアップロードする際に使うデータ容量はなるべく少なめにしたいものです。
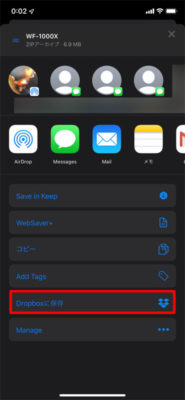
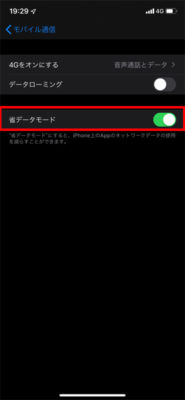
↑外出先でサイズの重い圧縮ファイルをDropBoxにモバイルデータ通信を使ってアップしなければならない時には「省データモード」が有効です
iOS 13にはiPhone上のアプリケーションによるネットワークデータの利用容量が減らせる省データモードが新設されます。メニューは設定の「モバイル通信」の中から「通信のオプション」をタップした中に「省データモード」のオン・オフをボタンから切り替えます。
データ通信の容量がどれぐらい省略できるようになるのか、詳細は発表されていません。モードのオン・オフを切り替えて、Safariで同じWebページを一定回数読み込み直してみると、モバイルデータ通信の容量はオン時の方が使用されるデータ容量が少なめでした。読み込みにかかる速度は変わらない印象です。
Apple Musicは音質を低く抑える代わりに、ストリーミング再生時に消費するデータ容量を節約するモードをユーザーがマニュアルで選択できる機能がありません。これをユーザーの通信環境に合わせてアプリが自動的に最適化する仕様になっています。省データモードが加わればビジネスデータのダウン&アップロードだけでなく、音楽や動画ストリーミングもWi-Fiのない環境で気兼ねなく楽しめそうです。
【活用法4】ダークモードはバッテリーセーブにも効果的?
iOS 13からiPhoneの基本的なユーザーインターフェースの色を黒やダークグレーを基調としたダークカラーに変更できる「ダークモード」が新設されます。画面全体が白く明るい従来のライトモードよりも目に優しいという利点のほか、省電力駆動にも効果ありそうです。
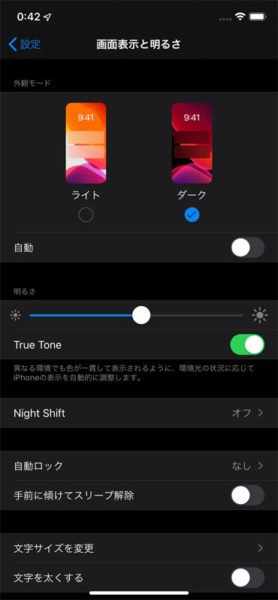
今回、筆者がテストした端末が液晶ディスプレイを採用するiPhone XRだったので、計測してみてもその差は現れませんでした。iPhone XS/XS Maxは必要な画素だけを発光させて、黒色は画素の消灯で表現する画面を表示する有機ELディスプレイを搭載しているため、ダークモードにして使えば実感を伴うかたちでバッテリーの消費が低く抑えられる可能性があります。
外回りが多く、iPhoneを充電する暇もないビジネスパーソンには「有機ELディスプレイ搭載のiPhoneをダークモードにして使うのがベター」という新常識が生まれるかもしれません。
【関連記事】