このコーナーでは、ワードのいまさら聞けない基本機能や、仕事がはかどる達人ワザなど、オフィスワークに役立つ情報を紹介します。
社外秘などの重要文書を管理する場合、文書の重要度や使用頻度によって管理方法は異なります。ワードで保護する場合も同様です。厳格に管理するなら読み取りパスワードで保護し、一部の更新を許可するなら編集制限を設定します。印刷して配布する場合は、「社外秘」などと透かしを入れることもできます。ここでは、文書の保護テクニックを紹介しましょう。
1.読み取りパスワードで保護する
「読み取りパスワード」とは、文書を開くときに入力するパスワードのこと。パスワードは、「名前を付けて保存」画面から「全般オプション」を選択して設定します。文書を編集するための書き込みパスワードを設定することも可能です。パスワードを忘れると、文書を開くことができなくなるので、忘れずに控えておきましょう。
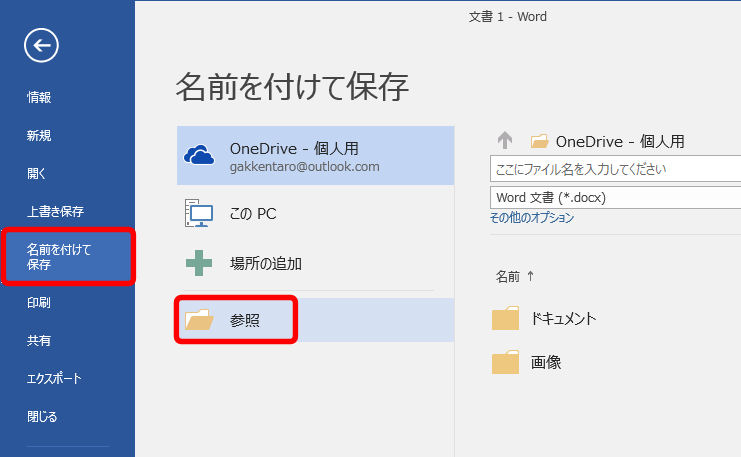
「名前を付けて保存」画面が表示されます。
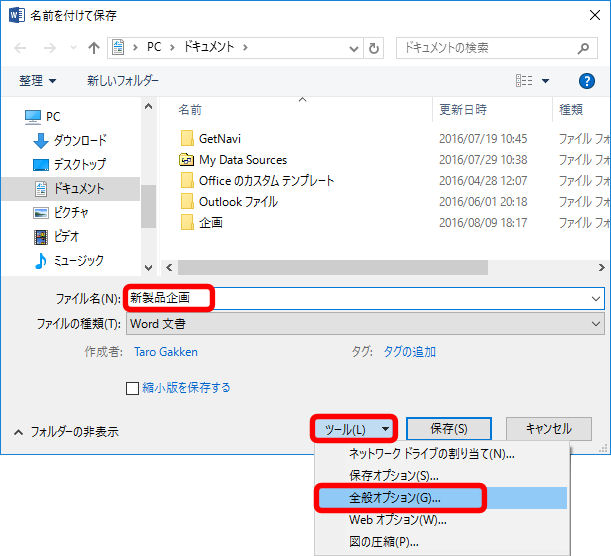
「全般オプション」画面が表示されます。
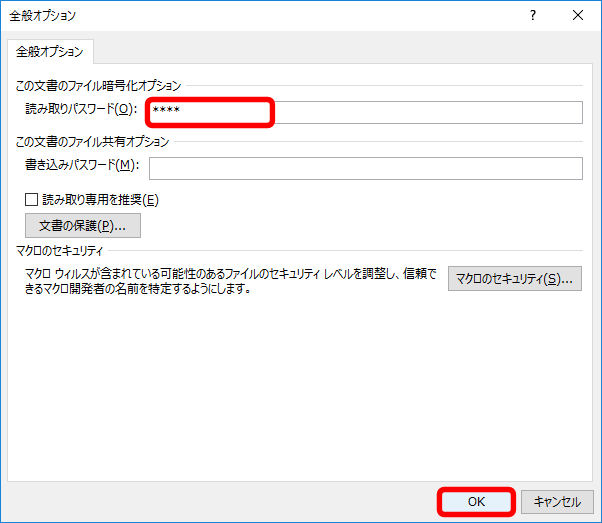
「パスワードの確認」画面が表示されたら、同じパスワードを入力し、「名前を付けて保存」画面に戻ったら「保存」ボタンをクリックして保存しましょう。文書を開く際は設定した読み取りパスワードを入力します。
2.編集制限を設定する
「編集制限」とは、文書を編集する機能を制限すること。文書の一部だけを更新できるように設定するほか、利用できる書式を制限することも可能です。ここでは、文書の一部だけを更新できるように設定しましょう。
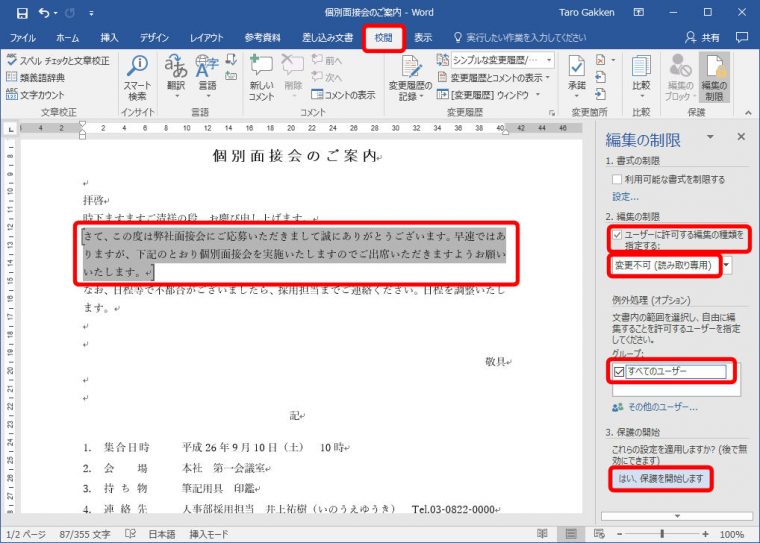
「編集の制限」画面で「ユーザーに許可する編集の種類を指定する」にチェックを入れ、「変更不可(読み取り専用)」を選択します。次に、更新してもよい部分を選択したら、「すべてのユーザー」にチェックを入れ、「はい、保護を開始します」ボタンをクリックします。「保護の開始」画面が表示されますので、複数の箇所を選択する場合は、Ctrlキーを押しながらドラッグして追加します。
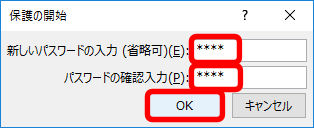
更新できる部分が[ ]で囲まれ、このほかの部分は更新できなくなります。編集制限を中止する場合は、「保護の中止」ボタンをクリックします。
3.「社外秘」の透かしを入れる
透かしを入れるには、ワード2016/2013では「デザイン」タブの「透かし」ボタンから文字を選択します。ワード2010では「ページレイアウト」タブの「透かし」ボタンを使います。
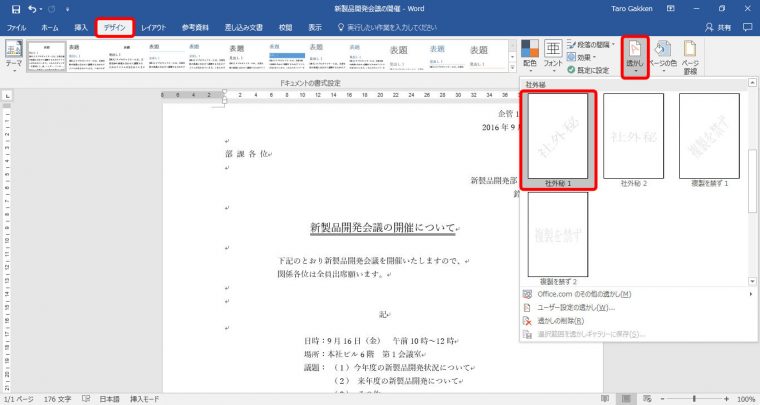
透かしが入ります。透かしをやめる場合は、「デザイン」タブ → 「透かし」ボタン → 「透かしの削除」をクリックします。
重要文書を保護するテクニックをいくつか覚えておき、保護する内容に合わせて使い分けてみましょう。
意外と知らないワードの便利ワザやなどはこちらで紹介しています。